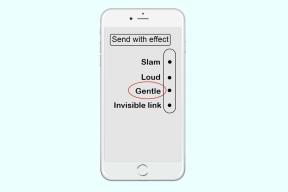[Gelöst] Bluescreen-Fehler in Microsoft Edge
Verschiedenes / / November 28, 2021
Bluescreen-Fehler in Microsoft Edge beheben: Benutzer haben gemeldet, dass sie beim Zugriff auf oder beim Starten von Microsoft Edge mit Blue Screen of Death (BSOD) konfrontiert sind, und darüber hinaus hörten einige von ihnen bei diesem Vorgang auch einen lauten Piepton. Nicht nur das, sondern manchmal werden Benutzer aufgefordert, eine Nummer anzurufen, um dieses Problem zu beheben. Dies ist jetzt etwas faul, da Microsoft niemanden auffordert, eine Nummer anzurufen, um das Problem zu beheben.
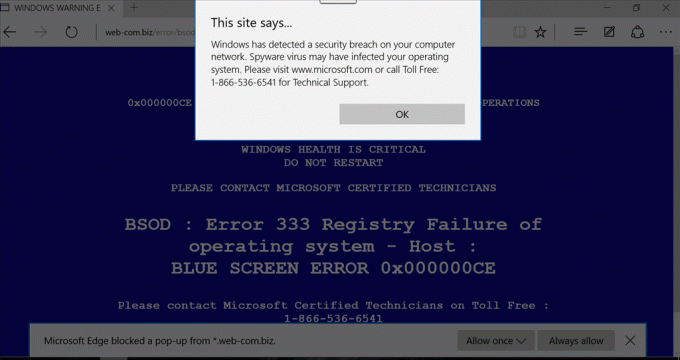
Nun, das ist etwas Seltsames, da es nicht üblich ist, einen BSOD-Fehler durch einfachen Zugriff auf Microsoft Edge zu erhalten. Eine weitere Fehlerbehebung führte zu dem Schluss, dass dieser Fehler durch einen Virus oder eine Malware verursacht wird, die Ihre Anwendungen und der Blue Screen of Death ist ein gefälschtes Duplikat, um Benutzer dazu zu bringen, die angegebene Nummer anzurufen.
Hinweis: Rufen Sie niemals eine Nummer an, die von Anwendungen generiert wird.
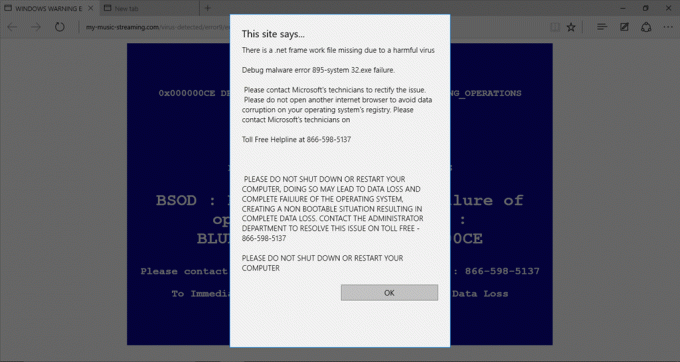
Jetzt wissen Sie also, dass Ihr System unter dem Einfluss einer Adware steht, die all diese Belästigungen verursacht, aber es kann gefährlich sein, weil er sein kleines Spiel auf Ihrem System spielen kann. Lassen Sie uns also ohne Zeitverlust sehen, wie Sie dieses Problem mit den unten aufgeführten Schritten zur Fehlerbehebung beheben können.
Inhalt
- [Gelöst] Bluescreen-Fehler in Microsoft Edge
- Methode 1: Führen Sie CCleaner und Malwarebytes aus
- Methode 2: Cache des Browsers löschen
- Methode 3: App-Verlauf löschen
- Methode 4: Temporäre Dateien bereinigen
- Methode 5: Verwenden Sie die Eingabeaufforderung
- Methode 6: Führen Sie System File Checker (SFC) und Check Disk (CHKDSK) aus
- Methode 7: Ausführen von DISM (Bereitstellungs-Image-Wartung und -Verwaltung)
- Methode 8: Apps neu registrieren
[Gelöst] Bluescreen-Fehler in Microsoft Edge
Stellen Sie sicher, dass einen Wiederherstellungspunkt erstellen nur für den Fall, dass etwas schief geht.
Methode 1: Führen Sie CCleaner und Malwarebytes aus
Führen Sie einen vollständigen Antivirus-Scan durch, um sicherzustellen, dass Ihr Computer sicher ist. Außerdem laufen CCleaner und Malwarebytes Anti-Malware.
1.Herunterladen und installieren CCleaner & Malwarebytes.
2.Malwarebytes ausführen und lassen Sie es Ihr System nach schädlichen Dateien durchsuchen.
3.Wenn Malware gefunden wird, wird sie automatisch entfernt.
4.Jetzt laufe CCleaner und im Abschnitt „Reiniger“ auf der Registerkarte Windows empfehlen wir, die folgenden zu reinigenden Auswahlen zu überprüfen:

5.Sobald Sie sich vergewissert haben, dass die richtigen Punkte überprüft wurden, klicken Sie einfach auf Laufreiniger, und lassen Sie CCleaner seinen Lauf nehmen.
6.Um Ihr System weiter zu bereinigen, wählen Sie die Registerkarte Registrierung und stellen Sie sicher, dass Folgendes aktiviert ist:

7.Wählen Sie Nach Problem scannen und lassen Sie CCleaner scannen, und klicken Sie dann auf Löse ausgewählte Probleme.
8.Wenn CCleaner fragt „Möchten Sie Änderungen an der Registrierung sichern?“ wählen Sie Ja.
9.Sobald Ihr Backup abgeschlossen ist, wählen Sie Fix All Selected Issues.
10.Starten Sie Ihren PC neu, um die Änderungen zu speichern.
Methode 2: Cache des Browsers löschen
1.Öffnen Sie Microsoft Edge und klicken Sie dann auf die 3 Punkte in der oberen rechten Ecke und wählen Sie Einstellungen.

2. Scrollen Sie nach unten, bis Sie "Browserdaten löschen" finden, und klicken Sie dann auf Wählen Sie die Schaltfläche zum Löschen aus.

3.Auswählen alles und klicken Sie auf die Schaltfläche Löschen.

4.Warten Sie, bis der Browser alle Daten gelöscht hat und Edge neu starten. Das Löschen des Browser-Cache scheint zu Bluescreen-Fehler in Microsoft Edge beheben Aber wenn dieser Schritt nicht hilfreich war, versuchen Sie es mit dem nächsten.
Methode 3: App-Verlauf löschen
1.Drücken Sie Strg + Umschalt + Esc öffnen Taskmanager.
2.Wenn der Task-Manager geöffnet wird, gehen Sie zu Registerkarte App-Verlauf.
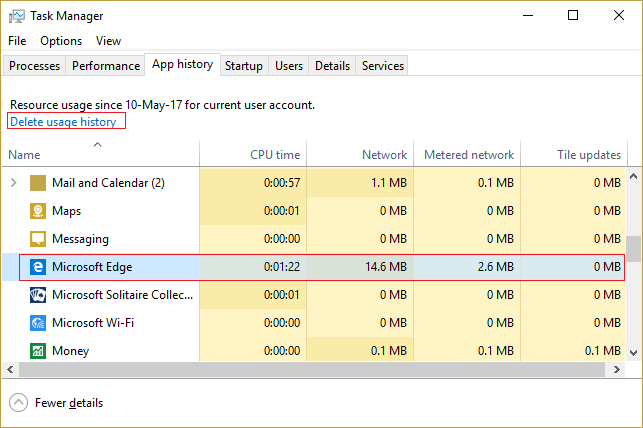
3.Suchen Sie Microsoft Edge in der Liste und klicken Sie oben links auf Nutzungsverlauf löschen.
Methode 4: Temporäre Dateien bereinigen
1.Drücken Sie Windows-Taste + I Öffnen Sie die Windows-Einstellungen und gehen Sie dann zu System > Speicher.

2.Sie sehen, dass Ihre Festplattenpartition aufgelistet wird, wählen Sie „Dieser PC“ und klicken Sie darauf.
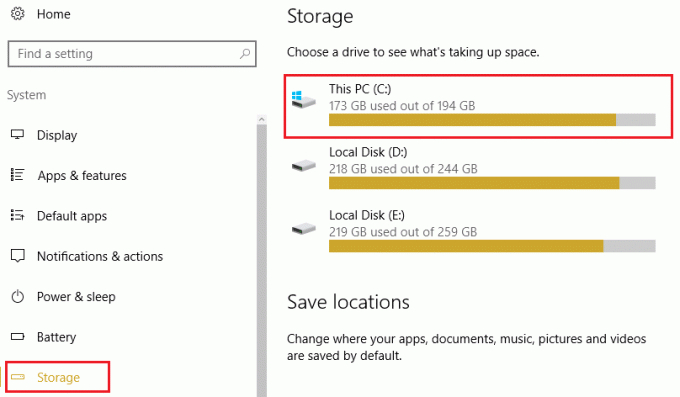
3. Scrollen Sie nach unten und klicken Sie auf Temporäre Dateien.
4.Klicken Schaltfläche Temporäre Dateien löschen.
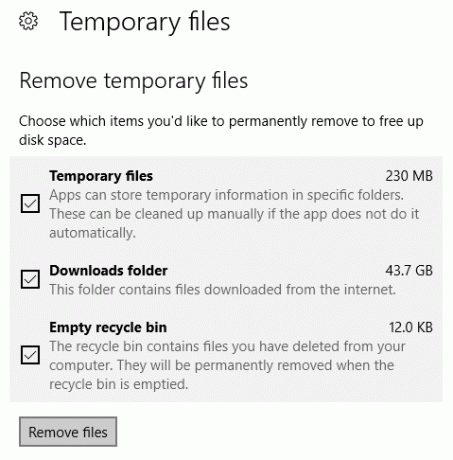
5.Lassen Sie den obigen Vorgang abschließen und starten Sie dann Ihren PC neu. Diese Methode sollte Bluescreen-Fehler in Microsoft Edge beheben aber wenn nicht, dann versuche es mit dem nächsten.
Methode 5: Verwenden Sie die Eingabeaufforderung
1. Drücken Sie die Windows-Taste + X und wählen Sie dann Eingabeaufforderung (Admin).

2. Geben Sie den folgenden Befehl ein und drücken Sie die Eingabetaste: Microsoft-Edge starten: http://www.microsoft.com
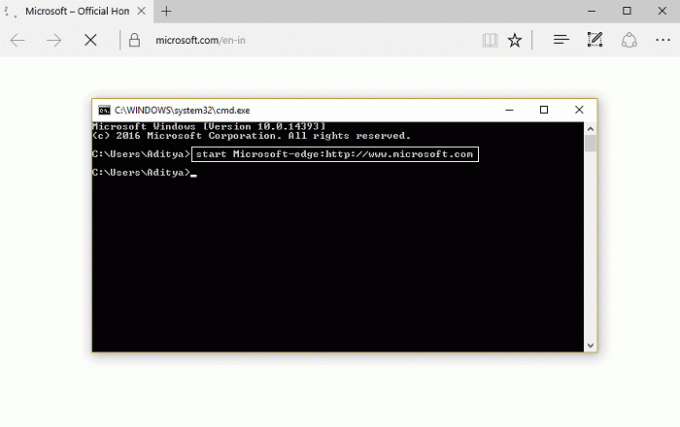
3.Edge öffnet nun einen neuen Tab und Sie sollten den problematischen Tab problemlos schließen können.
Methode 6: Führen Sie System File Checker (SFC) und Check Disk (CHKDSK) aus
1. Drücken Sie die Windows-Taste + X und klicken Sie dann auf Eingabeaufforderung (Admin).

2. Geben Sie nun Folgendes in das cmd ein und drücken Sie die Eingabetaste:
SFC /scannow. sfc /scannow /offbootdir=c:\ /offwindir=c:\windows

3.Warten Sie, bis der obige Vorgang abgeschlossen ist, und starten Sie Ihren PC neu.
4. Führen Sie als Nächstes CHKDSK von hier aus aus Beheben Sie Dateisystemfehler mit dem Check Disk Utility (CHKDSK).
5.Lassen Sie den obigen Vorgang abschließen und starten Sie Ihren PC erneut, um die Änderungen zu speichern.
Methode 7: Ausführen von DISM (Bereitstellungs-Image-Wartung und -Verwaltung)
1. Drücken Sie die Windows-Taste + X und wählen Sie dann Eingabeaufforderung (Admin).

2.Geben Sie den folgenden Befehl in cmd ein und drücken Sie die Eingabetaste:
Wichtig: Wenn Sie DISM verwenden, müssen Sie Windows-Installationsmedien bereithalten.
DISM.exe /Online /Cleanup-Image /RestoreHealth /Quelle: C:\RepairSource\Windows /LimitAccess
Notiz: Ersetzen Sie C:\RepairSource\Windows durch den Speicherort Ihrer Reparaturquelle

2. Drücken Sie die Eingabetaste, um den obigen Befehl auszuführen, und warten Sie, bis der Vorgang abgeschlossen ist. Normalerweise dauert es 15-20 Minuten.
HINWEIS: Wenn der obige Befehl nicht funktioniert, versuchen Sie es mit dem folgenden: Dism /Image: C:\offline /Cleanup-Image /RestoreHealth /Source: c:\test\mount\windows. Dism /Online /Cleanup-Image /RestoreHealth /Quelle: c:\test\mount\windows /LimitAccess
3. Nachdem der DISM-Prozess abgeschlossen ist, geben Sie Folgendes in das cmd ein und drücken Sie die Eingabetaste: sfc /scannow
4. Lassen Sie den System File Checker laufen und starten Sie Ihren PC neu, sobald er abgeschlossen ist.
Methode 8: Apps neu registrieren
1.Öffnen Sie die Eingabeaufforderung als Administrator.

2. Führen Sie unterhalb des PowerShell-Befehls aus
Get-AppXPackage -AllUsers |Where-Object {$_.InstallLocation -like "*SystemApps*"} | Foreach {Add-AppxPackage -DisableDevelopmentMode -Register "$($_.InstallLocation)\AppXManifest.xml"}
3..Wenn Sie fertig sind, schließen Sie die Eingabeaufforderung und starten Sie Ihren PC neu.
Für dich empfohlen:
- Fehler dns_probe_finished_bad_config beheben
- So beheben Sie den Anwendungsfehler 523
- So beheben Sie den 502 Bad Gateway-Fehler
- Fix Die Anwendung konnte nicht richtig initialisiert werden
Das hast du erfolgreich Bluescreen-Fehler in Microsoft Edge beheben Wenn Sie jedoch noch Fragen zu diesem Handbuch haben, können Sie diese gerne im Kommentarbereich stellen.
![[Gelöst] Bluescreen-Fehler in Microsoft Edge](/uploads/acceptor/source/69/a2e9bb1969514e868d156e4f6e558a8d__1_.png)