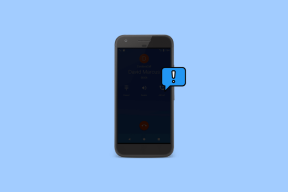So fügen Sie einem Quiz in Google Forms einen Timer hinzu
Verschiedenes / / November 29, 2021
Google Forms ist ein vielseitiges Tool zum Erstellen von Umfragen und Quizfragen. Und im Laufe der Jahre hat Forms eine Reihe verschiedener Funktionen und Add-Ons aufgenommen. Von Hochladen von Dateien zu Einschränkung der Art der Antworten, hat es seinen Horizont sehr erweitert. Aber wenn es um Quiz geht, verfügt Forms nicht über eine native Methode zum Einstellen eines Timers für Quiz und Tests.

Zum Glück ist der Weg damit noch nicht zu Ende. Mit wenigen Add-Ons können Sie in Google Forms einen Timer für Quizfragen einstellen. Das Beste daran ist, dass die Konfiguration einfach ist und nicht viel Zeit in Anspruch nimmt.
Das erste Add-On, das wir untersuchen werden, ist der treffend benannte Form Timer, während der zweite Extended Forms heißt.
Lassen Sie uns nun einen kurzen Blick darauf werfen, wie Sie diese Add-ons einrichten und in Google Formulare aktivieren.
Auch auf Guiding Tech
So richten Sie den Timer mit dem Formular-Timer in Google Forms ein
Schritt 1: Um Form Timer zu Ihren Google Forms hinzuzufügen, öffnen Sie ein Formular und klicken Sie auf das Drei-Punkte-Menü in der oberen rechten Ecke. Wählen Sie Add-ons aus der Liste aus, die Sie zum Google Workplace Marketplace weiterleitet.

Suchen Sie nach Form Timer und installieren Sie ihn.
Formular-Timer abrufen
Schritt 2: Nachdem Sie die Fragen in Ihrem Quiz eingerichtet haben, deaktivieren Sie die folgenden Optionen auf der Seite Einstellungen.
- Nach dem Absenden bearbeiten
- Link anzeigen, um eine weitere Antwort zu senden

Schritt 3: Wenn Sie fertig sind, klicken Sie auf das Add-ons-Symbol im oberen Menüband und wählen Sie Konfigurieren.
Dies öffnet ein kleines Fenster in der unteren rechten Ecke. Wählen Sie als Nächstes Aktivieren > Link zum Formular-Timer fortsetzen.

Beachten Sie, dass Sie dadurch zur Einrichtungsseite des Form Timers für weitere Konfigurationen weitergeleitet werden.
Notiz: Aktualisieren Sie die Seite, wenn die Konfigurationsoption nicht angezeigt wird.
Schritt 4: Klicken Sie auf der Seite Form Timer auf Setup > Test Config, um die Dauer Ihres Quiz einzugeben. Beachten Sie, dass die maximale Dauer des Quiz 180 Minuten betragen kann.

Gleichzeitig können Sie auch das Startdatum und die Endzeit über die Timer-Steuerung hinzufügen.
Mit Form Timer können Sie Ihre Befragten auch über den Zeitfaktor informieren. Außerdem können Sie die Nachricht und die Schriftfarbe anpassen.

Sobald alles eingerichtet ist, klicken Sie auf die Schaltfläche Speichern (Sie haben es richtig erraten), um Ihre Einstellungen zu speichern.
Jetzt müssen Sie nur noch auf die Schaltfläche Link testen klicken, um den Link zu Ihrem Quiz zu kopieren und zu teilen.

Beachten Sie, dass sich die Befragten entweder mit ihrem Google-Konto oder ihrer E-Mail-Adresse anmelden können, um das Quiz zu versuchen. Sobald das Quiz beginnt, wird der Timer oben auf der Seite angezeigt.
Auch auf Guiding Tech
Einschränkungen des Formular-Timers
Wie jede andere App ist auch Form Timer nicht perfekt und hat einige Einschränkungen.
Zum einen wird das Formular nicht automatisch gesendet, wenn der Timer stoppt. Der Befragte muss es manuell einreichen, bevor der Timer stoppt. Auch hier kann ein Kandidat, der das Quiz schon einmal versucht hat, kein zweites Mal wieder auftauchen.
In einem solchen Fall müssen Sie zuerst den Eintrag des Kandidaten von der Seite Form Timer löschen.
Auch auf Guiding Tech
So fügen Sie einen Timer mit erweiterten Formularen in Google Forms hinzu
Ein weiteres Add-On, mit dem Sie Quizfragen in Google Forms einen Timer hinzufügen können, ist Extended Forms. Dieser funktioniert ähnlich, obwohl Extended Forms eine saubere und einfachere Oberfläche bietet.
Darüber hinaus ermöglicht es die automatische Übermittlung der Formulare, wenn der Timer abgelaufen ist.
Schritt 1: Klicken Sie auf der Google Forms-Seite auf das Drei-Punkte-Menü und wählen Sie Add-ons, und suchen Sie nach Extended Forms, um es zu installieren.

Holen Sie sich erweiterte Formulare
Schritt 2: Nachdem Sie dies getan haben, stellen Sie die Quizfragen auf. Deaktivieren Sie an dieser Stelle die Option "Erforderlich". Andernfalls funktioniert die Funktion zum automatischen Senden nicht wie erwartet.
Schritt 3: Klicken Sie nun auf das Add-on-Symbol, wählen Sie Erweiterte Formulare und klicken Sie auf Konfiguration.
In der unteren rechten Ecke wird ein kleines Fenster geöffnet. Jetzt müssen Sie nur noch den Schalter für die Schaltfläche "Verbinden mit" umschalten.

Die Konfiguration dauert einige Minuten. Sobald Sie fertig sind, sehen Sie alle Optionen für die Formulare, wie z. B. das Zeitlimit und das Versuchslimit.

Speichern Sie die Einstellungen, nachdem Sie den erforderlichen Parameter hinzugefügt haben. Jetzt müssen Sie nur noch den Formularlink mit den Befragten teilen.

Im Gegensatz zum Formular-Timer können Sie mit Extended Forms keine benutzerdefinierte Nachricht zu Beginn des Quiz hinzufügen. Aber angesichts der einfachen Benutzeroberfläche scheint sich der Kompromiss zu lohnen.
Zeit richtig
Bei vielen Quizfragen ist das Timing der Schlüssel, und diese Add-ons helfen Ihnen, solche Quizfragen besser zu verwalten. Natürlich haben beide Add-Ons ihre Vor- und Nachteile und erfordern viel Selbsttest, um zur perfekten Lösung zu gelangen. Beachten Sie, dass Sie möglicherweise einen kostenpflichtigen Plan abschließen müssen, wenn Sie Massentests planen.
Also, für welches dieser Add-Ons werden Sie sich entscheiden?