So starten Sie Windows 10 im Wiederherstellungsmodus
Verschiedenes / / November 28, 2021
Sie haben also kürzlich auf Windows 10 aktualisiert und es sind einige Probleme in Ihrem System aufgetreten. Sie versuchen, Windows 10 im Wiederherstellungsmodus zu starten, aber die Verknüpfung F8Schlüssel oder Fn + F8-Tasten arbeite nicht. Bist du in einer Gurke? Mach dir keine Sorgen! Dazu gibt es mehrere Möglichkeiten, die wir heute besprechen werden. Aber, Was ist der Wiederherstellungsmodus? Der Wiederherstellungsmodus ist eine besondere Methode, mit der Windows gestartet wird, wenn kritische Systemprobleme auftreten. Dies hilft der CPU, das Ausmaß des Problems zu verstehen, und hilft somit bei der Fehlerbehebung. Die Hauptanwendungen des Wiederherstellungsmodus Sind unten aufgeführt:
- Ermöglicht die Fehlerbehebung – Da Sie auf den Wiederherstellungsmodus zugreifen können, auch wenn sich Malware oder Viren im System befinden, können Sie das Problem mit der Option Fehlerbehebung diagnostizieren.
- Schützt den PC vor Schäden – Der Wiederherstellungsmodus fungiert als Verteidiger, indem er den Schaden an Ihrem System begrenzt. Es schränkt die Nutzung von Diensten und Geräten ein und deaktiviert hardwarebezogene Treiber, um das Problem schnell zu lösen. Zum Beispiel Dienste wie die autoexec.bat oder config.sys Dateien werden nicht im Wiederherstellungsmodus ausgeführt.
- Behebt beschädigte Programme – Der Wiederherstellungsmodus von Windows 10 spielt eine entscheidende Rolle bei der Behebung defekter oder beschädigter Programme beim Neustart des Systems.
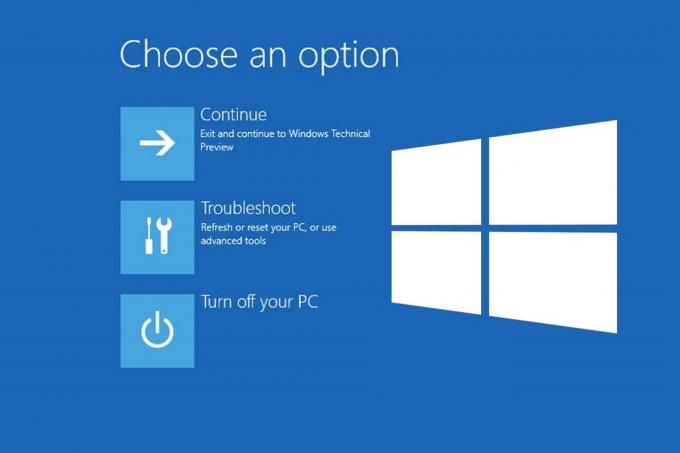
Inhalt
- So booten Sie in den Wiederherstellungsmodus unter Windows 10
- Methode 1: Drücken Sie die Taste F11 während des Systemstarts
- Methode 2: Drücken Sie die Umschalttaste, während Sie den PC neu starten.
- Methode 3: Verwenden Sie die Wiederherstellungsoption in den Einstellungen.
- Methode 4: Eingabeaufforderung ausführen
- Methode 5: Windows-Installations-USB-Laufwerk erstellen und verwenden
So booten Sie in den Wiederherstellungsmodus unter Windows 10
Bevor Sie lernen, wie das geht, ist es wichtig zu beachten, dass Windows 10 automatisch in den Wiederherstellungsmodus booten kann, wenn ein systemkritisches Problem auftritt. Starten Sie das System in diesem Fall einige Male normal, bevor Sie erneut versuchen, in den Wiederherstellungsmodus zu starten. Um mehr über die Wiederherstellungsoptionen in Windows 8.1 oder 10 und Windows 11 zu erfahren Klicke hier.
Methode 1: Drücken Sie die Taste F11 während des Systemstarts
Dies ist der einfachste Weg, um Windows 10 in den Wiederherstellungsmodus zu starten.
1. Klicke auf Start Speisekarte. Klicke auf Stromsymbol > Neu starten Möglichkeit, Ihren PC neu zu starten.

2. Sobald sich Ihr Windows-System einschaltet, drücken Sie die F11-Taste auf der Tastatur.
Lesen Sie auch:Was ist der Windows 10 Boot-Manager?
Methode 2: Drücken Sie die Umschalttaste, während Sie den PC neu starten
Es gibt mehrere Möglichkeiten, wie Sie Ihr System zwingen können, den Windows 10-Wiederherstellungsmodus zu starten. Versuchen Sie, über das Startmenü auf den Wiederherstellungsmodus zuzugreifen, indem Sie die folgenden Schritte ausführen.
1. Navigieren Sie zu Start > LeistungSymbol wie früher.
2. Klicke auf Neu starten während Sie die Shift Taste.

Sie werden zum Windows 10-Wiederherstellungs-Startmenü weitergeleitet. Jetzt können Sie die Optionen nach Ihren Wünschen auswählen.
Notiz: Nachfolgend sind die Schritte aufgeführt, um zu den erweiterten Wiederherstellungseinstellungen zu gelangen.
3. Klicken Sie hier auf Fehlerbehebung, wie gezeigt.

4. Wählen Sie dann Erweiterte Optionen.
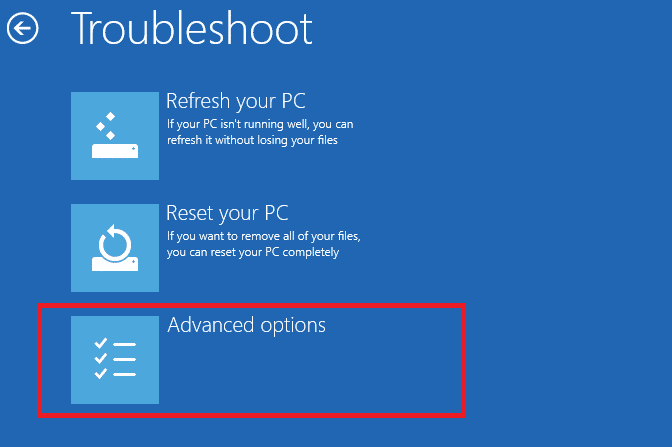
Methode 3: Verwenden Sie die Wiederherstellungsoption in den Einstellungen
So greifen Sie in Windows 10 mit der Einstellungs-App auf den Wiederherstellungsmodus zu:
1. Suchen und starten Einstellungen, wie unten dargestellt.
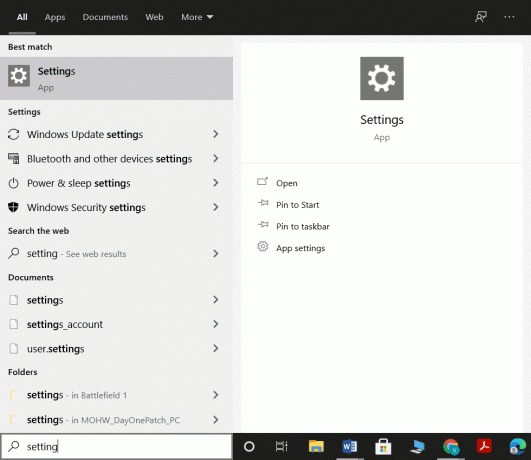
2. Klicke auf Update & Sicherheit, wie gezeigt.
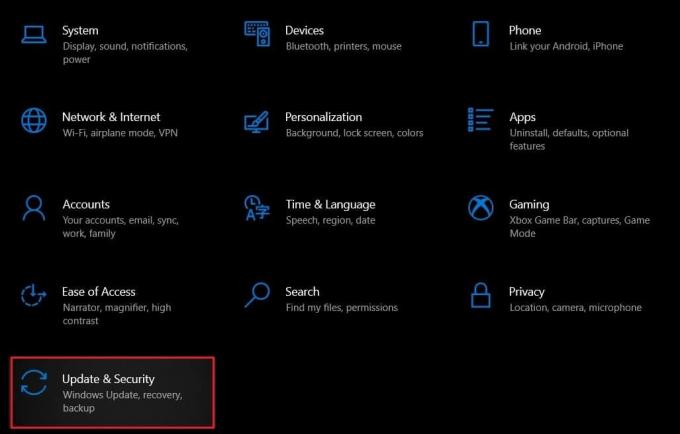
3. Klicke auf Erholung aus dem linken Bereich und klicken Sie auf Jetzt neustarten unter Fortgeschrittenes Start-up im rechten Panel.

4. Sie werden zu navigiert Windows-Wiederherstellungsumgebung, wie unten abgebildet. Fahren Sie nach Bedarf fort.

Lesen Sie auch:Zugriff auf erweiterte Startoptionen in Windows 10
Methode 4: Eingabeaufforderung ausführen
Sie können die Eingabeaufforderung verwenden, um Windows 10 wie folgt in den Wiederherstellungsmodus zu starten:
1. Start Eingabeaufforderung durch das Windows-Suchleiste, wie gezeigt.
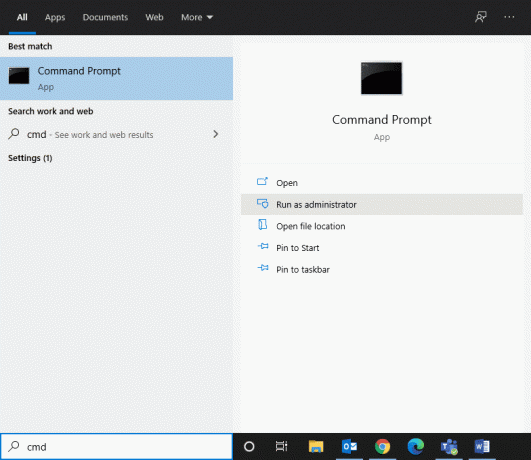
2. Geben Sie den Befehl ein: shutdown.exe /r /o und schlagen Eintreten ausführen.

3. Bestätigen Sie die Eingabeaufforderung Sie werden gleich abgemeldet um mit Windows RE fortzufahren.
Methode 5: Windows-Installations-USB-Laufwerk erstellen und verwenden
Wenn keine der oben genannten Methoden für Sie funktioniert hat, starten Sie Ihren Computer mit einem Windows-Installations-USB-Laufwerk und greifen Sie wie in dieser Methode beschrieben auf die Reparatureinstellungen zu.
Notiz: Wenn Sie kein USB-Laufwerk für die Windows-Installation haben, müssen Sie ein bootfähiges USB-Laufwerk auf einem anderen Computer erstellen. Lesen Sie unseren Leitfaden auf So erstellen Sie Windows 10-Installationsmedien mit dem Media Creation Tool hier.
1. Fügen Sie die ein Windows-Installation USB-Laufwerk in Ihrem Gerät.
2. Wählen Sie die folgenden Felder aus den Dropdown-Optionen neben jedem aus:
- Sprache zu installieren
- Zeit-und Währungsformat
- Tastatur oder Eingabemethode
3. Klicken Sie dann auf Nächste.
4. In dem Windows Setup Bildschirm, klicken Sie auf Deinen Computer reparieren.
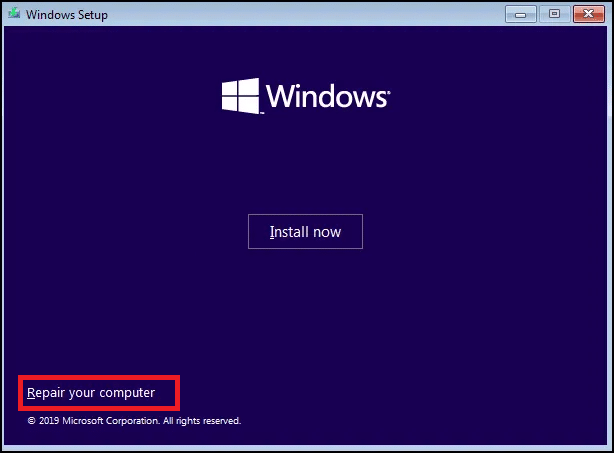
5. Sie werden wie zuvor zu den blauen Bildschirmen des Windows 10-Wiederherstellungsstartmenüs weitergeleitet.
Empfohlen:
- Wie viel RAM ist genug
- So debloatieren Sie Windows 11
- Unbekanntes USB-Gerät in Windows 10 reparieren
- So deaktivieren Sie WiFi Direct in Windows 10
Die Wiederherstellung ist unerlässlich und funktionell machbar. Darüber hinaus gibt es zahlreiche Routen, die verwendet werden können, um dorthin zu gelangen. Wir hoffen, dass wir umfassende Lösungen auf So booten Sie Windows 10 in den Wiederherstellungsmodus. Wenn Sie Fragen oder Vorschläge haben, schreiben Sie diese in den Kommentarbereich unten.



