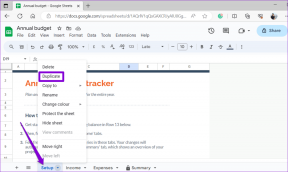7 beste Möglichkeiten, die universelle Suche auf dem iPad zu verwenden
Verschiedenes / / November 29, 2021
Apple hat die universelle Suche in iPadOS 14 eingeführt und die Funktionsweise der Suche auf dem iPad verbessert. Es ist schneller, immersiv und optimiert und passt sich besser an Spotlight-Suche auf dem Mac. Es gibt jedoch viele Möglichkeiten, die universelle Suche optimal zu nutzen.

Wussten Sie beispielsweise, dass Sie damit jede Website starten können, ohne Safari zuerst öffnen zu müssen? Oder die Tatsache, dass Sie Ihre Abfragen mit einem Apple Pencil schreiben können, anstatt sie zu tippen? Lass uns anfangen.
1. Produkte sofort starten
Wie der Name schon sagt, können Sie mit Universal Search nach allem suchen, ohne den gesamten Bildschirm zu kapern. Egal, ob es sich um eine App, ein Dokument oder eine Notiz handelt, beginnen Sie mit der Eingabe des Namens, und Sie sollten sofort relevante Ergebnisse sehen.
Sie müssen jedoch nicht mehr wie zuvor in den Suchergebnissen suchen und picken. Stattdessen versucht Universal Search, Sie während der Eingabe auf das relevanteste Ergebnis zu sperren.

Wenn Sie im Suchfeld das Popup-Fenster „— Öffnen“ sehen, tippen Sie auf der Bildschirmtastatur auf Los, um die gesuchte App oder das gesuchte Element schnell zu öffnen.
Auch auf Guiding Tech
2. Schnell Websites öffnen
Universal Search ist vollständig integriert mit Safari. Geben Sie eine Webadresse in das Suchfeld ein, tippen Sie auf Los, und Sie können die Website sofort im nativen Webbrowser des iPads starten. Es ist nicht mehr nötig, Safari zu öffnen, einen neuen Tab aufzurufen und jedes Mal auf die Adressleiste zu tippen, wenn Sie zu einer bestimmten Site gelangen möchten.

Wenn Sie eine Website bereits wiederholt besucht haben, beginnen Sie mit der Eingabe ihres Namens, und Universal Search schlägt die Website automatisch vor. Tippen Sie auf Los, um sie in Safari zu starten.
3. Scribble to Search
Mit einem Apple Pencil können Sie die integrierte Scribble-Funktion in Universal Search, um zu schreiben, anstatt zu tippen. Scribble wandelt Ihre Handschrift automatisch in getippten Text um. Das könnte zu schnelleren Suchen führen, wenn Sie nicht gerne auf dem tippen Tastatur in voller Größe oder schwebend.
Scribble-Gesten wie „Zum Löschen ankratzen“ und „Tippen und halten, um Platz zu schaffen“ ermöglichen es Ihnen auch, konvertierte Handschriften in Universal Search einfach zu korrigieren.
Um Scribble zu aktivieren, gehen Sie zu iPad-Einstellungen > Apple Pencil und schalten Sie dann den Schalter neben Scribble ein. Rufen Sie dann Universal Search auf und beginnen Sie mit dem Schreiben.
4. Beginnen Sie mit der Suche überall
Wenn du eine hast Tastatur mit Ihrem iPad verbunden, können Sie von überall aus auf die universelle Suche zugreifen. Drücken Sie einfach Befehl + Leertaste und es sollte schnell erscheinen.

Ja, das war früher mit der älteren Suchfunktion möglich. Aber die unaufdringliche Art, wie Universal Search jetzt angezeigt wird, ermöglicht eine deutlich bessere Erfahrung bei der Interaktion mit anderen Apps.
Auch auf Guiding Tech
5. Suche ohne Tastatur
Sie haben keine Tastatur? Sie müssen nicht nur auf dem Startbildschirm mit der universellen Suche festsitzen. Obwohl es keine spezielle Geste zum Aufrufen der Funktionalität gibt (was hast du dir dabei gedacht, Apple?), kannst du stattdessen verwenden AssistiveTouch um die universelle Suche von überall aus aufzurufen.
Gehen Sie zunächst zu iPad-Einstellungen > Eingabehilfen > Touch > AssistiveTouch. Schalten Sie den Schalter neben Assistive Touch ein, und Sie können 'Spotlight' dann als Einzeltipp-, Doppeltipp- oder Langdruck-Assistive Touch-Aktion binden.

Es ist nicht das Idealste, da Sie jetzt das schwebende AssistiveTouch-Symbol auf Ihrem Bildschirm haben. Sie können jedoch die Deckkraft im Leerlauf reduzieren, um das Vorhandensein des Symbols weniger offensichtlich zu machen.
6. Apps in geteilter Ansicht öffnen
Während Sie die universelle Suche verwenden, können Sie ganz einfach nach jeder App (oder einem Element in der entsprechenden App) suchen und diese für Multitasking herausziehen. Rufen Sie die universelle Suche auf, während Sie eine andere App verwenden, und beginnen Sie mit der Suche. Tippen und halten Sie ein Ergebnis und ziehen Sie es dann aus dem Bereich der universellen Suche in Richtung der Bildschirmecke.
Lassen Sie Ihren Finger los, bevor Sie den Rand erreichen, um Slide Over auszulösen, oder ziehen Sie ihn an den Rand des Bildschirms, um öffne das Element in der geteilten Ansicht.
7. Schlanke Suche
Standardmäßig zeigt Ihnen die Universalsuche eine Liste mit Siri-Vorschlägen an, wenn Sie sie aufrufen. Wenn sie dich ablenken, erwäge, sie auszuschalten.

Gehen Sie zu Einstellungen > Siri & Suche und deaktivieren Sie dann den Schalter neben Vorschläge in der Suche. Dies sollte bei der nächsten Verwendung eine viel schlankere Benutzeroberfläche für die universelle Suche hervorbringen.
Auch auf Guiding Tech
Suche wie ein Profi
Mit Universal Search hat das iPad einen Schritt gemacht näher dran, ein echter MacBook-Ersatz zu sein. Spotlight Search ist in macOS immer noch meilenweit voraus, aber Apple sollte diese Lücke mit nachfolgenden iPadOS-Iterationen schließen. Wenn man bedenkt, dass der in Cupertino ansässige Technologieriese iPadOS-Apps auf macOS bringen und die Grenze zwischen beiden Plattformen verwischen wird, könnte dies früher passieren, als Sie denken.
Kennen Sie noch andere coole Möglichkeiten, die universelle Suche zu verwenden? Schreiben Sie einen Kommentar und lassen Sie es uns wissen.
Next Up: Dem iPad fehlt noch ein nativer Rechner. Schauen Sie sich stattdessen diese sieben fantastischen (und kostenlosen) Rechner-Apps von Drittanbietern an.