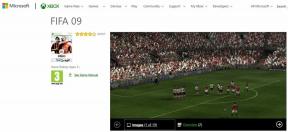So löschen Sie fehlerhafte Einträge in der Windows-Registrierung
Verschiedenes / / November 28, 2021
Was ist die Windows-Registrierung? Alle Low-Level-Windows-Einstellungen und Anwendungseinstellungen, einschließlich Gerätetreiber, Benutzeroberfläche, Pfade zu Ordnern, Startmenü-Verknüpfungen usw., werden in einer Datenbank namens. gespeichert Windows-Registrierung. Die Einträge dieser Registrierung sind relativ schwer zu bearbeiten, aber Sie können das Verhalten von Programmen und Anwendungen ändern. Da Windows normalerweise die Registrierungswerte nicht löscht, sammeln sich alle unerwünschten beschädigten Registrierungseinträge im System an, wenn Sie es über einen längeren Zeitraum ausführen. Dies gilt umso mehr, wenn Sie häufig Anwendungen installieren oder deinstallieren. Darüber hinaus verlangsamt es die Gesamtleistung des Systems. Daher ist es notwendig, diese zu entfernen. Wenn Sie dies tun möchten, lesen Sie unten, wie Sie fehlerhafte Einträge in der Windows-Registrierung löschen.

Inhalt
- So löschen Sie fehlerhafte Einträge in der Windows-Registrierung unter Windows 10.
- Was sind defekte Registrierungselemente?
- Methode 1: Datenträgerbereinigung durchführen
- Methode 2: Führen Sie die Systemdateiprüfung aus
- Methode 3: DISM-Scan ausführen
- Methode 4: Starthilfe ausführen
- Methode 5: Windows zurücksetzen
So löschen Sie fehlerhafte Einträge in der Windows-Registrierung unter Windows 10
Was sind defekte Registrierungselemente?
Probleme wie abruptes Herunterfahren, Ausfall der Stromversorgung, Viren und Malware, beschädigte Hardware und Software usw. beschädigen die Registrierungselemente. Diese Elemente werden aufgebläht und all diese redundanten Dateien belegen den größten Teil des Festplattenspeichers. Dies führt zu langsamer Leistung und Startproblemen des Computers. Wenn Ihr System nicht effektiv funktioniert oder Probleme mit Anwendungen oder Programmen auftreten, löschen Sie defekte Registrierungselemente von Ihrem Computer.
Um es besser zu verstehen, lesen Sie unser Tutorial auf Was ist die Windows-Registrierung und wie funktioniert sie?.
Notiz: Schon seit Windows-Registrierung eine Sammlung sensibler Datendateien ist, müssen alle Lösch-/Formatierungsvorgänge sorgfältig behandelt werden. Wenn Sie auch nur eine einzige wichtige Registrierung ändern/löschen, wird die Funktion Ihres Betriebssystems gestört. Daher wird empfohlen, Sichern Sie alle Ihre Dateien bevor Sie Daten aus der Windows-Registrierung löschen.
Wir haben eine Liste von Methoden zum Entfernen defekter Registrierungselemente auf einem Windows 10-PC zusammengestellt und nach Benutzerfreundlichkeit geordnet. Also, lass uns beginnen!
Methode 1: Datenträgerbereinigung durchführen
Führen Sie die folgenden Schritte aus, um eine Datenträgerbereinigung durchzuführen:
1. Drücken Sie FensterSchlüssel, Typ Datenträgerbereinigung dann schlag Eintreten.
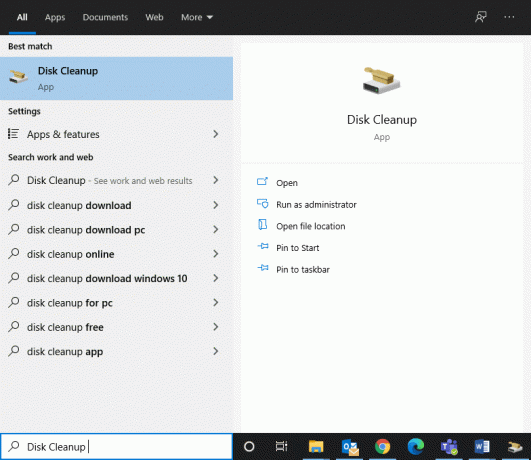
2. Wählen Sie das Laufwerk z.B. C: und klicke auf OK in Datenträgerbereinigung: Laufwerksauswahl Fenster.
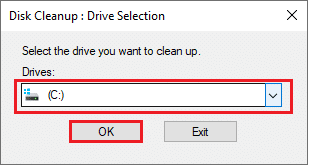
3. Datenträgerbereinigung scannt nun nach Dateien und berechnet den Speicherplatz, der freigegeben werden kann.
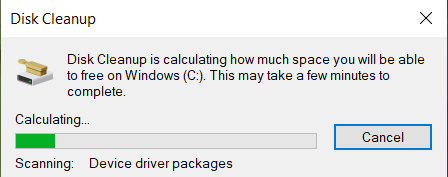
4. Entsprechende Kästchen sind im markiert Datenträgerbereinigung Fenster automatisch.
Notiz: Sie können auch die markierten Kästchen ankreuzen Papierkorb & Andere um mehr Platz zu schaffen.
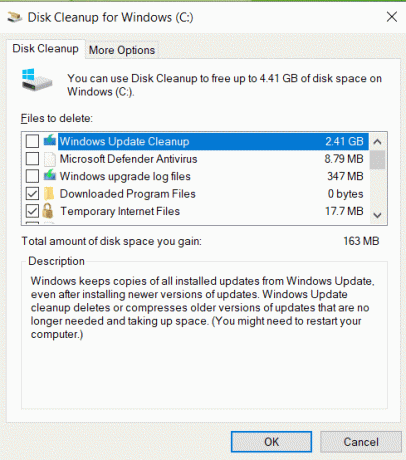
5. Klicken Sie abschließend auf OK, warten Sie, bis das Dienstprogramm zur Datenträgerbereinigung den Vorgang abgeschlossen hat und Starten Sie Ihren PC neu.
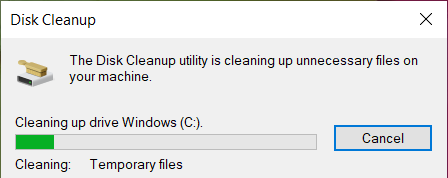
Lesen Sie auch:So beheben Sie eine beschädigte Registrierung in Windows 10
Methode 2: Führen Sie die Systemdateiprüfung aus
Windows-Benutzer können ihre Systemdateien mit Hilfe des Dienstprogramms System File Checker automatisch scannen und reparieren. Darüber hinaus können sie mit diesem integrierten Tool Dateien entsprechend löschen. So bereinigen Sie die Registrierung in Windows 10 mit cmd:
1. Typ cmd in Windows-Suche Bar. Klicke auf Als Administrator ausführen, wie unten abgebildet.

2. Typ sfc /scannow und schlagen Eintreten.
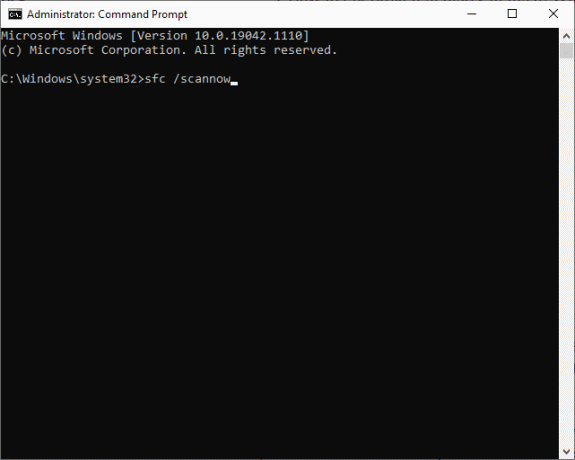
3. Systemdateiprüfung wird seinen Prozess beginnen. Warte auf die Verifizierung 100 % abgeschlossen Anweisung auf dem Bildschirm erscheinen.
4. Zuletzt, neu starten Ihren Windows 10-PC und überprüfen Sie, ob die defekten Registrierungselemente unter Windows gelöscht wurden.
Methode 3: DISM-Scan ausführen
Deployment Image Servicing and Management ist ein administratives Befehlszeilentool zum Reparieren von Windows-Installationsmedien, Windows-Wiederherstellungsumgebung, Windows-Setup, Windows-Image und Virtual Festplatte. Das Ausführen des DISM-Befehls ist eine alternative Lösung zum Löschen fehlerhafter Einträge in der Windows-Registrierung. So bereinigen Sie die Registrierung in Windows 10 mit cmd:
1. Lauf Eingabeaufforderung mit Administratorrechten, wie zuvor.
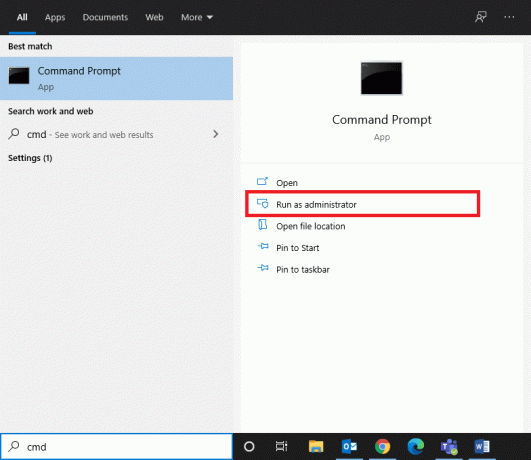
2. Geben Sie nun den unten angegebenen CheckHealth-Befehl ein und drücken Sie Eintreten um festzustellen, ob im lokalen Windows 10-Image beschädigte Dateien vorhanden sind.
Dism /Online /Cleanup-Image /CheckHealth

3. Dann ausführen DISM.exe /Online /Cleanup-Image /ScanHealth Befehl ähnlich.

4. Geben Sie die angegebenen Befehle erneut nacheinander ein und drücken Sie Enter-Taste nach jedem, um beschädigte Systemdateien sowie Registrierungselemente zu entfernen. Darüber hinaus hilft es Ihnen, Speicherplatz zu sparen, indem Sie auch die Größe des WinSxS-Ordners reduzieren.
DISM /Online /Cleanup-Image /StartCompenentCleanupDISM /Online /Cleanup-Image /RestoreHealth

5. Warten Sie, bis der Vorgang abgeschlossen ist, und starten Sie Ihren Computer neu.
Methode 4: Starthilfe ausführen
Wenn Sie die integrierte automatische Reparatur ausführen, können Sie die beschädigten Registrierungselemente schnell und einfach von Ihrem System löschen, wie unten beschrieben:
1. Drücken Sie die FensterSchlüssel und klicke auf Stromsymbol.
2. Auswählen Neu starten während Sie die Shift Taste.
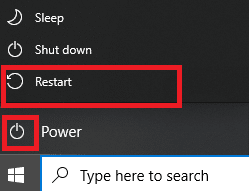
3. Klicken Sie hier auf Fehlerbehebung, wie gezeigt.
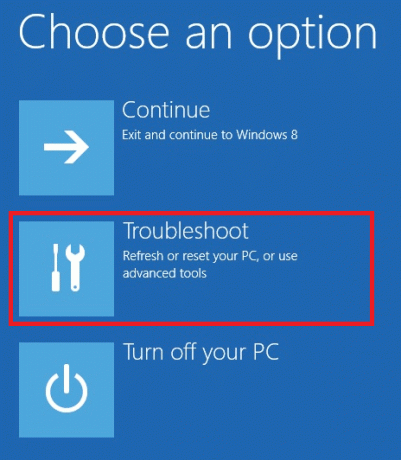
4. Auswählen Erweiterte Optionen in Fehlerbehebung Fenster.

5. Klicken Sie nun auf Starthilfe, wie unten hervorgehoben.

6. Klicke auf Weitermachen um fortzufahren, indem Sie Ihre. eingeben Passwort. Das Tool scannt Ihr System und repariert defekte Registrierungselemente.
Lesen Sie auch:Beheben Sie den DISM-Fehler 87 in Windows 10
Methode 5: Windows zurücksetzen
Manchmal können Sie mit Ihrem Gerät möglicherweise nicht beschädigte Registrierungselemente von Ihrem System entfernen. So löschen Sie fehlerhafte Einträge in der Windows-Registrierung, indem Sie Ihren Windows 10-PC zurücksetzen:
1. Drücken Sie Windows + I-Tasten zusammen zu öffnen Einstellungen in Ihrem System.
2. Wählen Sie nun Update & Sicherheit, wie gezeigt.
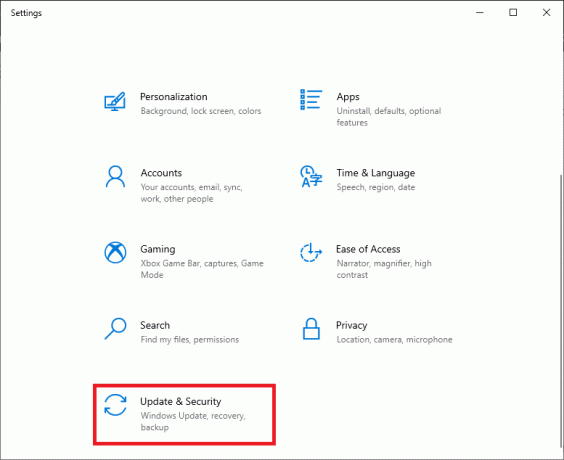
3. Klicken Sie hier auf Erholung im linken Bereich und Loslegen im rechten Bereich, wie hervorgehoben.
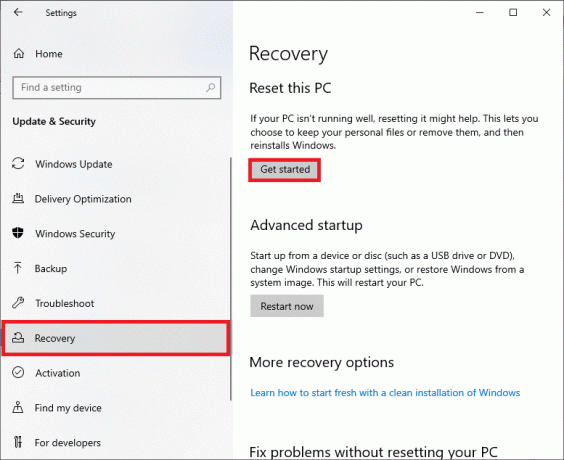
4. Wählen Sie nun eine Option aus dem Diesen PC zurücksetzen Fenster:
- Behalte meine Dateien Option entfernt Apps und Einstellungen, behält aber Ihre persönlichen Dateien.
- Alles entfernen Option entfernt alle Ihre persönlichen Dateien, Apps und Einstellungen.
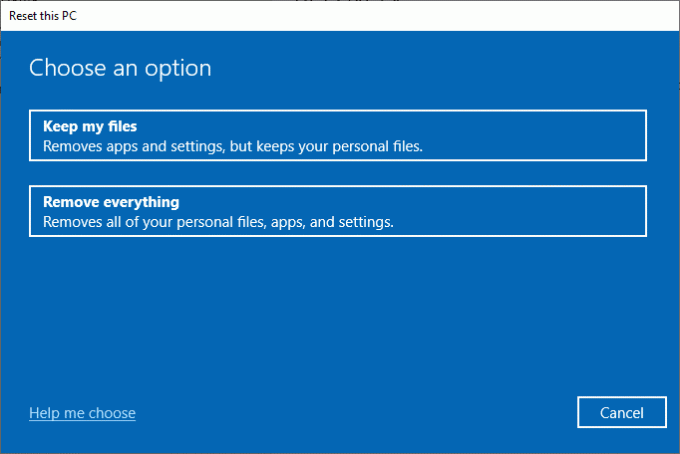
5. Befolgen Sie abschließend die Anweisungen auf dem Bildschirm, um den Computer zurückzusetzen und alle beschädigten oder beschädigten Dateien zu entfernen.
Empfohlen
- 7 Möglichkeiten zur Behebung von Computerabstürzen
- So ändern Sie das Verzeichnis in CMD unter Windows 10
- So löschen Sie Win-Setup-Dateien in Windows 10
- Fix Eingabeaufforderung erscheint dann unter Windows 10
Wir hoffen, dass diese Anleitung hilfreich war und Sie verstehen konnten So löschen Sie fehlerhafte Einträge in der Windows-Registrierung. Lassen Sie uns wissen, welche Methode für Sie am besten funktioniert hat. Wenn Sie Fragen/Anregungen zu diesem Artikel haben, können Sie diese gerne unten im Kommentarbereich hinterlassen.