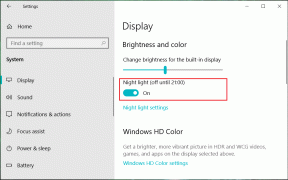8 Möglichkeiten zur Behebung von Wi-Fi-Verbindungen nach dem Ruhezustand in Windows 10
Verschiedenes / / November 29, 2021
Normalerweise, wenn Sie Ihren Computer neu starten oder aufwachen aus schlafen oder überwintern, stellt das WLAN automatisch eine Verbindung her. Stellen Sie sich die Mühe vor, jedes Mal, wenn der PC startet oder aus dem Ruhezustand aufwacht, die gleichen Schritte zum Herstellen einer Verbindung mit dem Internet zu wiederholen. Leider haben einige Windows 10-Benutzer Schwierigkeiten, Windows 10-Computer zu erreichen, um sich mit dem Wi-Fi-Netzwerk zu verbinden.

Für sie funktioniert das Internet nach dem Schlafen oder Winterschlaf nicht. Sie müssen sich jedes Mal manuell mit dem WLAN verbinden, da ihr Windows 10-Computer die Internetverbindung verliert. Bleiben die Dinge so für immer? Nö. Sie können das Problem leicht mit den unten genannten Lösungen beheben.
Lassen Sie uns sie überprüfen.
1. PC neu starten
Es ist eine gute Sache, Ihren PC gelegentlich neu zu starten. Wenn Sie Ihren Computer regelmäßig in den Ruhezustand oder in den Energiesparmodus versetzen, werden die damit verbundenen Probleme durch einen gelegentlichen Neustart behoben.
2. Automatische Verbindung aktivieren
Das Wi-Fi-Netzwerk wird nur dann automatisch verbunden, wenn der automatische Verbindungsmodus aktiviert ist. Klicken Sie dazu auf das Wi-Fi-Symbol in der Taskleiste. Sie sehen die verfügbaren Wi-Fi-Netzwerke. Wenn Ihr WLAN derzeit verbunden ist, klicken Sie darauf und dann auf Eigenschaften.

Aktivieren Sie den Schalter neben Automatisch verbinden, wenn in Reichweite.

Wenn keine Verbindung besteht, aktivieren Sie das Kontrollkästchen neben Automatisch verbinden für Ihr Wi-Fi-Netzwerk.

Auch auf Guiding Tech
3. Fehlerbehebung verwenden
Bevor Sie andere Einstellungen testen, sollten Sie die native Problembehandlung in Anspruch nehmen. Klicken Sie dazu mit der rechten Maustaste auf das Netzwerk- oder Wi-Fi-Symbol in der Taskleiste und wählen Sie Probleme beheben. Befolgen Sie die Anweisungen auf dem Bildschirm.

4. Überprüfen Sie die WLAN-Adaptereinstellungen
Befolgen Sie diese Schritte, um die Einstellungen des Wireless-Adapters zu überprüfen:
Schritt 1: Klicken Sie mit der rechten Maustaste auf das Startmenü-Symbol und wählen Sie Geräte-Manager.

Schritt 2: Erweitern Sie im Geräte-Manager Netzwerkadapter. Klicken Sie dann mit der rechten Maustaste auf Ihren Netzwerkadapter und wählen Sie Eigenschaften.
Spitze: Der Netzwerkadapter trägt normalerweise den Namen renommierter Unternehmen wie Intel, Qualcomm, Realtek, Atheros usw.

Schritt 3: Wechseln Sie im sich öffnenden Fenster zur Registerkarte Energieverwaltung. Deaktivieren Sie das Kontrollkästchen neben der Option "Computer kann dieses Gerät ausschalten, um Energie zu sparen". Starte deinen Computer neu.

5. Energieeinstellungen ändern
Sie sollten zwei anpassen Energieeinstellungen um zu sehen, was den Computer behebt, der sich nach dem Schlafproblem nicht mit dem WLAN verbindet. Diese beiden Einstellungen sind Wireless-Adapter und PCI Express.
Hier sind die Schritte, um sie zu ändern:
Schritt 1: Öffnen Sie Einstellungen auf Ihrem Computer über das Startmenü. Alternativ können Sie die Tastenkombination Windows + I drücken und dann auf System klicken.

Schritt 2: Klicken Sie in der linken Seitenleiste auf Power & Sleep. Scrollen Sie dann nach unten und klicken Sie auf Zusätzliche Energieeinstellungen.

Schritt 3: Klicken Sie im Fenster Energieoptionen auf Planeinstellungen ändern.

Spitze: Sie können dieses Fenster auch über die Systemsteuerung öffnen. Starten Sie dazu die Systemsteuerung. Klicken Sie dann auf Energieoptionen.
Schritt 4: Klicken Sie auf Erweiterte Energieeinstellungen ändern.

Schritt 5: Erweitern Sie im Fenster Energieoptionen die Option Wireless-Adaptereinstellungen gefolgt von Energiesparmodus. Stellen Sie 'On Battery' und 'Plug-in' auf Maximum Performance.

Schritt 6: Scrollen Sie in den Energieoptionen-Fenstern nach unten und erweitern Sie PCI Express, gefolgt von Link State Power Management. Belassen Sie „Akku eingeschaltet“ und „Eingesteckt“ auf Aus oder Maximale Energieeinsparung.

Auch auf Guiding Tech
6. Netzwerkprofil ändern
Viele Windows 10-Benutzer haben vorgeschlagen, dass das Ändern des Netzwerkprofils von öffentlich zu privat geholfen hat um zu verhindern, dass ihr PC Wi-Fi ausschaltet. Das sollten Sie auch für Ihre WLAN-Heimnetzwerke tun nur.
Klicken Sie dazu in der Taskleiste auf das WLAN-Symbol. Klicken Sie dann auf das WLAN und klicken Sie auf die Registerkarte Eigenschaften.

Wählen Sie Privat unter Netzwerkprofil.

7. Treiber aktualisieren oder zurücksetzen
Manchmal liegt das Problem beim Netzwerktreiber. Sie sollten zuerst versuchen, es zu aktualisieren. Wenn das Problem dadurch nicht behoben wird, führen Sie ein Rollback auf die vorherige Version durch.
Öffnen Sie dazu den Geräte-Manager auf Ihrem PC. Klicken Sie dazu mit der rechten Maustaste auf das Startmenü-Symbol und wählen Sie Geräte-Manager.
Erweitern Sie als Nächstes Netzwerkadapter. Klicken Sie dann mit der rechten Maustaste auf Ihren Treiber und wählen Sie Treiber aktualisieren. Befolgen Sie die Anweisungen auf dem Bildschirm, um es zu aktualisieren. Starten Sie Ihren PC nach der Aktualisierung neu.

Wenn das Problem weiterhin besteht, klicken Sie mit der rechten Maustaste auf den Treiber und gehen Sie zu Eigenschaften.

Spitze: Sie können auch auf Nach Hardwareänderungen suchen klicken, um Ihr WLAN-Trennungsproblem zu beheben.
Gehen Sie zur Registerkarte Treiber. Klicken Sie auf Rollback-Treiber. Befolgen Sie die Anweisungen auf dem Bildschirm.

8. Netzwerkeinstellungen zurücksetzen
Wenn nichts funktioniert, sollten Sie schließlich Ihre Netzwerkeinstellungen zurücksetzen. Dadurch werden alle Ihre netzwerkbezogenen Einstellungen auf ihre Standardwerte zurückgesetzt und eventuell Probleme im Zusammenhang mit dem Netzwerk behoben. Bevor Sie diesen Schritt unternehmen, lesen Sie sich ausführlich zu Was passiert beim Zurücksetzen des Netzwerks unter Windows 10?.
Wenn Sie mit den Nachwirkungen zufrieden sind, öffnen Sie die Einstellungen auf Ihrem Computer und gehen Sie zu Netzwerk & Internet. Scrollen Sie auf der rechten Seite nach unten und Sie sehen Netzwerk-Reset. Klick es an. Bestätigen Sie auf dem nächsten Bildschirm.

Auch auf Guiding Tech
Zeit, die Quelle zu ändern
Wir hoffen, dass das Versetzen Ihres Computers in den Energiesparmodus oder Ruhezustand das Wi-Fi nicht trennen würde, nachdem Sie die oben genannten Lösungen befolgt haben. Wenn das Problem jedoch weiterhin besteht, sollten Sie Ihre Routerkonfiguration überprüfen. Versuchen Sie, eine Verbindung zu einem anderen Router herzustellen, und überprüfen Sie die Ergebnisse. Falls die Wi-Fi-Verbindung nicht getrennt wird, könnten Ihr ursprüngliches Modem oder Ihre ursprünglichen Einstellungen das Problem sein. Versuchen Sie, sie auf den Werkszustand zu setzen und überprüfen Sie alles erneut.
Next Up: Windows 10 ist mit vielen versteckten und leistungsstarken Funktionen ausgestattet. Informieren Sie sich in unserem Beitrag mit Tipps und Tricks für Windows über den nächsten Link.