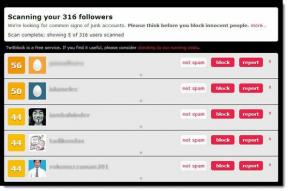Fix kann Windows Defender nicht einschalten
Verschiedenes / / November 28, 2021
Fix Windows Defender kann nicht aktiviert werden: Windows Defender ist ein integriertes Anti-Malware-Tool, das Viren und Malware auf Ihrem System erkennt. Es gibt jedoch einige Fälle, in denen Benutzer feststellen, dass sie Windows Defender in Windows nicht aktivieren können. Was könnten die Gründe für dieses Problem sein? Es gibt viele Benutzer, die festgestellt haben, dass die Installation von Antimalware-Software von Drittanbietern dieses Problem verursacht.
Auch wenn du gehst zu Einstellungen > Update & Sicherheit > Windows Defender dann sehen Sie, dass der Echtzeitschutz in Windows Defender eingeschaltet ist, aber ausgegraut und auch alles andere ist ausgeschaltet und Sie können nichts an diesen Einstellungen tun. Manchmal besteht das Hauptproblem darin, dass sich Windows Defender automatisch abschaltet, wenn Sie einen Antivirendienst eines Drittanbieters installiert haben. Unabhängig von den Gründen für dieses Problem werden wir Sie durch die Methoden zur Lösung dieses Problems führen.
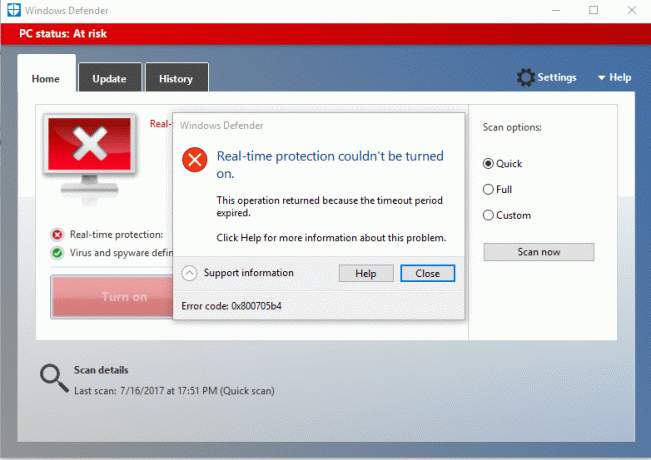
Inhalt
- Warum kann ich meinen Windows Defender nicht einschalten?
- Fix Windows Defender kann in Windows 10 nicht aktiviert werden
- Methode 1 – Deinstallieren Sie Antivirensoftware von Drittanbietern
- Methode 2 – Führen Sie den Systemdatei-Checker (SFC) aus
- Methode 3 – Führen Sie einen sauberen Neustart durch
- Methode 4 – Security Center-Dienst neu starten
- Methode 5 – Ändern Sie Ihre Registrierung
- Methode 6 – Setzen Sie den Windows Defender-Dienst auf Automatisch
- Methode 7 – Stellen Sie Datum und Uhrzeit richtig ein
- Methode 8 – Führen Sie CCleaner und Malwarebytes aus
- Methode 9 – Windows Defender aktualisieren
- Methode 10 – Aktualisieren Sie Windows 10
Warum kann ich meinen Windows Defender nicht einschalten?
Eines müssen wir verstehen, dass Windows Defender unser System vollständig schützt. Daher kann es ein ernsthaftes Problem sein, diese Funktion nicht zu aktivieren. Es gibt viele Gründe, warum Sie Windows Defender in Windows 10 nicht aktivieren können, z. B. von Drittanbietern Antivirus könnte stören, Windows Defender ist durch Gruppenrichtlinie deaktiviert, Problem mit falschem Datum/Uhrzeit, usw. Wie auch immer, ohne Zeit zu verschwenden, sehen wir uns an, wie Sie die zugrunde liegende Ursache dieses Problems mithilfe der unten aufgeführten Anleitung zur Fehlerbehebung beheben können.
Fix Windows Defender kann in Windows 10 nicht aktiviert werden
Stellen Sie sicher, dass einen Wiederherstellungspunkt erstellen nur für den Fall, dass etwas schief geht.
Methode 1 – Deinstallieren Sie Antivirensoftware von Drittanbietern
Eine der häufigsten Ursachen dafür, dass Windows Defender nicht funktioniert, ist Antivirensoftware von Drittanbietern. Windows Defender fährt automatisch herunter, sobald es auf Ihrem System installierte Anti-Malware-Software von Drittanbietern erkennt. Daher müssen Sie zuerst die Deinstallation von Antimalware-Software von Drittanbietern starten. Darüber hinaus müssen Sie sicherstellen, dass die Deinstallation aller Restdateien dieser Software ordnungsgemäß durchgeführt wird, da sonst ein Problem für den Start von Windows Defender entsteht. Sie können eine Deinstallationssoftware verwenden, die alle Überreste Ihres vorherigen Antivirenprogramms entfernt. Sobald die Installationen abgeschlossen sind, müssen Sie Ihr System neu starten.
Methode 2 – Führen Sie den Systemdatei-Checker (SFC) aus
Eine andere Methode, für die Sie sich entscheiden können, ist die Diagnose und Reparatur von Systemdateien. Sie können das Eingabeaufforderungstool verwenden, um zu überprüfen, ob Windows Defender-Dateien beschädigt sind. Darüber hinaus repariert dieses Tool alle beschädigten Dateien.
1. Drücken Sie die Windows-Taste + X und wählen Sie dann Eingabeaufforderung (Administrator).

2.Typ sfc /scannow und drücken Sie die Eingabetaste.

3.Dieser Vorgang dauert einige Zeit. Seien Sie also geduldig, während Sie diesen Befehl ausführen.
4.Falls der sfc-Befehl die Probleme nicht behoben hat, können Sie einen anderen Befehl verwenden. Geben Sie einfach den unten genannten Befehl ein und drücken Sie die Eingabetaste:
DISM /Online /Cleanup-Image /RestoreHealth

5.Es scannt gründlich und repariert beschädigte Dateien.
6.Überprüfen Sie nach Abschluss dieser Schritte, ob Sie in der Lage sind Fix Kann Windows Defender nicht einschalten Ausgabe oder nicht.
Methode 3 – Führen Sie einen sauberen Neustart durch
Manchmal gibt es einige Anwendungen von Drittanbietern, die dieses Problem verursachen. Sie können diese leicht finden, indem Sie die Clean-Boot-Funktion ausführen.
1. Drücken Sie Windows + R und geben Sie ein msconfig und drücken Sie die Eingabetaste.

2. Im Systemkonfigurationsfenster müssen Sie zu navigieren Registerkarte Dienste wo du nachschauen musst Verstecke alle Microsoft-Dienste und klicke auf Alle deaktivieren Taste.

3.Navigieren Sie zu Startup-Bereich und klicke auf Öffnen Sie den Task-Manager.

4.Hier finden Sie alle Startprogramme. Du musst Rechtsklick auf jedem Programm und Deaktivieren alle nacheinander.

5. Nachdem Sie alle Startanwendungen deaktiviert haben, müssen Sie zum Systemkonfigurationsfenster zurückkehren, um Alle Änderungen speichern. Klicke auf OK.
6.Sie müssen Ihr System neu starten und prüfen, ob Sie dazu in der Lage sind Fix Kann Windows Defender-Problem nicht einschalten oder nicht.
Um das Problem zu beheben, müssen Sie Führen Sie einen sauberen Neustart durch Verwenden Sie diese Anleitung und finden Sie das problematische Programm.
Methode 4 – Security Center-Dienst neu starten
Eine andere Methode, um Ihr Windows Defender-Problem zu lösen, besteht darin, den Security Center-Dienst neu zu starten. Sie müssen bestimmte Dienste aktivieren und sicherstellen, dass sie aktiviert sind.
1. Drücken Sie Windows + R und geben Sie ein dienste.msc und drücke Enter

2.Hier musst du suchen Sicherheitscenter und dann Rechtsklick im Sicherheitscenter und wählen Sie Neu starten Möglichkeit.
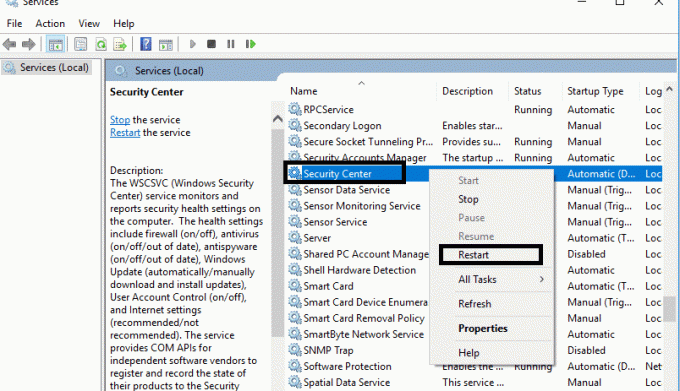
3.Jetzt starten Sie Ihr Gerät einfach neu und prüfen Sie, ob das Problem behoben ist oder nicht.
Methode 5 – Ändern Sie Ihre Registrierung
Wenn Sie das Problem beim Einschalten des Windows Defender immer noch finden, können Sie sich für diese Methode entscheiden. Sie müssen nur die Registrierung ändern, aber bevor Sie dies tun, stellen Sie sicher, dass Erstellen Sie ein Backup Ihrer Registrierung.
1. Drücken Sie Windows + R und geben Sie ein regedit. Drücken Sie nun die Eingabetaste.

2.Sobald Sie den Registrierungseditor hier öffnen, müssen Sie navigieren zu:
HKEY_LOCAL_MACHINE\SOFTWARE\Policies\Microsoft\Windows Defender
3.Wählen Sie Windows Defender und dann im rechten Fensterbereich suchen Deaktivieren Sie AntiSpyware DWORD. Doppelklicken Sie nun auf diese Datei.

4.Setzen Sie die Wertdaten auf 0 und klicken Sie auf OK, um die Einstellungen zu speichern.
Notiz: Wenn Sie mit Berechtigungsproblemen konfrontiert sind, klicken Sie mit der rechten Maustaste auf Windows Defender und wählen Sie Berechtigungen. Folgen diese Anleitung um die volle Kontrolle oder den Besitz des obigen Registrierungsschlüssels zu übernehmen und den Wert erneut auf 0 zu setzen.
5. Höchstwahrscheinlich wird Ihr Windows Defender nach diesem Schritt problemlos auf Ihrem System funktionieren.
Methode 6 – Setzen Sie den Windows Defender-Dienst auf Automatisch
Notiz: Wenn der Windows Defender-Dienst im Dienste-Manager ausgegraut ist, dann folge diesem Beitrag.
1. Drücken Sie die Windows-Taste + R und geben Sie dann ein dienste.msc und drücken Sie die Eingabetaste.

2.Suchen Sie die folgenden Dienste im Fenster Dienste:
Windows Defender Antivirus-Netzwerkinspektionsdienst
Windows Defender-Antivirus-Dienst
Windows Defender Security Center-Dienst

3. Doppelklicken Sie auf jeden von ihnen und stellen Sie sicher, dass der Starttyp auf eingestellt ist Automatisch und klicken Sie auf Start, wenn die Dienste noch nicht ausgeführt werden.

4.Klicken Sie auf Übernehmen, gefolgt von OK.
5. Starten Sie Ihren PC neu, um die Änderungen zu speichern und zu sehen, ob Sie in der Lage sind Fix Kann Windows Defender nicht einschalten.
Methode 7 –Stellen Sie Datum und Uhrzeit richtig ein
1.Klicken Sie auf das Datum (und Uhrzeit in der Taskleiste und wählen Sie dann „Datums- und Uhrzeiteinstellungen.”
2.Wenn unter Windows 10, machen Sie „Uhrzeit automatisch einstellen" zu "An.”

3.Für andere klicken Sie auf „Internetzeit“ und setzen Sie ein Häkchen bei „Automatisch mit Internet-Zeitserver synchronisieren.”

4.Server auswählen“time.windows.com“ und klicken Sie auf „Aktualisieren“ und „OK“. Sie müssen das Update nicht abschließen. Klicken Sie einfach auf OK.
Überprüfen Sie erneut, ob Sie in der Lage sind Beheben Sie das Problem, dass Windows Defender nicht startet oder nicht, wenn nicht, fahren Sie mit der nächsten Methode fort.
Methode 8 – Führen Sie CCleaner und Malwarebytes aus
1.Herunterladen und installieren CCleaner & Malwarebytes.
2.Malwarebytes ausführen und lassen Sie es Ihr System nach schädlichen Dateien durchsuchen.
3.Wenn Malware gefunden wird, wird sie automatisch entfernt.
4.Jetzt laufe CCleaner und im Abschnitt „Reiniger“ auf der Registerkarte Windows empfehlen wir, die folgenden zu reinigenden Auswahlen zu überprüfen:

5.Sobald Sie sich vergewissert haben, dass die richtigen Punkte überprüft wurden, klicken Sie einfach auf Laufreiniger, und lassen Sie CCleaner seinen Lauf nehmen.
6.Um Ihr System weiter zu bereinigen, wählen Sie die Registerkarte Registrierung und stellen Sie sicher, dass Folgendes aktiviert ist:

7.Wählen Sie Nach Problem scannen und lassen Sie CCleaner scannen, und klicken Sie dann auf Löse ausgewählte Probleme.
8.Wenn CCleaner fragt „Möchten Sie Änderungen an der Registrierung sichern?“ wählen Sie Ja.
9.Sobald Ihr Backup abgeschlossen ist, wählen Sie Fix All Selected Issues.
10.Starten Sie Ihren PC neu, um die Änderungen zu speichern und zu sehen, ob Sie in der Lage sind Fix Kann Windows Defender nicht einschalten.
Methode 9 – Update Windows Defender
1. Drücken Sie die Windows-Taste + X und wählen Sie dann Eingabeaufforderung (Admin).

2. Geben Sie den folgenden Befehl in cmd ein und drücken Sie nach jedem Befehl die Eingabetaste:
"%PROGRAMFILES%\Windows Defender\MPCMDRUN.exe" -RemoveDefinitions -All
"%PROGRAMFILES%\Windows Defender\MPCMDRUN.exe" -SignatureUpdate

3.Sobald die Verarbeitung des Befehls abgeschlossen ist, schließen Sie cmd und starten Sie Ihren PC neu.
Methode 10 – Update Windows 10
1. Drücken Sie die Windows-Taste + I, um die Einstellungen zu öffnen, und klicken Sie dann auf "Update & Sicherheit" Symbol.

2. Stellen Sie nun im linken Fensterbereich sicher, dass Sie auswählen Windows Update.
3.Klicken Sie als nächstes auf „Auf Updates prüfen“ und lassen Sie Windows alle ausstehenden Updates herunterladen und installieren.

Empfohlen:
- Rechtsklick mit der Tastatur in Windows
- Teilen Sie Ihren Google-Kalender mit jemand anderem
- Verstecke deine Facebook-Freundesliste vor allen
- 3 Möglichkeiten zum Passwortschutz einer Excel-Datei
Hoffentlich helfen Ihnen alle oben genannten Methoden dabei Fix Windows Defender kann in Windows 10-Problem nicht aktiviert werden. Sie müssen jedoch verstehen, dass diese Methoden systematisch befolgt werden sollten. Falls Sie weitere Fragen zu diesem Problem haben, hinterlassen Sie unten Ihre Kommentare.