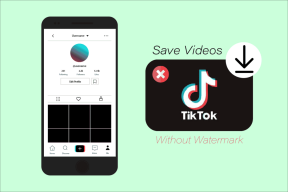6 Möglichkeiten zum Zugriff auf das BIOS unter Windows 10 (Dell/Asus/HP)
Verschiedenes / / November 28, 2021
Wie greife ich unter Windows 10 auf das BIOS zu? Microsoft Windows 10 ist mit mehreren erweiterten Funktionen ausgestattet, die Sie bei der Verbesserung der Geräteleistung unterstützen. Die Funktion "Erweiterte Startoptionen" ist eine dieser Funktionen zur Behebung der meisten Probleme im Zusammenhang mit Windows 10. Je mehr Sie sich mit Ihrem Gerät vertraut machen, desto mehr möchten Sie es personalisieren. Sie müssen Ihr System auf dem neuesten Stand halten, um Systemprobleme zu vermeiden. Was ist, wenn Sie auf ein Problem stoßen? Die erweiterten Windows-Startoptionen bieten Ihnen verschiedene Funktionen wie das Zurücksetzen Ihres PCs, das Starten Ihres Geräts mit einem anderen Betriebssystem, wiederherstellen, verwenden Sie "Startup Repair", um Probleme im Zusammenhang mit dem Windows-Start zu beheben und Windows im abgesicherten Modus zu starten, um andere Fehler zu beheben Themen.

Auf älteren Geräten (Windows XP, Vista oder Windows 7) war das BIOS durch Drücken von F1 oder F2 oder der ENTF-Taste beim Starten des Computers zugänglich. Jetzt enthalten die neueren Geräte eine neue BIOS-Version namens User Extensible Firmware Interface (UEFI). Wenn Sie ein neueres Gerät verwenden, verwendet Ihr System
UEFI-Modus (Unified Extensible Firmware Interface) anstelle des Legacy-BIOS (Basic Input/Output System). Wie greife ich in Windows 10 auf die erweiterten Startoptionen und das BIOS zu? Es gibt mehrere Möglichkeiten, auf diese Funktion zuzugreifen, jede Methode hat ihren eigenen Zweck. Hier in diesem Artikel werden wir alle diese Methoden im Detail besprechen.Inhalt
- 6 Möglichkeiten zum Zugriff auf das BIOS unter Windows 10 (Dell/Asus/HP)
- Wenn Sie Zugriff auf Ihren Desktop haben
- Methode 1 – Drücken und halten Sie die Umschalttaste und starten Sie Ihr Gerät neu
- Methode 2 – Zugriff auf BIOS-Optionen über Einstellungen
- Methode 3 – Zugriff auf BIOS-Optionen über die Eingabeaufforderung
- Wenn Sie keinen Zugriff auf Ihren Desktop haben
- Methode 1 – Erzwingen Sie das Starten des Windows-Betriebssystems in den Boot-Optionen
- Methode 2 – Windows-Wiederherstellungslaufwerk
- Methode 3 – Windows-Installationslaufwerk/-disk
6 Möglichkeiten zum Zugriff auf das BIOS unter Windows 10 (Dell/Asus/HP)
Stellen Sie sicher, dass einen Wiederherstellungspunkt erstellen nur für den Fall, dass etwas schief geht.
Wenn Sie Zugriff auf Ihren Desktop haben
Wenn Ihr Windows-Betriebssystem ordnungsgemäß funktioniert und Sie Zugriff auf Ihren Desktop haben, erhalten Sie mit den unten genannten Methoden Zugriff auf das BIOS in Windows 10.
Methode 1 – Drücken und halten Sie die Umschalttaste und starten Sie Ihr Gerät neu
Schritt 1 – Klicken Sie auf das Start Knopf Klicken Sie dann auf das Power-Symbol.
Schritt 2 – Drücken und halten Sie die Shift Taste, dann wählen Neu starten aus dem Power-Menü.

Schritt 3 – Halten Sie die Umschalttaste gedrückt, Starte dein Gerät neu.
Schritt 4 – Wenn das System neu startet, klicken Sie auf Fehlerbehebung Option von Wähle eine Option Bildschirm.

Schritt 5 – Klicken Sie dann auf das Erweiterte Optionen von dem Fehlerbehebung Bildschirm.

Schritt 6 – Wählen Sie UEFI-Firmware-Einstellungen aus den erweiterten Optionen.

Schritt 7 – Klicken Sie abschließend auf das Neu starten Taste. Sobald Ihr PC nach diesem Vorgang neu gestartet wird, befinden Sie sich im BIOS.
Windows öffnet sich nach dem Neustart automatisch im BIOS-Menü. Dies ist der einfachste Weg, um auf das BIOS in Windows 10 zuzugreifen. Sie müssen lediglich die Umschalttaste gedrückt halten, während Sie Ihr Gerät neu starten.
Methode 2 – Zugriff auf BIOS-Optionen über Einstellungen
Wenn Sie mit der oben angegebenen Methode keinen Zugriff erhalten, können Sie diese leider übernehmen. Hier müssen Sie zum navigieren Systemeinstellungen Sektion.
Schritt 1 – Öffnen Sie die Windows-Einstellungen und klicken Sie auf Update & Sicherheit Möglichkeit.

Schritt 2 – Klicken Sie im linken Bereich auf das Wiederherstellungsoption.
Schritt 3 – Unter Advanced Startup finden Sie Jetzt neustarten Option, klicken Sie darauf.

Schritt 4 – Wenn das System neu startet, klicken Sie auf Fehlerbehebung Option von Wähle eine Option Bildschirm.

Schritt 5 – Klicken Sie dann auf das Erweiterte Optionen von dem Fehlerbehebung Bildschirm.

Schritt 6 – Wählen Sie UEFI-Firmware-Einstellungen von dem Erweiterte Optionen.

Schritt 7 – Klicken Sie abschließend auf das Neu starten Taste. Sobald Ihr PC nach diesem Vorgang neu gestartet wird, befinden Sie sich im BIOS.

Methode 3 – Zugriff auf BIOS-Optionen über die Eingabeaufforderung
Wenn Sie technisch versiert sind, verwenden Sie die Eingabeaufforderung, um auf die erweiterten Startoptionen zuzugreifen.
Schritt 1 – Drücken Sie Windows +X und wählen Sie Eingabeaufforderung oder Windows PowerShell mit Administratorrechten.


Schritt 2 – In der erhöhten Eingabeaufforderung müssen Sie eingeben shutdown.exe /r /o und drücken Sie die Eingabetaste.

Sobald Sie den Befehl ausführen, erhalten Sie eine Nachricht, dass Sie abgemeldet werden. Sie schließen es einfach und Windows wird mit Boot-Optionen neu gestartet. Der Neustart dauert jedoch ein wenig. Wenn das System wieder neu startet, befolgen Sie die Schritte 4 bis 7 von der obigen Methode zu Zugriff auf das BIOS unter Windows 10.
Wenn Sie keinen Zugriff auf Ihren Desktop haben
Wenn Ihr Windows-Betriebssystem nicht richtig funktioniert und Sie nicht auf Ihren Desktop zugreifen können, hilft Ihnen die unten angegebene Methode, auf das BIOS in Windows 10 zuzugreifen.
Methode 1 – Erzwingen Sie das Starten des Windows-Betriebssystems in den Boot-Optionen
Wenn Ihr Windows nicht ordnungsgemäß startet, wird es automatisch im Modus für erweiterte Startoptionen gestartet. Es ist eine eingebaute Funktion des Windows-Betriebssystems. Wenn ein Absturz dazu führt, dass Ihr Windows nicht richtig startet, wird es automatisch in den erweiterten Startoptionen gestartet. Was ist, wenn Windows im Boot-Zyklus hängen bleibt? Ja, es kann Ihnen passieren.
In dieser Situation müssen Sie Windows zum Absturz bringen und den Start in den erweiterten Startoptionen erzwingen.
1. Starten Sie Ihr Gerät und wenn Sie das Windows-Logo auf Ihrem Bildschirm sehen, drücken Sie einfach die Ein-/Aus-Taste und halten Sie es bis zum Herunterfahren Ihres Systems.
Notiz: Stellen Sie nur sicher, dass es nicht über den Startbildschirm hinausgeht, oder Sie müssen den Vorgang erneut starten.

2. Befolgen Sie dies dreimal hintereinander, als wenn Windows 10 dreimal hintereinander nicht booten kann. beim vierten Mal wechselt es standardmäßig in den automatischen Reparaturmodus.
3.Wenn der PC zum vierten Mal startet, wird die automatische Reparatur vorbereitet und Sie haben die Möglichkeit, entweder neu zu starten oder Erweiterte Optionen.

Wiederholen Sie nun noch einmal die Schritte 4 bis 7 von Methode 1 bis Greifen Sie in Windows 10 auf das BIOS-Menü zu.

Methode 2 – Windows-Wiederherstellungslaufwerk
Wenn die Methode zum erzwingen des Herunterfahrens für Sie nicht funktioniert, können Sie sich für die Option für das Windows-Wiederherstellungslaufwerk entscheiden. Es kann Ihnen helfen, Ihr Windows-Startproblem zu lösen. Dazu benötigen Sie ein Windows-Wiederherstellungslaufwerk oder eine CD. Wenn du einen hast, ist das gut, ansonsten musst du einen auf einem anderen System deiner Freunde erstellen. Mit Ihrem Windows-Wiederherstellungslaufwerk (CD- oder Pen-Laufwerk) verbinden Sie es einfach mit Ihrem Gerät und starten Ihr Gerät mit diesem Laufwerk oder dieser Disc neu.
Methode 3 – Windows-Installationslaufwerk/-disk
Sie können auch das Windows-Installationslaufwerk oder die -CD verwenden, um auf die erweiterten Startoptionen zuzugreifen. Alles, was Sie tun müssen, ist das bootfähige Laufwerk oder die bootfähige Festplatte mit Ihrem System zu verbinden und es mit diesem Laufwerk neu zu starten.
1.Booten Sie von Ihrem Windows 10-Installations-USB oder Ihrer DVD.

2.Wählen Sie Ihre Spracheinstellungen aus, und klicken Sie dann auf Nächste.

3.Klicken Sie nun auf „Deinen Computer reparieren“ Link ganz unten.

4.Das wird Öffnen Sie die erweiterte Startoption von wo aus Sie auf die klicken müssen Fehlerbehebung Möglichkeit.

5.Klicken Sie dann auf das Erweiterte Optionen von dem Fehlerbehebung Bildschirm.

6.Wählen UEFI-Firmware-Einstellungen aus den erweiterten Optionen.

7.Klicken Sie abschließend auf das Neu starten Taste. Sobald Ihr PC nach diesem Vorgang neu startet, befinden Sie sich im BIOS-Menü.
Empfohlen:
- Fix USB-Composite-Gerät kann mit USB 3.0 nicht richtig funktionieren
- So verwenden Sie den Leistungsmonitor unter Windows 10
- Google Chrome stürzt ab? 8 einfache Möglichkeiten, es zu beheben!
- Warum sind Windows 10-Updates extrem langsam?
Egal, ob Ihr Gerät einwandfrei funktioniert oder nicht, Sie können immer Zugriff auf das BIOS unter Windows 10 mit einer der oben genannten Methoden. Wenn Sie immer noch Probleme haben, auf das BIOS zuzugreifen, schreiben Sie mir einfach eine Nachricht in das Kommentarfeld.