So beheben Sie den Fehler 0x80300024
Verschiedenes / / November 28, 2021
Erhalten Sie während der Windows-Installation den Fehler 0x80300024? Der Fehler 0x80300024 ist nicht auf eine bestimmte Windows-Version beschränkt und kann daher während der Installation auf einer/allen dieser Versionen auftreten. Obwohl der Fehler 0X80300024 bei jeder Windows-Version auftreten kann, wird er am häufigsten bei der Installation oder Neuinstallation der Betriebssysteme Windows 7 und Windows 10 angezeigt. Dieses Problem tritt auch beim Upgrade auf Windows 10 auf. Heute werden wir den Windows 10-Installationsfehler 0x80300024 beheben. Mit Windows 11 gleich um die Ecke ist es zwingend erforderlich, dass Ihr Windows 10-Betriebssystem störungsfrei funktioniert. Also, lass uns beginnen!

Inhalt
- So beheben Sie den Windows 10-Installationsfehler 0x80300024
- Methode 1: Entfernen Sie die zusätzliche Festplatte
- Methode 2: An einen anderen USB-Port anschließen.
- Methode 3: Speicherplatz freigeben
- Methode 4: Legen Sie die Zielfestplatte als erste Wahl fest.
- Methode 5: Verwenden Sie DiskPart
- Methode 6: Formatieren Sie die Installationspartition.
- Methode 7: Überprüfen Sie die Peripherieverbindungen
- Methode 8: Kaufen Sie eine neue Festplatte
So beheben Sie den Windows 10-Installationsfehler 0x80300024
Der Fehler 0X80300024 zeigt an, dass ein Software- oder Hardwareproblem mit der Festplattenpartition vorliegt, auf der sich die Windows-Installationsdateien befinden. Viele andere Faktoren können diesen Fehler ebenfalls auslösen:
- Nicht genug Platz auf der Festplatte.
- Korrupt oder defektes Windows-Installationsmedium.
- Beschädigte Festplatte.
- Installationsmedium eingesteckt in a beschädigter USB-Anschluss.
- Inkompatible Festplatte und Treibersoftware.
- Verbindung verloren zwischen dem Installationslaufwerk und dem Installationsziel.
- Hardware oder Software-Fehlfunktion.
Lassen Sie uns nun die verschiedenen Methoden zur Behebung des Windows 10-Installationsfehlers 0x80300024 besprechen.
Methode 1: Entfernen Sie die zusätzliche Festplatte
Wenn Sie mehr als eine Festplatte verwendet haben, kann eine von ihnen als Installationsort zugewiesen werden. Während des Installationsvorgangs kommt es zu Konflikten zwischen dem Zusatzlaufwerk und dem Ziellaufwerk. Wenn dies der Fall ist, kann bei der Installation des Windows-Betriebssystems der Fehler 0x80300024 auftreten. Um solche Konflikte zu lösen,
- Wir empfehlen Ihnen Entfernen Sie die zusätzliche Festplatte vom Computer.
- Dann, versuche es zu installieren das Betriebssystem wieder.
- Nachdem Sie Windows erfolgreich installiert haben, können Sie schließen Sie die Festplatte wieder an.
Methode 2: An einen anderen USB-Port anschließen
Bei der Installation von Windows mit einem bootfähigen USB-Laufwerk, das Windows-Installationsmedien enthält, kann der Fehler 0x80300024 aufgrund eines fehlerhaften USB-Ports auftreten. In solchen Szenarien sollten Sie:
- Erwägen Windows ohne das USB-Laufwerk installieren.
- Stecken Sie es in einen anderen USB-Port — Tauschen Sie den USB 2.0-Port gegen den USB 3.0-Port, oder umgekehrt.

Lesen Sie auch:Unterschied zwischen USB 2.0-, USB 3.0-, eSATA-, Thunderbolt- und FireWire-Anschlüssen
Methode 3: Speicherplatz freigeben
Der Windows 10-Installationsfehler 0x80300024 kann auch durch fehlenden Speicherplatz auf Ihrem Computer verursacht werden. Daher müssen Sie Speicherplatz auf Ihrer Festplatte freigeben, damit die Windows-Installationsdateien ordnungsgemäß gespeichert und installiert werden können. Im Folgenden sind zwei Möglichkeiten aufgeführt, um Speicherplatzprobleme zu beheben.
Option 1: Nicht benötigte Daten löschen
- Temporäre Dateien löschen.
- Löschen Sie unerwünschte oder nutzlose Dateien und Ordner.
Option 2: Formatieren der Festplatte
1. Einstecken/Stecker die Installationsmedien und starte den Computer neu.
2. Danach, Annehmen die Lizenzbedingungen und wählen Sie die bevorzugte Sprache.
3. Wählen Benutzerdefiniert von dem Welche Installationsart wünschen Sie? Bildschirm, wie unten hervorgehoben.
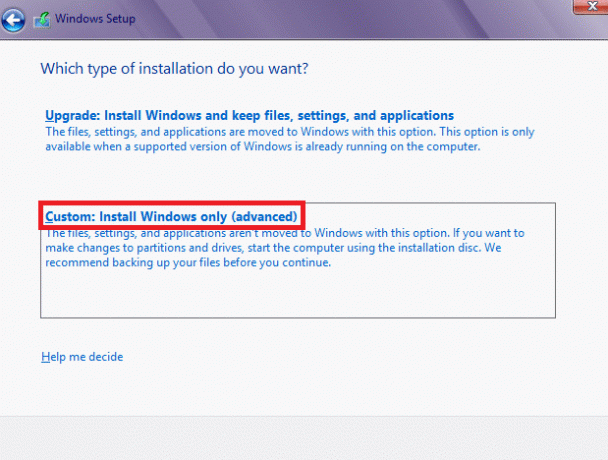
4. Um das Ziellaufwerk zu formatieren, klicken Sie auf Antriebsoptionen, wie gezeigt.
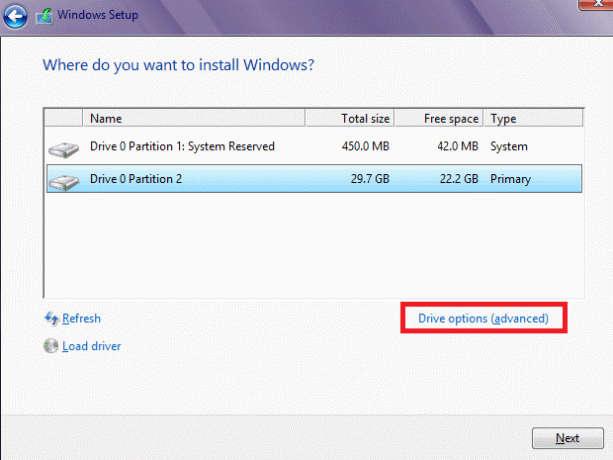
5. Nach Auswahl des passenden Partition, klicken Löschen.
6. Zu neu starten die Installation, klicken Sie Nächste.
Dadurch wird das ausgewählte Laufwerk formatiert und Speicherplatz freigegeben, sodass Sie Windows ohne Fehler installieren können.
Methode 4: Legen Sie die Zielfestplatte als erste Wahl fest
Es ist möglich, dass der Zieldatenträger für die Windows-Installation nicht als primärer Startdatenträger angegeben ist, was zu dem Fehler 0x80300024 führt. Führen Sie die folgenden Schritte aus, um die gewünschte Festplatte manuell als primäre Festplatte festzulegen:
1. Start den Computer und gehe zum Computer BIOSerstellen.
Notiz: Um dies zu tun, müssen Sie möglicherweise die F1, F2, oder Del Schlüssel. Die Taste für den Zugriff auf den BIOS-Bildschirm unterscheidet sich je nach Computerhersteller und Gerätemodell.
2. Suchen Sie nach Ihrem PC Startreihenfolge/ Aufbau im BIOS-Setup.

3. Überprüfen Sie, ob das Ziel Festplatte ist die erste Wahl in der Bootreihenfolge. Wenn nicht, stellen Sie es als Erste Wahl.
4. Speichern Sie die Änderungen du hast gemacht und AusfahrtBIOS danach.
Lesen Sie auch: 6 Möglichkeiten zum Zugriff auf das BIOS unter Windows 10 (Dell/Asus/HP)
Methode 5: Verwenden Sie DiskPart
Dieser Windows-Installationsfehler 0x80300024 kann auch aufgrund einer beschädigten Festplattenpartitionstabelle auftreten. So beheben Sie es:
1. Offen Eingabeaufforderung von dem StartSpeisekarte durch suchen cmd in dem Windows-Suche Balken, wie abgebildet.
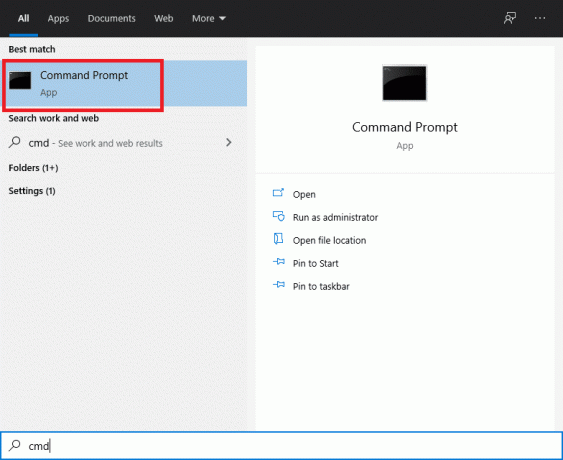
2. Typ Diskpart und drücke EintretenSchlüssel.
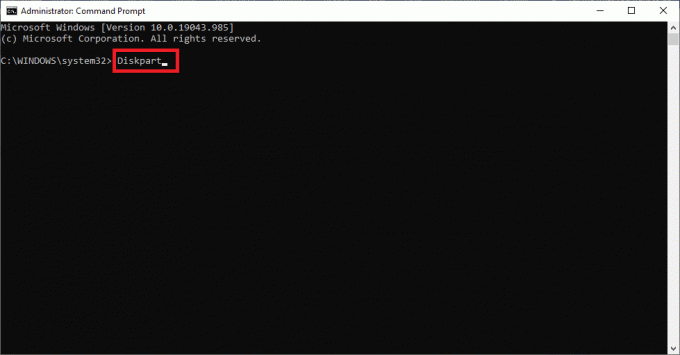
3. Typ Listenfestplatte wie gezeigt, um eine Liste aller Gerätepartitionen zu erhalten.
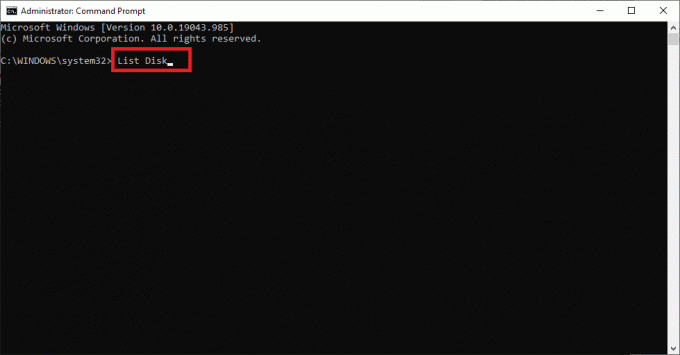
4. Während das Setup alle Partitionen auflistet, beachten Sie die Systempartition.
5. Typ Wählen Sie Datenträger 1 beim Ersetzen 1 mit dem Partitionsnummer der Systempartition.
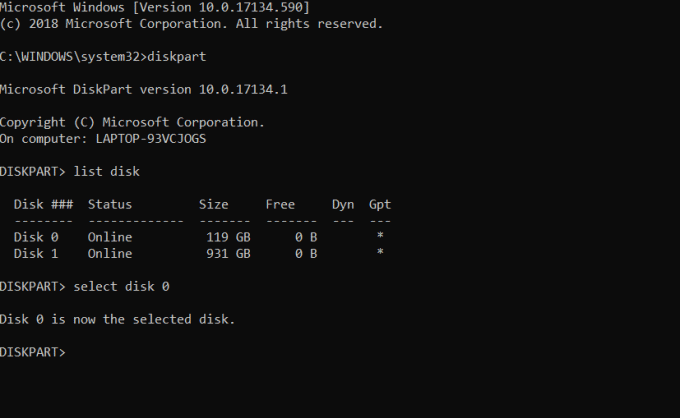
6. Typ Sauber und schlagen Eintreten ausführen.
Methode 6: Formatieren Sie die Installationspartition
Wenn die HDD-Partition, auf der Sie Windows installieren möchten, nicht kürzlich erstellt wurde, kann der Installationsvorgang durch die vorhandenen Daten auf diesem Laufwerk behindert werden. Daher ist es wichtig, die Installationspartition vor der Installation von Windows zu formatieren, um das Problem zu beheben oder ganz zu vermeiden.
1. Neu starten den Computer nach dem Einfügen eines bootfähige Windows-Installations-CD.
2. In dem BIOS Bildschirm, wählen Sie, um vom Installationsmedium booten Sie haben in Schritt 1 eingefügt.
3. Wählen Sie jetzt Ihren Tastaturlayout, Sprache, und andere Einstellungen.
4. Wenn die Benachrichtigung angezeigt wird, wählen Sie die Benutzerdefiniert: Nur Windows installieren (erweitert)) Option, wie unten dargestellt.
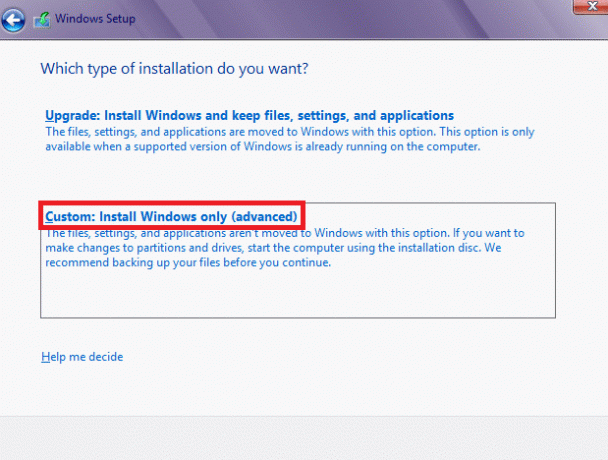
5. Klicken Antriebsoptionen auf der Windows Setup Bildschirmaufforderung Wo möchten Sie Windows installieren?
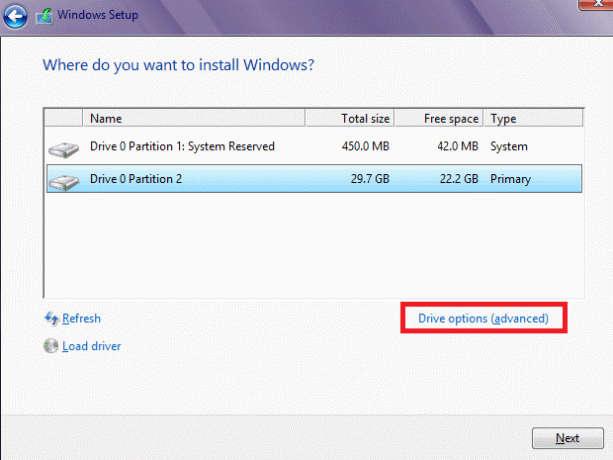
6. Wähle aus hard Laufwerkspartition wo Windows installiert werden soll und wählen Sie Format.
7. Bestätigen Sie den Formatierungsvorgang und lassen Sie ihn beenden.
8. Um dann mit der Installation von Windows fortzufahren, klicken Sie auf Nächste.
Lesen Sie auch:So formatieren Sie die Festplatte unter Windows 10
Methode 7: Überprüfen Sie die Peripherieverbindungen
Wenn Sie Probleme mit dem Fehler 0x80300024 haben, sollten Sie überprüfen, ob alle Ihre Peripheriegeräte richtig angeschlossen sind.
1. Stellen Sie sicher, dass a feste Verbindung wird zwischen dem Installationslaufwerk und dem Installationsort beibehalten.
2. Stellen Sie fest, ob der Installationsort ausreichend Platz oder nicht.
3. Nachdem Sie alles überprüft haben, starte den Computer neu um kleinere Fehler und Fehler zu beseitigen.
Methode 8: Kaufen Sie eine neue Festplatte
Wenn keine der oben angebotenen Lösungen den Fehler 0x80300024 beheben konnte, ist es möglicherweise an der Zeit, eine neue Festplatte zu kaufen. Möglicherweise ist die Festplatte Ihres PCs defekt und verursacht dadurch Probleme bei der Windows-Installation. Kaufen Sie eine neue Festplatte und schließen Sie sie an Ihren Computer an. Der besagte Fehler sollte behoben sein und Sie sollten bei der Installation von Windows 10 keine Fehler mehr haben.
Empfohlen:
- Fix Windows 10 bootet nicht von USB
- So beheben Sie den Fehlercode 0x80004005
- So installieren Sie Windows 7 ohne Disc
- 18 Möglichkeiten, Windows 10 für Spiele zu optimieren
- Beheben Sie den Fehler beim Laden der Steam-Anwendung 3:0000065432
Wir hoffen ihr konntet FixWindows 10-Installationsfehler 0x80300024 mit Hilfe unserer Anleitung. Lassen Sie uns wissen, welche Methode für Sie funktioniert hat. Wenn Sie Fragen/Anregungen haben, schreiben Sie diese in das Kommentarfeld.



