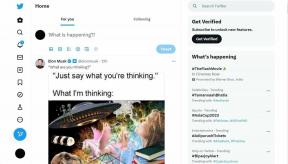11 Dinge, die Sie über Google Assistant-Notizen und -Liste wissen sollten
Verschiedenes / / November 29, 2021
Google bietet Notizen zum Aufzeichnen und das kürzlich eingeführte Aufgaben-App für die Aufgabenverwaltung. Während Erinnerungen in Google Notizen und Google Assistant separat verfügbar sind, bieten beide auch separate Listen. Sie haben es richtig erraten! Google ist sich nicht ganz sicher, was es mit seinen Notizen, Erinnerungen, Aufgaben und Listen machen möchte. Es sieht jedoch so aus, als würden sich die Dinge zum Guten (oder zum Schlechten) ändern.

Assistant verfügt jetzt über eine integrierte Funktion zum Speichern von Notizen und Listen. Was ist dieser neue Notizen- und Listendienst in Assistant und wie wird er verwendet? Finden wir es gemeinsam in diesem Beitrag heraus.
Was ist mit mir selbst passiert?
Früher würde man den Befehl „Notiz an sich selbst“ oder „Notiz erstellen“ verwenden, um Fügen Sie eine Notiz in unserer Lieblings-Notiz-App hinzu. In letzter Zeit funktioniert das jedoch nicht. Wenn Sie den Befehl „Notiz an sich selbst“ sagen, wird die Notizfunktion des Assistenten aktiviert. Der Assistent speichert die Notizen jedoch in sich selbst. Das liegt daran, dass Assistant jetzt
kommt mit eingebauten Notizen und Listenservice.
1. Was sind neue Notizen und Listen?
Der neue Service umfasst Ihre bestehende Einkaufsliste, die Möglichkeit, mehrere Listen/Aufgaben hinzuzufügen, und einen nativen Notizenservice. Diese Funktionen sind nicht in einer separaten App verfügbar. Sie müssen Assistant aktivieren und ihn bitten, Ihre Notizen und Listen zu erstellen und anzuzeigen.
2. Erstellen Sie eine Notiz
Geben Sie die üblichen Befehle „Notiz machen“, „Notiz an sich selbst“ oder „Notiz erstellen“ aus, um auch im neuen Dienst eine Notiz hinzuzufügen. Google fordert Sie dann auf, den Notiztext hinzuzufügen. Sie können den Befehl auch direkt aussprechen, gefolgt vom Notizinhalt.

Alternativ können Sie den Tippmodus verwenden, um etwas in eine Notiz einzufügen oder lange Notizen hinzuzufügen. Tippen Sie dazu in Google Assistant auf das Tastatursymbol. Geben Sie dann einen der Notizenbefehle gefolgt von Ihrer Notiz ein.


3. Alle Ihre Notizen anzeigen
Um alle Ihre mit Google Assistant gespeicherten Notizen anzuzeigen, sagen Sie den Befehl „Meine Notizen anzeigen“ oder „Was sind meine?“ Notizen.’ Assistant gibt die Anzahl der gespeicherten Notizen mit einer Vorschau der fünf kürzlich hinzugefügten an Einsen. Tippen Sie auf die Schaltfläche Alle Notizen anzeigen, um alle gespeicherten Notizen zu überprüfen.

Auch auf Guiding Tech
4. Notizen bearbeiten
Während Sie Notizen erstellen können mit Google Home, ist die Bearbeitungsfunktion nur über Ihr Telefon verfügbar. Geben Sie dazu zunächst den Befehl „Meine Notizen anzeigen“ aus und tippen Sie auf die Schaltfläche Alle Notizen anzeigen. Der Assistent führt Sie zum entsprechenden Bildschirm mit Listen und Notizen.


Tippen Sie hier auf die Notiz, die Sie bearbeiten möchten, und die App führt Sie zu den Bearbeitungsoptionen auf dem nächsten Bildschirm. Sie können sogar einen Titel hinzufügen.


Spitze: Wenn Sie in der Notizvorschau auf eine Notiz tippen, gelangen Sie direkt zum Editor-Bildschirm.
5. Eine Notiz löschen
Sie benötigen ein Telefon, um eine Notiz zu löschen. Gehen Sie zum dedizierten Listen- und Notizenbildschirm, indem Sie "Was sind meine Notizen" sagen. Tippen Sie auf die Notiz, die Sie löschen möchten, und klicken Sie auf das Löschen-Symbol. Es erscheint ein Bestätigungs-Popup. Tippen Sie auf Ja.


Notiz: Derzeit können Sie nicht mehrere Notizen gleichzeitig löschen.
6. Erstelle eine Liste
Das Coole an dieser neuen Funktion ist, dass Sie erstellen und damit arbeiten können mehrere Listen. Alles, was Sie sagen müssen, ist „Liste erstellen“, um eine neue Liste zu erstellen. Assistant fordert Sie auf, es zu benennen, gefolgt von dem, was Sie hinzufügen möchten.

7. Hinzufügen von Elementen zu einer Liste
Bei mehreren Listen müssen Sie beim nächsten Hinzufügen eines Elements den Listennamen angeben. Wenn ich beispielsweise eine Liste mit dem Namen GT habe, muss ich sagen „Artikel zu meiner GT-Liste hinzufügen“.

Wenn Sie nur die Worte „Zu meiner Liste hinzufügen“ sagen, fordert der Assistant Sie auf, Sie nach dem Listennamen zu fragen.

Auch auf Guiding Tech
8. Listenelemente anzeigen
Um Elemente in einer bestimmten Liste anzuzeigen, fragen Sie Assistant: „Was steht auf meiner [Listenname]-Liste“? Der Assistent kündigt die Anzahl der Elemente an, die in dieser bestimmten Liste vorhanden sind, und zeigt die Elemente an.

9. Liste bearbeiten und löschen
Wenn Sie Assistant fragen, was auf meiner [Name]-Liste steht, erhalten Sie eine Vorschau der Liste mit der Option, alle Elemente anzuzeigen. Tippen Sie auf Ansichtsliste, um die Hauptansicht zu öffnen. Tippen Sie hier auf den Listennamen, um ihn zu bearbeiten. Um es zu löschen, tippen Sie auf das Symbol Löschen.


Um ein Listenelement zu löschen, streichen Sie aus einer beliebigen Richtung über das Element und tippen Sie dann auf das Symbol Löschen. Um eine Aufgabe abzuschließen, tippen Sie auf das Kästchen vor dem Listenelement. Alle abgeschlossenen Aufgaben werden unter angekreuzte Elemente verfügbar sein.

Derzeit können Sie Listenelemente nicht umbenennen oder neu anordnen, die in nativen To-Do-Apps verfügbare Funktionen wie Microsoft-Aufgaben.
10. Alle Listen anzeigen
Um alle Ihre Listen anzuzeigen, fragen Sie Assistant nach „Meine Listen anzeigen“ oder „Was sind meine Listen“. Tippen Sie auf den Listennamen, um zum Bearbeitungsbildschirm zu gelangen. Tippen Sie auf die Schaltfläche Zurück, um alle Ihre Listen anzuzeigen.


Sie werden zum entsprechenden Bildschirm mit Listen und Notizen weitergeleitet. Sie können diesen Bildschirm auch anzeigen, wenn Sie Notizen bearbeiten.

11. Notizen ohne Assistenten hinzufügen
Wenn Sie sich auf dem Bildschirm Listen und Notizen von Assistant befinden, tippen Sie unten auf das Symbol zum Hinzufügen, um ohne Hilfe von Assistant eine neue Notiz oder Liste zu erstellen. Technisch gesehen müssen Sie Assistant verwenden, um diesen Bildschirm zu öffnen, da er sonst nicht verfügbar ist.


Auch auf Guiding Tech
Nicht alles was glänzt ist Gold
Google arbeitet möglicherweise an mehreren Korrekturen für die Listen- und Notizenfunktion in Assistant. Derzeit ist eine dedizierte Option für Notizen und Listen fehlt in den Google Assistant-Einstellungen für die meisten Telefone.
Während Notizen und Listen in Assistant eine willkommene Änderung sind, funktionieren Befehle wie "Notiz zu Evernote hinzufügen" nicht mehr. Es ist noch nicht bekannt, ob es sich um einen Bug handelt oder Google ihn absichtlich entfernt hat. Wenn letzteres zutrifft, hoffe ich, dass Google durch die Integration von Notizen in Assistant hier auf etwas Prominenteres achtet.
Was halten Sie von der neuen Notizen- und Listenfunktion? Lass es uns in den Kommentaren unten wissen.
Als Nächstes: Möchten Sie Google Assistant in vollem Umfang nutzen? Sehen Sie sich diese 13 wichtigsten Tipps und Tricks an.