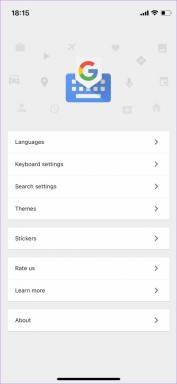Die 8 besten Möglichkeiten, um den iPhone-Hotspot zu reparieren, der immer wieder getrennt wird
Verschiedenes / / November 29, 2021
Wenn Sie nicht über WLAN zu Hause/im Büro oder auf Reisen sind, müssen Sie möglicherweise einen iPhone-Hotspot verwenden, um die Internetverbindung auf dem Mac oder PC zu aktivieren. Sie werden jedoch mit einer langsamen Internetgeschwindigkeit konfrontiert und der iPhone-Hotspot wird nach dem Zufallsprinzip ständig getrennt. Hier sind die Fixes, die Sie anwenden können, wenn der iPhone-Hotspot ständig getrennt wird.

Es gibt viele Faktoren, die dafür verantwortlich sein könnten, aber es ist schwierig, die zu benennen. Sie können mit der Fehlerbehebung durch die gängigsten Lösungen beginnen und dann zu den schwierigsten übergehen.
Auch auf Guiding Tech
1. Datennutzung prüfen
Mit iOS können Sie überprüfen persönlicher Hotspot Datennutzung auf dem iPhone. Sie erhalten eine detaillierte Aufschlüsselung der von jedem angeschlossenen Gerät verbrauchten Daten.
Möglicherweise haben Sie nur begrenzte monatliche Daten von Ihrem Mobilfunkanbieter. Sie können die Datennutzung des persönlichen Hotspots im Menü Einstellungen > Mobile Daten überprüfen.


Suchen Sie im Menü „Mobile Daten“ nach „Persönlicher Hotspot“ und überprüfen Sie die Geräteaufschlüsselung. Abonnieren Sie bei Bedarf einen zusätzlichen Datentarif bei Ihrem lokalen Mobilfunkanbieter.
2. Deaktivieren Sie den Modus für niedrige Datenmengen
Möglicherweise haben Sie den Schalter für den Low Data-Modus in den Einstellungen aktiviert, wenn Sie einen engen Datentarif haben. Wie der Name schon sagt, hilft der Low Data Mode, die mobile Datennutzung zu reduzieren. iOS deaktiviert Hintergrundaufgaben wie automatische Updates, Hintergrundaufgaben, Hotspot und mehr, wenn es eingeschaltet ist.
Sie können den Low Data-Modus mit den folgenden Schritten deaktivieren.
Schritt 1: Öffnen Sie die Einstellungen-App auf dem iPhone.
Schritt 2: Gehen Sie zu Mobile Daten und wählen Sie Ihre Haupt-SIM aus.


Schritt 3: Deaktivieren Sie den Modus für niedrige Daten im Menü.
3. Hotspot-Verbindung wiederherstellen
Auf Ihrem Mac oder PC können Sie Ihr System dazu bringen, den aktuell verbundenen iPhone-Hotspot zu „vergessen“ und versuchen, ihn mit einem Passwort erneut zu verbinden.
Bevor Sie sich mit dem iPhone-Hotspot verbinden, können Sie zu Einstellungen > Persönlicher Hotspot gehen und das Passwort für Ihren iPhone-Hotspot überprüfen. Im selben Menü können Sie Ihr iPhone-Hotspot-Passwort ändern.
Auch auf Guiding Tech
4. Lassen Sie den persönlichen Hotspot-Bildschirm eingeschaltet
Wenn Sie einen iOS-Beta-Build verwenden, empfehlen wir Ihnen, den Bildschirm mit der Hotspot-Option aktiv zu lassen. Manchmal wirkt das gleiche Wunder, wenn der Hotspot des iPhones mit einem PC oder Mac verwendet wird.

Diese Methode kann mehr Batteriesaft verbrauchen, da der Bildschirm die ganze Zeit eingeschaltet ist. Wir empfehlen, während des Vorgangs an eine Stromquelle anzuschließen.
5. Deaktivieren Sie den Energiesparmodus
Wenn Sie den Energiesparmodus in den Einstellungen oder im Kontrollzentrum aktivieren, um Batterie zu sparen, wird auch der Hotspot getrennt. Sie müssen also möglicherweise deaktivieren Energiesparmodus um Ihre Arbeit zu erledigen. Der Energiesparmodus reduziert vorübergehend Hintergrundaktivitäten wie Downloads und E-Mail-Abrufe, bis Sie Ihr Telefon vollständig aufladen können. Diese Hintergrundaktivität umfasst eine persönliche Hotspot-Verbindung, einen Download-Prozess und mehr.
Wenn Sie Ihr iPhone im Energiesparmodus halten, wird die Hotspot-Verbindung des Geräts häufig getrennt.


Öffnen Sie die App Einstellungen und gehen Sie zum Menü Batterie. Deaktivieren Sie den Energiesparmodus, und Sie können mit einer soliden iPhone-Hotspot-Verbindung loslegen.
6. Netzwerkeinstellungen zurücksetzen
Wenn keiner der Tricks funktioniert, müssen Sie möglicherweise die Netzwerkeinstellungen auf Ihrem iPhone zurücksetzen. Hier ist wie.
Schritt 1: Rufen Sie die Einstellungen-App auf dem iPhone auf.
Schritt 2: Öffnen Sie das Menü Allgemein. Scrollen Sie unten zu Zurücksetzen unten.


Schritt 3: Tippen Sie darauf und Netzwerkeinstellungen zurücksetzen aus dem Kontextmenü.
7. Mobilfunkanbietereinstellungen aktualisieren
Ihr lokaler Mobilfunkanbieter veröffentlicht regelmäßig neue Updates, um die Netzwerkverbindung und die Datengeschwindigkeit zu verbessern. Diese Updates werden automatisch drahtlos installiert. In einigen Fällen müssen Sie jedoch möglicherweise die Netzbetreibereinstellungen manuell aktualisieren.
Schritt 1: Öffnen Sie die Einstellungen-App.
Schritt 2: Gehen Sie zum Menü Allgemein.
Schritt 3: Wählen Sie Info.

Schritt 4: Scrollen Sie nach unten und Sie finden SIM-Details.
Schritt 5: Überprüfen Sie die Version des Netzwerkanbieters.
Schritt 6: Tippen Sie darauf, um die neueste Version abzurufen.

Starten Sie Ihr iPhone neu und aktivieren Sie erneut einen persönlichen Hotspot.
8. iOS-Version aktualisieren
Die Verwendung einer veralteten iOS-Version kann dazu führen, dass der Hotspot auf Ihrem iPhone häufig getrennt wird. Aus welchem Grund auch immer Sie die neuesten Updates vermieden haben, installieren Sie sie. Dazu müssen Sie die App Einstellungen öffnen und zum Menü Allgemein > Software-Update gehen, um die neueste Version von iOS zu installieren.
Auch auf Guiding Tech
Stellen Sie eine starke Hotspot-Verbindung auf dem iPhone her
Der iPhone-Hotspot wird ständig getrennt und kann zu Verwirrung führen, da die Internetverbindung auf dem Gerät einwandfrei funktioniert, aber nicht auf dem angeschlossenen PC, Mac oder anderen intelligenten Geräten. Welcher Trick hat bei Ihnen funktioniert, um auf Ihrem iPhone eine ständige persönliche Hotspot-Verbindung herzustellen? Teilen Sie Ihre Ergebnisse in den Kommentaren unten mit.