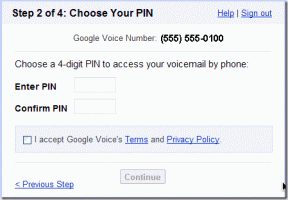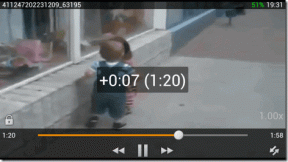Wie aktiviere ich die Virtualisierung unter Windows 10?
Verschiedenes / / November 28, 2021
Es gibt mehrere Dinge, die Windows 10 zur besten Windows-Version aller Zeiten machen. Ein solches Feature ist die Unterstützung für Hardwarevirtualisierung und damit die Möglichkeit, virtuelle Maschinen zu erstellen. Für die Unwissenden und für Laien ist Virtualisierung die Schaffung einer virtuellen Instanz von etwas (die Liste enthält ein Betriebssystem, ein Speichergerät, einen Netzwerkserver usw.) auf derselben Hardware. Durch das Erstellen einer virtuellen Maschine können Benutzer Betaanwendungen in einer isolierten Umgebung testen, zwei verschiedene Betriebssysteme verwenden und einfach zwischen ihnen wechseln usw.
Obwohl die Virtualisierung eine Funktion ist, für die die meisten Benutzer keine Verwendung haben, ist sie unter Windows standardmäßig deaktiviert. Man muss es manuell aus dem aktivieren BIOS-Menü und installieren Sie dann die Virtualisierungssoftware von Windows (Hyper-V). In diesem Artikel werden wir alle kleinen Details zum Aktivieren der Virtualisierung unter Windows 10 behandeln und Ihnen auch zeigen, wie Sie eine virtuelle Maschine erstellen.

Inhalt
- So aktivieren Sie die Virtualisierung unter Windows 10
- Voraussetzungen für die Virtualisierung
- Überprüfen Sie, ob die Virtualisierung im BIOS/UEFI aktiviert ist
- Virtualisierung im BIOS/UEFI aktivieren
- 3 Möglichkeiten zum Aktivieren von Hyper-V in Windows 10
- Methode 1: Aktivieren Sie Hyper-V über die Systemsteuerung
- Methode 2: Aktivieren Sie Hyper-V über die Eingabeaufforderung
- Methode 3: Hyper-V mit Powershell aktivieren
- Wie erstelle ich eine virtuelle Maschine mit Hyper-V?
So aktivieren Sie die Virtualisierung unter Windows 10
Voraussetzungen für die Virtualisierung
Die Hardwarevirtualisierung wurde erstmals in Windows 8 eingeführt und hat sich seitdem weiterentwickelt, um eine größere Anzahl von Funktionen wie erweiterten Sitzungsmodus, High-Fidelity-Grafik, USB-Umleitung, Sicherer Linux-Boot, etc. unter Windows10. Allerdings erfordern bessere und mehr Virtualisierungsfunktionen auch ein leistungsfähigeres System. Nachfolgend finden Sie eine Liste der Voraussetzungen, die Ihr Computer erfüllen muss, damit Sie eine virtuelle Maschine erstellen und ausführen können.
1. Hyper-V ist nur verfügbar auf Windows 10 Pro, Enterprise und Education-Versionen. Wenn Sie Windows 10 Home haben und eine virtuelle Maschine erstellen möchten, müssen Sie auf die Pro-Version aktualisieren. (Wenn Sie sich bei Ihrer Windows-Version nicht sicher sind, geben Sie winver in der Suchleiste starten oder das Befehlsfeld ausführen und die Eingabetaste drücken.)
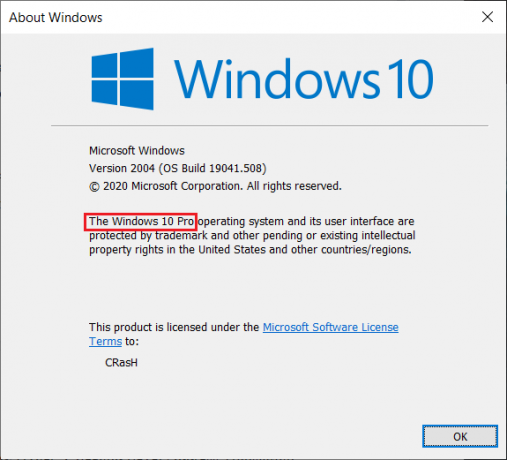
2. Ihr Computer sollte auf einem 64-Bit-Prozessor laufen, der SLAT (Secondary Level Address Translation) unterstützt. Um dies zu überprüfen, öffnen Sie die Anwendung Systeminformationen und überprüfen Sie den Systemtyp & Hyper-V Second Level Address Translation Extensions-Einträge.
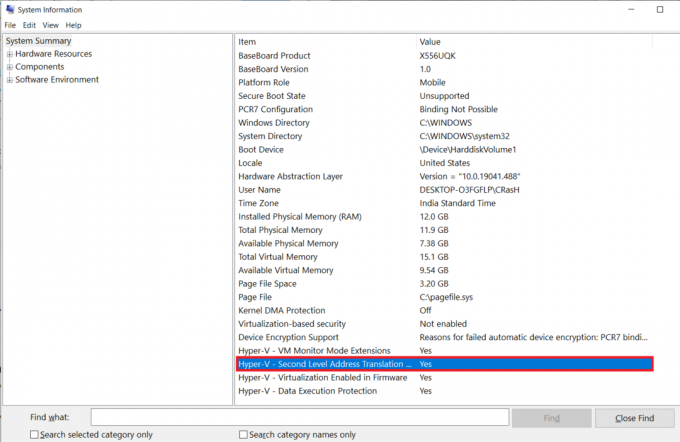
3. Ein Minimum von 4 GB System-RAM sollte installiert werden, obwohl mehr als das für eine viel reibungslosere Erfahrung sorgen würde.
4. Außerdem sollte genügend freier Speicherplatz vorhanden sein, um das gewünschte Betriebssystem auf der virtuellen Maschine zu installieren.
Überprüfen Sie, ob die Virtualisierung im BIOS/UEFI aktiviert ist
Die Virtualisierungstechnologie ist möglicherweise bereits auf Ihrem Computer aktiviert. Um zu überprüfen, ob dies tatsächlich der Fall ist, führen Sie die folgenden Schritte aus.
1. Suchen nach Eingabeaufforderung oder Powershell (beide funktioniert) in der Suchleiste und klicken Sie auf Öffnen.

2. Typ systeminfo.exe und drücken Sie die Eingabetaste, um den Befehl auszuführen. Es kann einige Sekunden dauern, bis das Fenster alle Systeminformationen erfasst und für Sie angezeigt hat.
3. Scrollen Sie durch die angezeigten Informationen und versuchen Sie, den Abschnitt Hyper-V-Anforderungen zu finden. Überprüfen Sie den Status für Virtualisierung in Firmware aktiviert. Es sollte, wie offensichtlich, Ja lauten, wenn die Virtualisierung aktiviert ist.
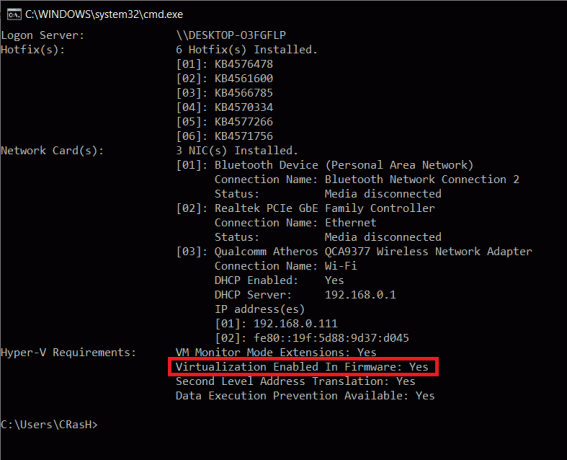
Eine andere Möglichkeit, um zu überprüfen, ob die Virtualisierung aktiviert ist, besteht darin, den Windows Task-Manager (Strg + Umschalt + Esc) zu öffnen und auf der Registerkarte Leistung den Status zu überprüfen (Stellen Sie sicher, dass die CPU des Computers links ausgewählt ist). Wenn Virtualisierung ist nicht aktiviert, aktivieren Sie es zuerst über das BIOS-Menü und installieren Sie dann Hyper-V, um virtuelle Maschinen zu erstellen.

Virtualisierung im BIOS/UEFI aktivieren
BIOS, die Software, die dafür verantwortlich ist, dass Ihr Computer ordnungsgemäß bootet, verwaltet auch eine Reihe anderer erweiterter Funktionen. Wie Sie vielleicht schon vermutet haben, enthält das BIOS auch die Einstellungen zum Aktivieren der Virtualisierungstechnologie auf Ihrem Windows 10-Computer. Um Hyper-V zu aktivieren und Ihre virtuellen Maschinen zu verwalten, müssen Sie zuerst die Virtualisierung im BIOS-Menü aktivieren.
Nun unterscheidet sich die BIOS-Software von Hersteller zu Hersteller, und auch der Zugangsmodus (BIOS-Schlüssel) zum BIOS-Menü ist für jeden unterschiedlich. Der einfachste Weg, um ins BIOS zu gelangen, besteht darin, eine der folgenden Tasten wiederholt zu drücken (F1, F2, F3, F10, F12, Esc oder Entf-Taste) wenn der Computer hochfährt. Wenn Sie den für Ihren Computer spezifischen BIOS-Schlüssel nicht kennen, folgen Sie stattdessen der folgenden Anleitung und aktivieren Sie die Virtualisierung auf einem Windows 10-PC:
1. Offen Windows-Einstellungen indem Sie die Hotkey-Kombination von Windows-Taste + I drücken und auf klicken Update und Sicherheit.

2. Navigieren Sie mit dem linken Navigationsmenü zum Erholung Einstellungsseite.
3. Klicken Sie hier auf das Jetzt neustarten Knopf unter dem Fortgeschrittenes Start-up Sektion.

4. Klicken Sie im erweiterten Startbildschirm auf Fehlerbehebung und geben Sie ein Erweiterte Optionen.
5. Klicken Sie nun auf UEFI-Firmware-Einstellungen und neustarten.
6. Die genaue Position der Virtualisierungs- oder Virtual Technology-Einstellungen ist für jeden Hersteller unterschiedlich. Suchen Sie im BIOS/UEFI-Menü nach der Registerkarte Erweitert oder Konfiguration und darunter Virtualisierung aktivieren.
3 Möglichkeiten zum Aktivieren von Hyper-V in Windows 10
Die native Hypervisor-Software von Microsoft heißt Hyper-V und ermöglicht das Erstellen und Verwalten von virtuellen Computerumgebungen, auch als virtuelle Maschinen bezeichnet, auf einem einzigen physischen Server. Hyper-V kann Betriebssysteme zusammen mit Festplatten und Netzwerk-Switches virtuell ausführen. Fortgeschrittene Benutzer können sogar Hyper-V verwenden, um Server zu virtualisieren.
Obwohl Hyper-V auf allen unterstützten PCs integriert ist, muss es manuell aktiviert werden. Es gibt genau 3 Möglichkeiten, Hyper-V unter Windows 10 zu installieren, die alle im Folgenden ausführlich erläutert werden.
Methode 1: Aktivieren Sie Hyper-V über die Systemsteuerung
Dies ist die einfachste und unkomplizierteste Methode, da Ihnen eine grafische Benutzeroberfläche zur Verfügung steht. Sie müssen lediglich zum gewünschten Ziel navigieren und ein Kästchen ankreuzen.
1. Drücken Sie die Windows-Taste + R, um das Befehlsfeld Ausführen zu starten, geben Sie Control ein oder Schalttafel darin, und klicken Sie auf OK, um dasselbe zu öffnen.

2. Suche Programme und Funktionen in der Liste Alle Elemente der Systemsteuerung und klicken Sie darauf. Du kannst Ändern Sie die Symbolgröße in klein oder groß um die Suche nach dem Artikel zu erleichtern.

3. Klicken Sie im Fenster Programme und Funktionen auf das Fenster drehen Features ein oder aus Hyperlink vorhanden auf der linken Seite.
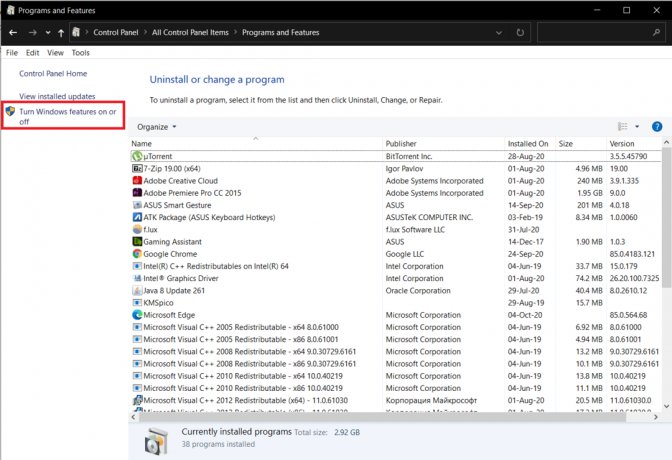
4. Aktivieren Sie schließlich die Virtualisierung, indem Sie das Kästchen neben anklicken Hyper-V und klicke auf OK.
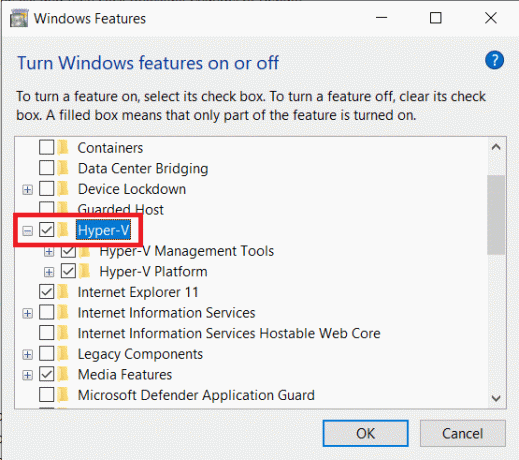
5. Windows beginnt automatisch mit dem Herunterladen und Konfigurieren aller Dateien, die zum Erstellen einer virtuellen Maschine auf Ihrem Computer erforderlich sind. Sobald der Downloadvorgang abgeschlossen ist, werden Sie zum Neustart aufgefordert.
Klicke auf Jetzt neustarten um Ihren PC sofort neu zu starten, oder klicken Sie auf Nicht neu starten und zu einem späteren Zeitpunkt nach Belieben manuell neu starten. Die Virtualisierung wird erst nach dem Neustart aktiviert, vergessen Sie also nicht, eine durchzuführen.
Methode 2: Aktivieren Sie Hyper-V über die Eingabeaufforderung
Ein einziger Befehl ist alles, was Sie brauchen, um Hyper-V über die Eingabeaufforderung zu aktivieren und zu konfigurieren.
1. Typ Eingabeaufforderung Klicken Sie in der Startsuchleiste (Windows-Taste + S) mit der rechten Maustaste auf das Suchergebnis und wählen Sie Als Administrator ausführen.

Notiz: Klicke auf Jawohl im Popup-Fenster der Benutzerkontensteuerung, das angezeigt wird, um die Erlaubnis anzufordern, dem Programm zu erlauben, Änderungen am System vorzunehmen.
2. Geben Sie im nun erhöhten Eingabeaufforderungsfenster den folgenden Befehl ein und drücken Sie die Eingabetaste, um ihn auszuführen.
Dism /online /Get-Features | „Microsoft-Hyper-V“ finden
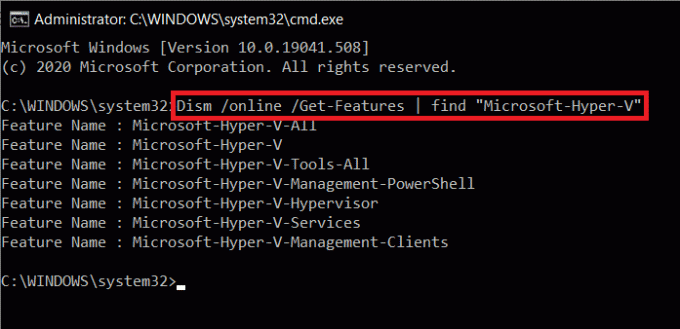
3. Sie erhalten nun eine Liste aller verfügbaren Hyper-V-bezogenen Befehle. Um alle Hyper-V-Funktionen zu installieren, führen Sie den Befehl aus
Dism /online /Enable-Feature /FeatureName: Microsoft-Hyper-V-All
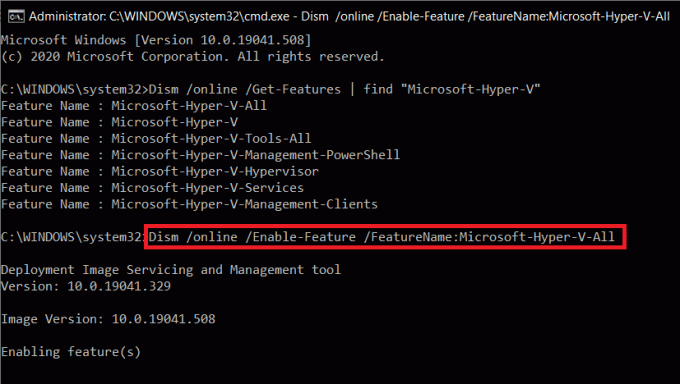
4. Alle Hyper-V-Funktionen werden jetzt für Ihre Verwendung installiert, aktiviert und konfiguriert. Um den Vorgang abzuschließen, ist ein Neustart des Computers erforderlich. Drücken Sie Y und drücken Sie die Eingabetaste, um von der Eingabeaufforderung selbst aus neu zu starten.
Methode 3: Hyper-V mit Powershell aktivieren
Ähnlich wie bei der vorherigen Methode müssen Sie nur einen einzigen Befehl in einem Powershell-Fenster mit erhöhten Rechten ausführen, um alle Hyper-V-Funktionen zu installieren.
1. Ähnlich wie die Eingabeaufforderung muss auch Powershell mit Administratorrechten gestartet werden, um Hyper-V zu aktivieren. Drücken Sie die Windows-Taste + X (oder klicken Sie mit der rechten Maustaste auf die Schaltfläche Start) und wählen Sie Windows Powershell (Admin) aus dem Power-User-Menü.

2. Um eine Liste aller verfügbaren Hyper-V-Befehle und -Funktionen zu erhalten, führen Sie
Get-WindowsOptionalFeature -Online | Where-Object {$_.FeatureName -like “Hyper-V“}
3. Führen Sie den ersten Befehl in der Liste aus, um alle Hyper-V-Funktionen zu installieren und zu aktivieren. Die gesamte Befehlszeile für dasselbe ist
Enable-WindowsOptionalFeature -Online -FeatureName Microsoft-Hyper-V -All
4. Drücken Sie Y und drücken Sie die Eingabetaste, um Ihren PC neu zu starten und Hyper-V zu aktivieren.
Wie erstelle ich eine virtuelle Maschine mit Hyper-V?
Nachdem Sie die Virtualisierung aktiviert und Hyper-V unter Windows 10 eingerichtet haben, ist es an der Zeit, die Technologie einzusetzen und eine virtuelle Maschine zu erstellen. Es gibt mehrere Möglichkeiten, eine virtuelle Maschine zu erstellen (Hyper-V-Manager, PowerShell und Hyper-V-Schnellerstellung), aber die einfachste ist die Verwendung der Hyper-V-Manager-Anwendung.
1. Offen Schalttafel Verwenden Sie Ihre bevorzugte Methode und klicken Sie auf Verwaltungswerkzeuge. Sie können dasselbe (Windows-Verwaltungstools) auch direkt über die Suchleiste öffnen.

2. Doppelklicken Sie im folgenden Explorer-Fenster auf Hyper-V-Manager.
3. Ein Hyper-V-Manager-Fenster wird bald geöffnet. Auf der linken Seite finden Sie den Namen Ihres Computers, wählen Sie ihn aus, um fortzufahren.
4. Klicken Sie nun oben auf Aktion vorhanden und Wählen Sie Neu, gefolgt von Virtuelle Maschine.
5. Wenn Sie eine virtuelle Maschine mit der einfachsten Konfiguration erstellen möchten, klicken Sie direkt auf die Schaltfläche Fertig stellen im Fenster des Assistenten für neue virtuelle Maschinen. Um die virtuelle Maschine hingegen anzupassen, klicken Sie auf Weiter und gehen Sie die einzelnen Schritte nacheinander durch.
6. Sie finden die neue virtuelle Maschine im rechten Bereich des Hyper-V-Manager-Fensters. Optionen zum Ein- oder Ausschalten, Herunterfahren, Einstellungen usw. wird auch dort vertreten sein.
Empfohlen:
- 8 Möglichkeiten zum Öffnen des Windows-Dienste-Managers in Windows 10
- So beheben Sie, dass Windows 10 nach dem Update langsam läuft
- 3 Möglichkeiten, den WLAN-Zugang zu teilen, ohne das Passwort preiszugeben
So kannst du Aktivieren Sie die Virtualisierung und erstellen Sie eine virtuelle Maschine auf einem Windows 10-PC. Wenn Sie Schwierigkeiten haben, einen der Schritte zu verstehen, kommentieren Sie unten, und wir werden uns so schnell wie möglich bei Ihnen melden.