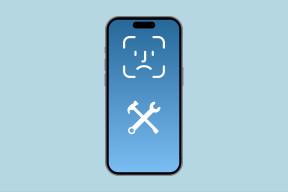So beheben Sie das Problem mit den Google Play-Diensten funktioniert leider nicht mehr
Verschiedenes / / November 29, 2021
"Leider wurden die Google Play-Dienste gestoppt." Ist dieser Fehler auf Ihrem Telefon aufgetreten? Können Sie Ihr Android-Telefon oder -Tablet nicht verwenden, weil der Fehler immer wieder auftritt? Mach dir keine Sorge. Mit diesem Beitrag wird sich etwas für immer ändern.

Google Play Services, die vorinstallierte App auf Ihrem Telefon, spielt eine äußerst wichtige Rolle bei der normale Funktion Ihres Telefons. Wenn etwas nicht stimmt, wird Ihr Android-Telefon Wutanfälle in Form von Fehlern und Abstürzen auslösen, einschließlich des Fehlers "Google Play Services stoppt immer wieder".
Um den Fehler zu beheben, müssen Sie Play Services reparieren. Hier finden Sie zahlreiche Möglichkeiten, um Probleme im Zusammenhang mit Play Services zu beheben. Lernen wir sie kennen.
1. Handy neustarten
Beginnen wir mit der Fehlerbehebung bei Ihrem Telefon, indem Sie es neu starten. Jawohl. Manchmal kann ein einfacher Tipp wie ein Neustart des Telefons unvorstellbare Probleme beheben. Probieren Sie es also aus.

2. Cache und Daten löschen
Eine andere einfache Lösung, die bei jedem Problem Wunder bewirkt, besteht darin, den Cache und das Datum der jeweiligen App zu löschen. In diesem Fall müssen wir den Cache und die Daten für die Google Play-Dienste und den Google Play Store löschen.
Dadurch werden keine Daten von Ihrem Telefon gelöscht. Jedoch, Daten löschen wird Sie vom Play Store abmelden und seine Einstellungen zurücksetzen. Sehen wir uns an, wie Sie Cache und Daten löschen.
SteS. 1: Öffnen Sie die Telefoneinstellungen und gehen Sie zu Apps/Application Manager.

Schritt 2: Suchen Sie unter Alle Apps nach Google Play-Diensten.

Schritt 3: Tippen Sie auf die Option Speicher, gefolgt von Cache leeren auf dem nächsten Bildschirm.


Wiederholen Sie die Schritte für den Google Play Store. Starten Sie Ihr Telefon neu. Wenn das Problem weiterhin besteht, wiederholen Sie die Schritte und tippen Sie auf Daten/Speicher löschen anstelle von Cache löschen.
3. Play Services-Updates deinstallieren
Da es sich bei Google Play Services um eine System-App handelt, können Sie sie nicht vollständig von Ihrem Telefon entfernen. Sie können die Updates jedoch deinstallieren, wodurch sie auf die Werksversion zurückgesetzt werden und Ihr Telefon gezwungen wird, es automatisch zu aktualisieren, wodurch jedes Problem behoben wird.
Befolgen Sie dazu die Schritte 1 und 2 der Methode Cache löschen. Tippen Sie dann auf dem Bildschirm der Google Play-Dienste auf das Drei-Punkte-Symbol in der oberen rechten Ecke. Wählen Sie Updates deinstallieren aus dem Menü.


4. Überprüfen Sie, ob die Play-Dienste aktiviert sind
Es ist schwer, Play Services zu deaktivieren. Aber es ist nicht unmöglich. Möglicherweise wurden die Play-Dienste auf Ihrem Telefon deaktiviert. Wenn dies der Fall ist, müssen Sie es aktivieren.
Gehen Sie dazu zu Einstellungen > Apps > Google Play-Dienste. Wenn Sie die Option Aktivieren sehen können, tippen Sie darauf. Das bedeutet, dass die Play-Dienste deaktiviert wurden. Wenn Sie jedoch die Option Deaktivieren in Grau sehen, bedeutet dies, dass sie bereits aktiv ist und Sie keine Maßnahmen ergreifen müssen.

5. Google Play-Dienste aktualisieren
Im Gegensatz zu anderen installierten Apps müssen Sie die Google Play-Dienste nicht manuell aktualisieren. Es wird automatisch im Hintergrund von Ihrem Android-Telefon durchgeführt.
Manchmal liegt das Problem jedoch beim Update selbst. Sie müssen es also manuell auf die neuere oder ältere Version aktualisieren. Wir haben abgedeckt verschiedene Möglichkeiten zum Aktualisieren der Google Play-Dienste im Detail. Überprüfen Sie das. Und wenn Sie beim Aktualisieren auf ein Problem stoßen, Überprüfen Sie die Korrekturen.
6. Booten Sie im abgesicherten Modus
Ähnlich wie beim Neustart behebt das Booten im abgesicherten Modus manchmal verschiedene Probleme auf einem Android-Telefon. Auch dies löscht Ihre Daten nicht und Sie können darauf zugreifen in Sicherheitsmodus sowie. Das Ausführen des Telefons im abgesicherten Modus hilft auch bei der Identifizierung von Problemen, die durch die Apps von Drittanbietern verursacht werden.
Um in den abgesicherten Modus zu starten, halten Sie die Ein-/Aus-Taste Ihres Telefons gedrückt, bis Sie die verschiedenen Energieoptionen sehen. Tippen und halten Sie die Option Ausschalten. Es wird ein Popup angezeigt, in dem Sie aufgefordert werden, das Booten im abgesicherten Modus zu bestätigen. Tippen Sie auf Ok. Ihr Gerät wird dann im abgesicherten Modus ausgeführt, der durch den Text "Abgesicherter Modus" in der unteren linken Ecke angezeigt wird.

Wenn die obige Methode nicht funktioniert, schalten Sie Ihr Telefon aus. Wenn es ausgeschaltet ist, halten Sie den Netzschalter gedrückt, um es einzuschalten. Halten Sie es gedrückt, bis Sie das Herstellerlogo sehen. Lassen Sie dann den Netzschalter und beginnen Sie, die Leiser-Taste zu drücken. Halten Sie es gedrückt, bis Sie unten das Logo für den abgesicherten Modus sehen.
Warten Sie im abgesicherten Modus einige Minuten. Wenn der Play Services-Fehler hier nicht angezeigt wird, verursacht möglicherweise eine Drittanbieter-App das Problem. Haben Sie kürzlich eine App installiert? Versuchen Sie es zu deinstallieren.
7. App-Einstellungen zurücksetzen
Da Play Services über Kernsystemdateien verfügen, wirkt sich das Ändern einer Systemeinstellung auch auf deren Leistung aus. Um das Problem zu beheben, müssen wir die App-Einstellungen zurücksetzen.
Dies hat keine Auswirkungen auf die Daten auf Ihrem Telefon. Es werden jedoch einige Dinge zurückgesetzt, z. B. Berechtigungsbeschränkungen, Hintergrunddaten, Standard-Apps und mehr.
Gehen Sie folgendermaßen vor, um die App-Einstellungen zurückzusetzen:
Schritt 1: Öffnen Sie Einstellungen und gehen Sie zu Anwendungsmanager/Apps.
Schritt 2: Tippen Sie auf dem Bildschirm Alle Apps oben auf das Drei-Punkte-Symbol und wählen Sie App-Einstellungen zurücksetzen aus dem Menü. Es erscheint ein Pop-up, in dem Sie aufgefordert werden, Ihre Auswahl zu bestätigen.


Alternativ gehen Sie zu Einstellungen > System > Optionen zurücksetzen > App-Einstellungen zurücksetzen. Im Detail wissen Was passiert nach dem Zurücksetzen der App-Einstellungen?
8. Stellen Sie Datum und Uhrzeit richtig ein
Das Einstellen des richtigen Datums und der richtigen Uhrzeit auf dem Telefon hilft auch bei der Behebung von Problemen mit den Play Services. Um sicherzustellen, dass die Uhrzeit korrekt ist, gehen Sie folgendermaßen vor:
Schritt 1: Öffnen Sie Einstellungen und gehen Sie zu System.

Schritt 2: Tippen Sie auf Datum & Uhrzeit. Aktivieren Sie Automatisches Datum und Uhrzeit. Wenn es bereits aktiviert ist, schalten Sie es aus und aktivieren Sie es erneut.


9. Telefon aktualisieren
Dies ist ein Bereich, den eine Person niemals untersuchen würde, wenn das Problem mit den Google Play-Diensten liegt. Die Aktualisierung der Telefonsoftware hat sich jedoch für viele Benutzer als vorteilhaft erwiesen. Gehen Sie dazu zu Einstellungen > System (oder Über das Telefon) > Update. Tippen Sie auf Nach Update suchen. Wenn ein Update verfügbar ist, installieren Sie es frühestens.
Lass es uns reparieren
Wir hoffen, dass die oben genannten Lösungen das Problem mit den Play Services auf Ihrem Telefon weiterhin behoben haben. Ich weiß, wie frustrierend es sein kann, wenn Sie mit dem Popup Ihr Telefon nicht genießen können. Das Löschen des Caches für Play Services und Play Store wird das Problem für die meisten Benutzer beheben. Für einige kommt auch das Aktualisieren von Play Services zur Rettung. Lassen Sie uns in den Kommentaren unten wissen, was für Sie funktioniert hat.
Next Up: Gesten verkürzen die Zeit für den Zugriff auf eine Einstellung und sparen Tippvorgänge. Android unterstützt viele Gesten. Informieren Sie sich über einige coole Gesten, die auf Ihrem Telefon verfügbar sind.