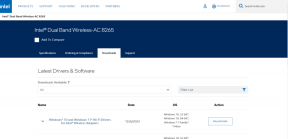15 beste Fixes für die Synchronisierung von Google Drive auf dem Mac
Verschiedenes / / November 29, 2021
Cloud-Speicherdienste haben sich in den letzten zehn Jahren in Bezug auf die Zuverlässigkeit erheblich verbessert. Aber sie sind immer noch nicht perfekt. Und Google Drive ist keine Ausnahme, da Synchronisierungsprobleme auf allen Plattformen mehr oder weniger die Norm sind. Während Sie vielleicht einen perfekten Tag haben, kann die fehlende Synchronisierung mit Google Drive Ihre Offline-Dateien gefährden.

Vor einiger Zeit haben wir uns mit den verschiedenen beschäftigt Probleme bei der Synchronisierung von Google Drive unter Windows. Und diesmal verlagern wir unseren Fokus auf Google Drive auf macOS.
Wenn der Backup and Sync-Client auf Ihrem Mac Probleme beim Synchronisieren von Dateien und Ordnern mit oder von Google Drive verursacht, finden Sie hier die besten Korrekturen, mit denen Sie die Dinge in Ordnung bringen können.
1. Pause/Fortsetzen
Sie können die meisten Synchronisierungsprobleme von Google Drive beheben, indem Sie den Backup and Sync-Client einfach anhalten und fortsetzen.
Klicken Sie in der Menüleiste auf das Symbol für Backup und Sync und dann auf das Symbol Mehr (drei Punkte). Klicken Sie im angezeigten Kontextmenü auf Pause.

Warten Sie einen Moment, wiederholen Sie das, was Sie gerade getan haben, aber klicken Sie diesmal auf Fortsetzen. Alle hängengebliebenen Google Drive-Uploads und -Downloads sollten wahrscheinlich fortgesetzt werden.
Auch auf Guiding Tech
2. Starten Sie Backup und Sync neu
Manchmal müssen Sie über das Anhalten und Fortsetzen von Google Drive hinaus den zusätzlichen Schritt gehen, um den Backup and Sync-Client zu beenden und erneut zu öffnen.
Klicken Sie in der Menüleiste auf das Symbol für Backup und Sync und dann auf das Symbol Mehr (drei Punkte). Klicken Sie im angezeigten Kontextmenü auf Backup and Sync beenden.

Öffnen Sie anschließend das Launchpad und klicken Sie dann auf Backup und Sync von Google, um Google Drive neu zu starten.
3. WLAN deaktivieren/aktivieren
Das Trennen und erneute Verbinden mit dem WLAN kann auch dazu beitragen, Synchronisierungsprobleme in Google Drive zu beheben.
Klicken Sie in der Menüleiste auf das WLAN-Symbol und dann auf WLAN deaktivieren. Warten Sie einige Sekunden, klicken Sie erneut auf das WLAN-Symbol und dann auf WLAN aktivieren.
Verbinden Sie sich mit Ihrem bevorzugten WLAN-Hotspot wenn Ihr Mac das nicht automatisch macht. Versuchen Sie auch, zwischen verfügbaren Wi-Fi-Verbindungen zu wechseln, wenn Synchronisierungsprobleme weiterhin bestehen.
4. Mac neu starten
Wenn die obigen Korrekturen nicht funktioniert haben, versuchen Sie, Ihren Mac neu zu starten. Es klingt nach einer einfachen Sache, aber ein Neustart kann möglicherweise die häufigsten Anomalien beheben, einschließlich hängengebliebener Google Drive-Uploads und -Downloads.

Öffnen Sie das Apple-Menü und klicken Sie dann auf Neu starten, um Ihren Mac neu zu starten.
5. Kontaktiere den Besitzer
Freigegebene Google Drive-Dateien und -Ordner möglicherweise Beschränkungen, die Sie daran hindern, Änderungen an ihnen zu synchronisieren.
Wenn dies der Fall ist, haben Sie keine andere Möglichkeit, als den Eigentümer der freigegebenen Datei oder des freigegebenen Ordners zu kontaktieren erforderliche Berechtigungen.
6. Überprüfen Sie die Synchronisierungseinstellungen
Wenn ein bestimmter Ordner nicht von der Cloud mit Ihrem Mac oder umgekehrt synchronisiert wird, haben Sie möglicherweise nicht Google Drive angegeben, um ihn zu synchronisieren.
Um dies zu überprüfen, klicken Sie in der Menüleiste auf das Symbol für Backup und Sync, klicken Sie auf Mehr und dann auf Einstellungen.

Sie können dann die Optionen auf der Registerkarte "Mein Mac-Modellname" verwenden, um die Ordner auf Ihrem Mac auszuwählen, die mit Google Drive synchronisiert werden sollen.

Darüber hinaus können Sie auf der Registerkarte Google Drive die Ordner auswählen, die Sie von Google Drive mit Ihrem Mac synchronisieren möchten.

Notiz: Wenn Sie nicht jedes Mal eine Mikroverwaltung durchführen möchten, wenn ein neuer Ordner zu Google Drive hinzugefügt wird, wählen Sie die Option Alles in My Drive synchronisieren. Dies kann jedoch im Hinblick auf die lokale Speicherung kostspielig sein.
7. Zugriff auf Ordner zulassen
Synchronisiert Google Drive einen oder mehrere bestimmte Ordner nicht, obwohl sie in den Backup- und Sync-Einstellungen ausgewählt wurden? In diesem Fall müssen Sie überprüfen, ob der Backup and Sync-Client über ausreichende Berechtigungen für den Zugriff auf die Ordner auf Ihrem Mac verfügt.
Beginnen Sie mit dem Zugriff auf den Bereich Sicherheit & Datenschutz in den Systemeinstellungen (Apple-Menü > Systemeinstellungen).

Wählen Sie die Option Dateien und Ordner und stellen Sie dann sicher, dass Backup and Sync From Google Zugriff auf die darunter aufgeführten Ordner hat.

Wenn Sie eine Änderung vornehmen mussten, beenden Sie den Backup and Sync-Client und starten Sie ihn neu.
8. Vollständiger Festplattenzugriff
Sie können auch einen Schritt weiter gehen als das, was Sie gerade getan haben, und Google Drive bereitstellen Berechtigungen für den gesamten lokalen Speicher auf Ihrem Mac.
Rufen Sie in den Systemeinstellungen Sicherheit und Datenschutz auf und wählen Sie dann Vollzugriff auf die Festplatte. Fügen Sie als Nächstes Backup and Sync From Google zur Liste der Anwendungen hinzu und aktivieren Sie das Kontrollkästchen daneben.

Beenden Sie danach den Google Drive Backup and Sync-Client und starten Sie ihn neu.
Auch auf Guiding Tech
9. Konfiguration zurücksetzen
Eine falsche Konfiguration von Google Drive kann verhindern, dass der Backup and Sync-Client Dateien und Ordner synchronisiert.
Versuchen Sie zur Behebung, die vorhandene Konfiguration zu löschen. Sobald Sie dies getan haben, werden Sie von Google Drive aufgefordert, Ihre Einstellungen von Grund auf neu einzurichten. Dadurch werden keine vorhandenen lokal gespeicherten Google Drive-Dateien gelöscht.
Offen Terminal (Finder > Dienstprogramme > Terminal) und führen Sie den folgenden Befehl aus:
mv ~/Library/Application\ Support/Google/Drive/ ~/.Trash/

Beenden Sie anschließend den Backup and Sync-Client und starten Sie ihn dann neu. Melden Sie sich mit Ihren Google-Konto-Anmeldeinformationen an und legen Sie dann Ihre Einstellungen fest.

Wählen Sie die Zusammenführung mit Ihren vorhandenen Google Drive-Dateien aus, wenn Sie dazu aufgefordert werden, um eine Synchronisierung von Grund auf zu vermeiden.

Höchstwahrscheinlich sollte Google Drive die Synchronisierung von nun an ohne Probleme fortsetzen.
10. Konto trennen und erneut verbinden
Trennen und erneutes Verbinden Ihres Google Benutzerkonto auf den Google Drive Backup and Sync-Client kann auch dazu beitragen, anhaltende Synchronisierungsprobleme zu beheben. Keine Sorge – alle zuvor synchronisierten Dateien verbleiben auf Ihrem Mac.
Klicken Sie auf das Symbol Backup and Sync, klicken Sie auf Mehr und dann auf Einstellungen. Wechseln Sie zur Registerkarte Einstellungen und klicken Sie dann auf Konto trennen.

Klicken Sie nach dem Trennen der Verbindung auf das Symbol Backup and Sync, klicken Sie auf Anmelden und melden Sie sich dann mit Ihren Google Drive-Anmeldedaten an.

Definieren Sie Ihre Einstellungen und entscheiden Sie sich dann für die Zusammenführung mit allen vorhandenen Google Drive-Dateien, wenn Sie dazu aufgefordert werden.
11. Dateien zwangsweise synchronisieren
Wenn Google Drive beim Synchronisieren bestimmter Dateien wiederholt Probleme erkennt, werden Sie möglicherweise aufgefordert, es erneut zu versuchen.
Klicken Sie auf das Symbol für Backup und Sync und dann auf #Nicht synchronisierbare Dateien anzeigen (falls verfügbar). Klicken Sie auf Alle wiederholen, um zu versuchen, sie zwangsweise zu synchronisieren.
12. Fehlenden Ordner suchen
Wenn Sie den primären Google Drive-Ordner auf Ihrem Mac (oder einen anderen Ordner, den Sie für die Synchronisierung mit Google Drive eingerichtet haben) umbenannt oder verschoben haben, schlägt die Synchronisierung des Backup and Sync-Clients fehl.
Klicken Sie in diesem Fall auf das Symbol Backup and Sync und dann in der Fehlermeldung auf die Option Suchen.

Geben Sie den umbenannten oder verschobenen Ordner einfach manuell an und klicken Sie auf Öffnen, um die Synchronisierung erneut zu starten.
13. Speicher prüfen
Ihr Google-Konto bietet 15 GB kostenlosen Speicherplatz. Google Drive wird nicht synchronisiert wenn Sie dieses Kontingent bereits ausgefüllt haben. Dasselbe gilt, wenn Sie das Speicherlimit eines kostenpflichtigen Plans erreichen.
Um dies zu überprüfen, öffnen Sie das Fenster „Sicherungs- und Synchronisierungseinstellungen“ und klicken Sie dann auf „Einstellungen“. Sie sehen dann den aktuellen Speicherstatus.

Wenn der Speicherplatz knapp wird, müssen Sie mehr Speicherplatz erwerben, um die Synchronisierung mit Google Drive fortzusetzen. Alternativ können Sie dieses Handy verwenden Anleitung zum Freigeben von Google Drive-Speicherplatz.
14. Proxy umgehen
Google Drive funktioniert nicht gut, wenn es über einen Proxy verbunden ist. Versuchen Sie in diesem Fall, die Proxy-Einstellungen zu umgehen.
Öffnen Sie das Fenster „Sicherungs- und Synchronisierungseinstellungen“, klicken Sie auf „Einstellungen“ und dann auf „Netzwerkeinstellungen“.

Ändern Sie die Proxy-Einstellungen in Direktverbindung, und klicken Sie dann auf OK.

Beenden Sie den Backup and Sync-Client und starten Sie ihn neu, um die Proxy-Einstellungen zu umgehen.
15. Backup und Sync neu installieren
Wenn weiterhin Probleme mit Google Drive auftreten, versuchen Sie, den Backup and Sync-Client neu zu installieren. Lokal synchronisierte Google Drive-Dateien verbleiben auf Ihrem Mac und können nach der Neuinstallation mit ihnen zusammengeführt werden.
Beginnen Sie mit dem Beenden von Backup and Sync. Laden Sie als Nächstes das neueste Backup and Sync From Google-Installationsprogramm für den Mac herunter.
Laden Sie Backup & Sync von Google herunter
Installieren Sie die Anwendung und klicken Sie dann auf Ersetzen, um die aktuelle Backup and Sync From Google-Installation zu überschreiben.

Melden Sie sich anschließend mit Ihrem Google-Konto an und legen Sie Ihre Einstellungen fest. Wählen Sie die Zusammenführung mit vorhandenen Google Drive-Dateien aus, wenn Sie dazu aufgefordert werden.
Die Neuinstallation sollte wahrscheinlich alle Synchronisierungsprobleme beheben, die durch eine defekte Instanz des Backup and Sync-Clients verursacht werden.
Auch auf Guiding Tech
Endeffekt
Hoffentlich haben die oben genannten Fixes funktioniert und Google Drive synchronisiert Ihre Dateien wieder ohne Probleme. Notieren Sie sich einige der einfacheren Fehlerbehebungen – wie das Anhalten und Fortsetzen –, damit Sie wissen, was zu tun ist, wenn Sie das nächste Mal mit Google Drive auf Probleme stoßen.
Next Up: Möchten Sie mehr über die Funktionsweise des Google Drive Backup and Sync-Clients erfahren? Sehen Sie sich diese Anleitung an.