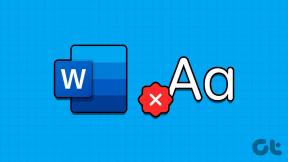Die 17 besten Tipps und Tricks für Signal Messenger, um es wie ein Profi zu verwenden
Verschiedenes / / November 29, 2021
Signal Messenger ist einer der sichere Messaging-Alternativen zu WhatsApp. Es bietet eine Reihe von Funktionen ähnlich wie WhatsApp. Das heißt, wenn Sie nur mit der Migrationswelle weitermachen, könnten Sie bei Signal keine Ahnung haben. Dieser Beitrag enthält die 17 wichtigsten Tipps und Tricks, um den Signal Messenger wie ein Profi zu verwenden.

Dieser Beitrag enthält Tipps für Android- und iPhone-Benutzer. Die Schritte sind auf Android und iPhone gleich, sofern nicht anders angegeben.
Lass uns anfangen.
Signal auf Android herunterladen
Signal auf iPhone/iPad herunterladen
1. Verwenden Sie den dunklen Modus
Wie alle anderen sozialen Apps unterstützt auch Signal Messenger den integrierten Dunkelmodus. Sie können es in den Einstellungen aktivieren.
Um den Dunkelmodus auf Android und iPhone zu aktivieren, öffnen Sie die Signal-App. Tippen Sie auf das Profilbild-Symbol in der oberen linken Ecke. Tippen Sie auf Aussehen.


Wählen Sie unter Thema den dunklen Modus aus.

2. Reagiere auf Nachrichten mit jedem Emoji
Signal bietet Ihnen die Möglichkeit, auf Nachrichten zu reagieren, genau wie im Facebook Messenger. Egal, ob Sie eine Umfrage erstellen, ein Gespräch beenden oder einfach nur Ihre Emotionen ausdrücken möchten, es ist praktisch, direkt auf die Nachricht zu reagieren.
Um auf eine Nachricht zu reagieren, berühren und halten Sie sie, bis das Reaktionsmenü angezeigt wird. Tippen Sie auf das Emoji, mit dem Sie reagieren möchten. Tippen Sie auf das Drei-Punkte-Symbol am Ende des Reaktionsmenüs, um die vollständige Liste der Emojis zu öffnen.

Spitze: Rausfinden wie man mit Emojis auf Instagram-Nachrichten reagiert.
3. Angebotsnachricht
Gespräche werden oft verwirrend, wenn Sie im selben Chat auf mehrere Themen antworten. Um dies zu vermeiden, können Sie die Nachricht, auf die Sie antworten, zitieren oder auswählen. Auf diese Weise können auch andere Personen den Kontext der Antwort verstehen. Wischen Sie auf der Nachricht, die Sie zitieren möchten, nach rechts.


Alternativ können Sie die Nachricht berühren und halten. Wählen Sie das Antwortsymbol aus dem Menü.

4. Chats archivieren
Oft möchten Sie vielleicht die Chatliste von Signal bereinigen. Aber der Gedanke, den Chat-Thread zu löschen, könnte Sie davon abhalten. Was du tun kannst ist die Chats archivieren. Archiv blendet den Chat-Thread aus der Hauptliste aus. Es verschiebt den Chat in die archivierte Unterhaltung. Sie können den Chat jederzeit dearchivieren oder der Chat wird automatisch dearchiviert, wenn Sie eine neue Nachricht von dieser Person erhalten.
So archivieren und dearchivieren Sie Chats auf Signal auf Android
Wischen Sie im Chat-Thread in der Chat-Liste nach rechts. Berühren und halten Sie alternativ den Chat-Thread. Tippen Sie auf das Archiv-Symbol.


Um einen Chat zu dearchivieren, scrollen Sie in den Chats nach unten. Tippen Sie auf Archivierte Chats. Berühren und halten Sie den Chat, den Sie dearchivieren möchten. Tippen Sie auf das Symbol zum Dearchivieren.


So archivieren und dearchivieren Sie Chats auf Signal auf dem iPhone
Wischen Sie auf dem iPhone im Chat-Thread nach links und wählen Sie Archivieren.

Um eine Konversation zu dearchivieren, tippen Sie unten in der Chat-Liste auf Archivierte Chats. Wischen Sie dann im Chat nach links und wählen Sie Dearchivieren.


Spitze: Rausfinden So verwenden Sie die Archivierungsfunktion in WhatsApp.
Auch auf Guiding Tech
5. Pin-Chats
Wenn du jemanden häufig über Signal kontaktierst, kannst du seinen Chat ganz oben in der Chatliste anheften. Angepinnte Chats werden nicht nach unten verschoben, selbst wenn eine neue Nachricht für andere Chats eingeht.
Um einen Chat auf Android anzuheften, berühren und halten Sie den Chat-Thread. Tippen Sie auf das Pin-Symbol. Um die Anheftung aufzuheben, berühren und halten Sie sie erneut und wählen Sie das Symbol „Anheften“ aus.

Um iOS anzuheften, wischen Sie im Chat nach rechts und tippen Sie auf Anheften. Um die Fixierung aufzuheben, wischen Sie nach rechts und wählen Sie Unpin aus.

6. Nachrichten nicht mehr senden
Versehentlich eine falsche Nachricht gesendet? Mach dir keine Sorgen. Sie können jede Ihrer gesendeten Nachrichten innerhalb von 3 Stunden nach dem Senden mit der Signals Funktion „Für alle löschen“.
Berühren und halten Sie die Nachricht, die Sie aufheben möchten. Tippen Sie auf das Symbol Löschen. Wählen Sie Für alle löschen aus.


7. Benachrichtigungen zu Kontakten deaktivieren
Immer wenn jemand aus Ihren Kontakten Signal beitritt, werden Sie darüber benachrichtigt. Glücklicherweise können Sie solche Benachrichtigungen deaktivieren. Gehen Sie zu Einstellungen der Signal-App > Benachrichtigungen. Deaktivieren Sie den Schalter neben Kontakt beigetreten Signal.

Spitze: Rausfinden So deaktivieren Sie die Benachrichtigung bei Kontaktaufnahme in Telegram.
8. Chatfarbe ändern (nur Android)
Auf Android-Telefonen können Sie Passen Sie die Themenfarbe Ihrer Chats an im Signal. Sie können für jeden Chat eine andere Farbe auswählen.
Um die Chatfarbe zu ändern, öffnen Sie den Chat in Signal. Tippen Sie oben auf den Namen der Person. Tippen Sie auf Chatfarbe und wählen Sie eine andere Farbe Ihrer Wahl aus.


9. Benutzerdefinierte Benachrichtigungen verwenden
Standardmäßig haben alle eingehenden Nachrichten denselben Benachrichtigungston. Sie können dies jedoch anpassen und für verschiedene Chats unterschiedliche Töne verwenden.
Öffnen Sie dazu den Chat und tippen Sie sowohl auf Android als auch auf iOS oben auf den Namen. Tippen Sie dann auf dem iPhone auf Nachrichtenton und wählen Sie einen anderen Ton. Ändern Sie auf ähnliche Weise den Ton für andere Kontakte.

Tippen Sie unter Android auf Benutzerdefinierte Benachrichtigungen. Aktivieren Sie den Schalter neben Benutzerdefinierte Benachrichtigungen verwenden und wählen Sie Ihren bevorzugten Ton aus. Sie können sogar einen anderen Klingelton für Signalanrufe einstellen.


Spitze: Aktivieren Sie Benachrichtigungen stummschalten, wenn Sie keine Benachrichtigungen von einem Chat erhalten möchten.
10. Signal als Fotobearbeitungs-App verwenden (nur Android)
Interessanterweise können Sie die Signal-App als Mini-Fotobearbeitungswerkzeug verwenden. Sie können das Bild zuschneiden, Aufkleber, Text hinzufügen und auf Ihrem Bild kritzeln. Nachdem Sie das Bild bearbeitet haben, können Sie das endgültige Bild direkt in Ihrer Galerie speichern, ohne einen Screenshot zu erstellen.
Hängen Sie dazu das Bild in Ihrem Chat an. Sie gelangen zum Bearbeitungsbildschirm. Verwenden Sie die Werkzeuge oben, um Ihr Bild zu bearbeiten. Um das Bild zu speichern, ohne es zu senden, tippen Sie auf das Symbol Speichern.

11. Teile des Bildes verwischen
Signal lässt dich einen Teil des Bildes verwischen. Sie können entweder den automatischen Unschärfeeffekt verwenden, bei dem Signal das Gesicht im Bild automatisch unscharf macht, oder einen Teil des Bildes manuell weichzeichnen.
Spitze: Verwenden Sie das Unschärfe-Tool, um private Informationen in Screenshots auszublenden.
Hängen Sie dazu das Foto im Signal-Chat an. Sobald Sie sich auf dem Bildbearbeitungsbildschirm befinden, tippen Sie oben auf das Unschärfe-Symbol. Zeichnen Sie auf den Bereich, wo das Bild unscharf werden soll.


Alternativ können Sie unten die Option Gesichter verwischen aktivieren, wenn Signal die Gesichter automatisch verwischen soll.

Auch auf Guiding Tech
12. Verschwindendes Bild senden
Bei Signal können Sie wählen, ob das Bild in Ihrem Chat bleiben soll oder verschwinden, nachdem der Betrachter es gesehen hat. Es ist etwas ähnlich zu dem, was auf verfügbar ist Instagram-Nachrichten. Das Bild verschwindet sofort sowohl vom Betrachter als auch vom Absender und wird durch einen 1x Media-Platzhalter ersetzt.

Um ein einmalig sichtbares Bild zu senden, hängen Sie das Bild normal an, indem Sie das +-Symbol verwenden. Dann sehen Sie auf dem Bildbearbeitungsbildschirm ein unendliches Symbol in der unteren linken Ecke. Tippen Sie darauf. Das Symbol ändert sich zu 1x, was bedeutet, dass das Bild automatisch gelöscht wird, nachdem es gesehen wurde. Senden Sie das Bild.


13. Lesebestätigungen und Eingabeanzeigen deaktivieren
Ich mag die Lesebestätigungen nicht oder Tippfunktion in Signal-Chats? Du kannst es ausschalten. Sie verlieren jedoch auch die Möglichkeit, sie in Ihren Chats anzuzeigen.
Wenn Sie sie deaktivieren möchten, tippen Sie auf das Profilbildsymbol, um zu den Einstellungen zu gelangen. Tippen Sie dann auf Datenschutz.


Deaktivieren Sie den Schalter neben Lesebestätigungen und Eingabeindikatoren.

14. Signal als Notizen-App verwenden
Mehrere Leute verwenden Chat-Apps als Notizen. ich oft Verwenden Sie WhatsApp, um schnelle Notizen zu machen. Glücklicherweise können Sie dasselbe in Signal tun. Und was es interessant macht, ist, dass es eine integrierte Funktion in Signal ist.
Um mit Android zu beginnen, tippen Sie auf das neue Nachrichtensymbol. Tippen Sie dann auf Notiz an sich selbst.


Der Hinweis zum Selbst-Chat wird geöffnet. Verwenden Sie es, um Ihre Notizen zu notieren, Bilder hinzuzufügen usw. Dieser Chat wird in Ihrer Chatliste angezeigt und auf Ihren verknüpften Geräten synchronisiert.


Tippen Sie auf dem iPhone auf die Suchleiste oben in der Chat-Liste. Suchen Sie dann nach Notiz an sich selbst. Tippen Sie darauf, um den Chat zu öffnen. Geben Sie etwas ein und senden Sie es. Der Chat wird in der Chatliste angezeigt. Verwenden Sie es dann direkt, um Ihre Notizen zu schreiben.


15. Installieren Sie neue Aufkleberpakete
Oft erhalten Sie einen Aufkleber aus einer Packung, den Sie vielleicht selbst verwenden möchten. Dazu müssen Sie das gleiche Aufkleberpaket installieren. Berühren Sie dazu den erhaltenen Aufkleber und Sie sehen die Schaltfläche Installieren.
16. Signal auf dem Desktop verwenden
Sie können auf Ihre Signal-Chats unter Windows, Mac und Linux zugreifen. Gerade Laden Sie die Signal-Desktop-App herunter für das erforderliche Betriebssystem, und Sie können loslegen. Scannen Sie den QR-Code und befolgen Sie die Anweisungen auf dem Bildschirm, um eine Verbindung zur Desktop-App herzustellen.
17. Fügen Sie Ihre eigenen Aufkleberpakete hinzu
Wenn Ihnen die Standardsammlung von Aufklebern in Signal nicht gefällt, können Sie Ihre eigenen Aufkleberpakete hinzufügen. Dazu müssen Sie die Signal Desktop-App verwenden. Gehen Sie dann zu Datei > Sticker-App erstellen/hochladen. Befolgen Sie die Anweisungen auf dem Bildschirm. Dieselben Aufkleber erscheinen dann auch in Ihren mobilen Apps.

Auch auf Guiding Tech
Das richtige Signal
Wir hoffen, Ihnen hat unsere Sammlung von Tipps und Tricks zum Signal Messenger gefallen. Signal verspricht, der App weitere Funktionen hinzuzufügen wie animierte Aufkleber, Chat-Hintergründe usw. Welche Funktionen finden Sie in Signal attraktiv? Teile deine Erfahrungen und Ansichten in den Kommentaren.