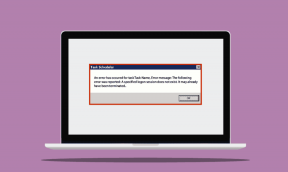5 beste Möglichkeiten, um zu beheben, dass Dateien in OneDrive-Fehler in Windows nicht geöffnet werden können
Verschiedenes / / November 29, 2021
Personen Verwenden Sie OneDrive zum Speichern und Speichern von Dateien in allen Formaten. Microsoft bietet OneDrive-Integration, um auch Ihre Word-, Excel- und andere Office-Suite von App-Dateien zu speichern. Aus diesem Grund ist es wichtig, mit OneDrive zu arbeiten, wenn Sie überall auf diese Dateien zugreifen möchten. Jedoch einige Benutzer stellten fest, dass sie in OneDrive gespeicherte Dateien nicht öffnen konnten und wollte wissen was schief gelaufen ist. Wir werden es für Sie aufschlüsseln.

Vieles hängt davon ab, wo Sie die OneDrive-App verwenden, da sie alle gängigen Desktop- und mobilen Plattformen unterstützt. Sie sollten zuerst Ihre Internetverbindung beheben, um sicherzustellen, dass das Netzwerk in Ordnung ist. Lass uns anfangen.
1. Dateien auf Abruf
Die On-Demand-Dateien von OneDrive Funktion hilft, Speicherplatz auf Ihrem Gerät zu sparen, sei es auf dem Desktop oder mobil. Die Dateien werden auf Ihrem Computer oder Mobiltelefon angezeigt, werden jedoch erst heruntergeladen, wenn Sie sie öffnen. Das Problem dieses Ansatzes besteht darin, dass eine aktive Internetverbindung erforderlich ist, die Sie möglicherweise haben oder nicht, wenn Sie die Datei öffnen müssen. Die Lösung besteht darin, wichtige Dateien/Ordner jederzeit offline verfügbar zu machen.
Wie erkennst du den Unterschied? Die Datei ist auf Ihrer Festplatte 'lokal verfügbar', wenn Sie ein grünes Häkchen im weißen Hintergrund daneben sehen und nicht ein Cloud-Symbol daneben.

Klicken Sie einfach mit der rechten Maustaste auf die Datei, die Sie offline verfügbar machen oder herunterladen möchten, und wählen Sie die Option "Immer auf diesem Gerät behalten". Jetzt sehen Sie den grünen Kreis mit einem weißen Häkchen in der Datei.

Sie können die Datei von Ihrer Festplatte entfernen, indem Sie im Kontextmenü die Option „Speicherplatz freigeben“ auswählen.

Die Zeit zum Herunterladen der Datei hängt von Ihrer Internetverbindung und der Größe der Datei selbst ab.
2. Speichersinn
Dies ist eine Windows-Funktion. Das Ziel bleibt jedoch das gleiche. Microsoft möchte mit einer Funktion namens. Speicherplatz auf Ihrem Computer sparen Windows Storage Sinn. Hier wird es für manche Leute etwas verwirrend. So formuliert Microsoft es:

Es gibt also zwei Häkchen. Einer ist grün und der andere ist weiß. Sie möchten das weiße, da Storage Sense Dateien mit dem grünen Häkchen nach einiger Zeit automatisch löscht, um Platz zu sparen. Klicken Sie erneut mit der rechten Maustaste auf die Datei und wählen Sie die Option "Immer auf diesem Gerät behalten", um sie offline zu speichern.
Verwirrt? Ausschalten Storage Sense-Funktion und den Platz selbst verwalten. Sie können dies unter Einstellungen > System > Speicher tun.

Storage Sense wird regelmäßig ausgeführt, und wenn Ihr Computer nur noch wenig Speicherplatz hat. Noch wichtiger ist, dass OneDrive eine Nur-Online-Ansicht für alle Dateien festlegt, auf die Sie in den letzten 30 Tagen nicht zugegriffen haben.
Auch auf Guiding Tech
3. Cache und Daten löschen
Benutzer der Windows- und Android-Plattformen sollten mit allen Cache-Problemen vertraut sein, zu denen alte Datendateien führen können. Das gleiche gilt für Chrome/Chromium oder andere Browser. Wir haben behandelt, wie Sie Cache und Daten löschen für Chrom, Fenster, und Android bei GT vor. Normalerweise sprechen wir nicht über das Löschen von Cache-Dateien unter iOS, da dies nicht möglich ist und Apple-Geräte dank ihres App-Verwaltungssystems effizient sind. OneDrive hat sich jedoch dafür entschieden Biete einen leeren Cache an in der App, was ziemlich cool ist.

Es dauert nicht länger als ein paar Augenblicke, aber Sie werden von Ihrem OneDrive-Konto abgemeldet. Stellen Sie sicher, dass Sie über die Zugangsdaten verfügen, bevor Sie fortfahren.
4. Berechtigung widerrufen
Hast du Zugriff auf die Datei? Es ist möglich, dass der Ersteller den Zugriff auf die Datei widerrufen hat, aber sie wird immer noch in Ihren OneDrive-Ordnern angezeigt, was zu diesem Problem führt. Senden Sie eine Nachricht an den Eigentümer, um dies zu bestätigen. Sehen Sie sich den obigen Punkt an, um den Cache und andere Daten zu löschen, die dafür verantwortlich sind, dass die widerrufene Datei weiterhin in Ihrem Ordner angezeigt wird.
Auch auf Guiding Tech
5. OneDrive unter Windows zurücksetzen
Dadurch werden keine auf Ihrem OneDrive gespeicherten oder freigegebenen Dateien gelöscht. Es behebt einige häufige OneDrive-Fehler, einschließlich des Fehlers, bei dem Sie darin gespeicherte Dateien nicht öffnen können.
Schritt 1: Drücken Sie die Windows-Taste + R, um den Befehl Ausführen zu öffnen, und geben Sie den folgenden Befehl ein.
%localappdata%\Microsoft\OneDrive\onedrive.exe /reset

Dies dauert einige Augenblicke, aber beachten Sie, dass Sie sich nach dem Zurücksetzen wieder bei Ihrem OneDrive-Konto anmelden müssen. Das OneDrive-Cloud-Symbol verschwindet vorübergehend aus der Taskleiste, wird jedoch wieder angezeigt, sobald der Befehl ausgeführt wurde.
Sie können OneDrive manuell über das Startmenü ausführen, wenn das Symbol nicht wieder angezeigt wird. Ein einfacher Neustart sollte dies beheben.
Auch auf Guiding Tech
Ein Leben, eine Liebe, ein Antrieb
Microsoft möchte wirklich, dass Windows-Benutzer sich für OneDrive entscheiden, was ein Grund dafür ist, warum es so schwierig, wenn nicht unmöglich ist, die App zu deinstallieren. Langjährige Office-Benutzer werden sich wie zu Hause fühlen, und ich mag die Funktion Personal Vault sehr.
Einige der wichtigsten Dinge, die mir wichtig sind, sind sowohl auf OneDrive als auch auf Google Drive gespeichert. Ebenso können auch Sie Ihre Dateien aufteilen oder in mehr als einem Cloud-Speicherdienst sichern.
Next Up: OneDrive macht Ihnen immer noch Sorgen? Denken Sie, es ist ein Synchronisierungsproblem? Klicken Sie auf den folgenden Link, um alle Möglichkeiten zu finden, wie Sie alle OneDrive-Synchronisierungsfehler beheben können.