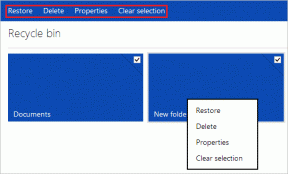Top 15 Tipps und Tricks für Mi Box S
Verschiedenes / / November 29, 2021
Vorbei sind die Zeiten, in denen riesige Set-Top-Boxen das Ambiente unseres Fernsehers zerstörten. Jetzt entweder Android-TV-Boxen, Streaming-Sticks, oder der Smart TV selbst hat sie ersetzt. Eine solche Box, die in letzter Zeit die Augäpfel gepackt hat, ist die Mi Box 4 besser bekannt als Mi Box S. In diesem Beitrag verraten wir dir 15 Tipps und Tricks, die du anwenden kannst Mi Box S.

Klein und smart sind die Worte, die es am besten definieren. Die Mi Box S wird von Android TV unterstützt und unterstützt 4K-Video und Sprachsteuerung über Google Assistant. Das ist nicht alles, was die Box zu bieten hat. Sie würden von den versteckten Funktionen in der Box überrascht sein.
Schauen wir uns 15 Tipps und Tricks an, um die Mi Box S bestmöglich zu nutzen.
1. Verwenden Sie das Telefon, um die Mi Box S zu steuern
Was ist das Einzige, was Sie immer dabei haben? Ich bin sicher, es ist Ihr Telefon. Warum verwenden Sie es dann nicht auch, um Ihre Mi Box zu steuern? Die Steuerung der Box mit Ihrem Telefon kann nützlich sein, wenn Sie zu faul sind, Ihre Fernbedienung zu erreichen.
Sie müssen die Android TV Remote App herunterladen und mit Ihrer Mi Box verbinden. Es ist nicht erforderlich, ein Xiaomi-Telefon zu haben, um es zu verwenden, da Sie die App auf jedem Android-Gerät (Telefon oder Tablet) und iPhone herunterladen können.
Profi-Tipp: Verwenden Sie die App, um Text in Ihre Mi Box S einzugeben. Drücken Sie oben auf das Tastatursymbol.

Laden Sie die Android TV-Fernbedienung auf Android herunter
Laden Sie die Android TV-Fernbedienung auf das iPhone herunter
2. Steuern Sie den Fernseher mit Ihrer Mi Box-Fernbedienung
Wenn Ihr Fernseher unterstützt HDMI CEC, können Sie Ihren Fernseher mit Ihrer Mi Box S-Fernbedienung steuern und umgekehrt. Die Idee hinter der HDMI CEC-Funktion besteht darin, Benutzern die Bedienung ihres Fernsehers und der angeschlossenen HDMI-Geräte mit einer einzigen Fernbedienung zu ermöglichen.
Um HDMI CEC für Mi Box S zu aktivieren, gehen Sie zu Einstellungen > HDMI CEC. Schalten Sie den CEC-Schalter ein.


3. Kanäle auf dem Startbildschirm deaktivieren
Der Startbildschirm der Mi Box beherbergt die beliebtesten Apps und Kanäle. Wenn zusätzliche oder mehr Kanäle vorhanden sind, wird der Startbildschirm überladen. Wenn Sie einen sauberen Startbildschirm mit nur den Kanälen haben möchten, die Sie lieben, können Sie die unerwünschten Kanäle deaktivieren.
Dazu gibt es drei Möglichkeiten.
Methode 1: Verwenden der Kanaloption
Navigieren Sie zu dem Kanal, den Sie auf dem Bildschirm ausblenden möchten, und drücken Sie zweimal den linken Pfeil. Die Benutzeroberfläche wird das Ausblenden-Symbol hervorheben. Klicken Sie darauf, um den Kanal zu deaktivieren.

Methode 2: Aus den Einstellungen
Gehen Sie zu Einstellungen auf Ihrer Mi Box S und klicken Sie auf die Option Startbildschirm. Klicken Sie dann auf Kanäle anpassen. Gehen Sie hier zu der App, deren Kanäle Sie nach Ihren Wünschen anpassen und aktivieren / deaktivieren möchten.


Methode 3: Vom Startbildschirm
Scrollen Sie auf dem Startbildschirm nach unten und klicken Sie auf Kanäle anpassen. Sie werden wie oben beschrieben zur Option Kanäle anpassen weitergeleitet. Aktivieren/deaktivieren Sie hier Kanäle.

Auch auf Guiding Tech
4. Kanäle neu anordnen
Wollen Der Trendbereich von YouTube ganz oben stehen? Keine gute Idee, aber wenn Sie daran interessiert sind, können Sie die Kanäle nach Ihren Wünschen neu anordnen.
Navigieren Sie dazu auf dem Startbildschirm zum Kanal. Drücken Sie dann die linke Navigationstaste auf der Fernbedienung und drücken Sie dann die Auswahltaste. Sie werden sehen, dass der Kanal markiert ist und daneben Pfeile nach oben/unten erscheinen. Ändern Sie nun mit den Auf- und Ab-Tasten Ihrer Fernbedienung deren Position.

Notiz: Sie können die Position des oben verfügbaren Apps-Karussells nicht ändern.
5. Apps in Favoriten neu anordnen
Der Abschnitt Apps hält die Apps in der Reihenfolge, in der sie hinzugefügt wurden. Das bedeutet, dass der zuletzt hinzugefügte immer am Ende der Liste verfügbar ist.
Zum Glück können Sie die Apps nachbestellen und nach Ihren Wünschen behalten. Navigieren Sie dazu zur App und drücken Sie lange auf die Auswahltaste, bis Sie ein Menü erhalten. Wählen Sie daraus Verschieben. Ändern Sie dann die Position mit den linken und rechten Tasten und drücken Sie zur Bestätigung die Auswahltaste.

6. Apps aus Favoriten entfernen
Um eine App aus der Anzeige im Abschnitt Apps auf dem Startbildschirm zu entfernen, halten Sie die Auswahltaste darauf gedrückt. Wählen Sie dann "Aus Favoriten entfernen".

7. Apps in installierten Apps neu anordnen
Durch Drücken des gepunkteten Symbols auf der Mi Box S-Fernbedienung werden alle installierten Apps und Spiele auf Ihrer Box angezeigt. Um die Reihenfolge zu ändern, in der sie angezeigt werden, halten Sie die Auswahltaste in der App gedrückt. Wählen Sie im Menü Verschieben und verwenden Sie die Navigationstasten, um die Position zu ändern.

8. App-Info anzeigen und Apps deinstallieren
Anstatt zu Einstellungen > Apps zu gehen, können Sie die installierte App oder das installierte Spiel auf dem Bildschirm lange drücken, indem Sie auf das gepunktete Symbol auf der Fernbedienung drücken. Wählen Sie im Menü je nach Auswahl Info oder Deinstallieren.
Notiz: Die Deinstallationsoption ist für vorinstallierte Apps wie Netflix nicht verfügbar.

9. Videos zur Liste später ansehen hinzufügen
Auf der Mi Box haben Sie nicht die Favoriten- oder spätere Liste für Videos; Stattdessen wird Ihnen eine Play Next-Liste angeboten. Unter „Apps“ verfügbar, ist es nicht möglich, die Position der Play Next-Reihe zu ändern.

Um Videos hinzuzufügen, halten Sie die Auswahltaste eines beliebigen Videos gedrückt. Wählen Sie dann im Menü „Zu Play Next hinzufügen“ aus.

Um ein Video aus der Liste zu entfernen, drücken Sie lange auf das Video in der Liste Play Next und klicken Sie auf Entfernen.
10. Schnell neu starten
Ähnlich wie bei Android-Handys, den Power-Knopf drücken auf der Fernbedienung wird eine Neustartoption angezeigt. Wählen Sie es aus, um die Mi Box S schnell neu zu starten.

Auch auf Guiding Tech
11. Durchsuchbare Apps ändern
Wenn Sie die Standardsuchfunktion in der Mi Box verwenden, enthalten die Ergebnisse die Informationen aus den installierten Apps. Wenn Sie die Ergebnisse einer bestimmten App nicht anzeigen möchten, können Sie sie ausblenden.
Gehen Sie dazu auf Ihrer Android TV-Box zu Einstellungen. Klicken Sie unter Einstellungen auf Suchen gefolgt von Durchsuchbare Apps. Deaktivieren Sie hier die Apps, deren Ergebnisse Sie nicht in die Suche einbeziehen möchten.


12. Spiegeltelefon auf Mi Box S
Spiegeln Ihres Android-Telefons zu Mi Box S ist so ein einfacher Job. Die einzige Voraussetzung ist, dass sich Ihr Telefon im selben Wi-Fi-Netzwerk wie Ihre Mi Box S befinden muss.
Dann müssen Sie auf Ihrem Telefon nur auf die Option Cast (verfügbar in den Schnelleinstellungen) oder Wireless Display (verfügbar in den Einstellungen) tippen. Dort finden Sie Mi Box 4 oder Mi Box S. Tippen Sie darauf, um die Spiegelung zu starten.


Falls die oben genannten Optionen nicht verfügbar sind, können Sie die Google Home-App auf Ihrem Telefon zum Spiegeln verwenden.
Google-Startseite herunterladen
Sobald die App installiert ist, fügen Sie Mi Box S hinzu. Tippen Sie dann in der App auf das Profilsymbol und klicken Sie auf die Option Gerät spiegeln. Wählen Sie Ihre Mi Box aus, und der Bildschirm Ihres Telefons wird jetzt automatisch auf Ihrem Fernseher gespiegelt. Alles, was Sie auf Ihrem Telefon tun, wird auf Ihrem Fernseher widergespiegelt.


Um die Verbindung zu trennen, gehen Sie zurück zur App und klicken Sie auf die Option Trennen unter Gerät spiegeln.
13. Inhalte für das Telefon übertragen
Wenn Sie ein Video nur auf Ihren Fernseher übertragen möchten, anstatt Ihr gesamtes Telefon zu spiegeln, öffnen Sie das Video in einem Player oder Streaming-Dienst, der das Streamen unterstützt. Klicken Sie auf das Cast-Symbol im Video, um die Wiedergabe auf Ihrem Fernseher zu starten. Ihr Telefon fungiert als Fernbedienung für das Video und Sie können andere Dinge damit tun.

14. Vom Laptop übertragen
Wenn Sie von Ihrem Laptop auf die Mi Box S streamen möchten, benötigen Sie die Hilfe von Chrome denn es kommt mit nativer Unterstützung für das Casting.
Um vom PC zu streamen, öffnen Sie das Video in Chrome und klicken Sie auf das Drei-Punkte-Symbol in der oberen rechten Ecke. Wählen Sie Cast aus dem Menü. Ihre Mi Box wird dort angezeigt. Klicken Sie darauf, um mit der Übertragung des aktuellen Tabs auf Ihren Fernseher zu beginnen.


15. Machen Sie einen Screenshot auf Mi Box S
Laden Sie die. herunter Button Mapper-App aus dem Play Store auf der Mi Box S und weisen Sie die Screenshot-Funktion einer beliebigen Taste zu. Verwenden Sie dann diese Schaltfläche, um einen Screenshot zu erstellen.

Auch auf Guiding Tech
Öffne die Büchse der Pandora
Ich hoffe, Ihnen haben diese Tipps und Tricks gefallen, um das Beste aus der Mi Box S zu machen. Es ist Zeit, Ihre Mi Box S einzuschalten und diese Tipps in die Tat umzusetzen. Lassen Sie es uns wissen, wenn Sie auf einen anderen Tipp oder Trick gestoßen sind. Wir nehmen es gerne auf.
Next Up: Suchen Sie nach Apps, die Sie auf Ihr Android TV herunterladen können? Sehen Sie sich unsere kuratierte Sammlung der besten Android TV-Apps an.