Wo ist der Autostart-Ordner in Windows 10?
Verschiedenes / / November 28, 2021
Wenn Sie den Autostart-Ordner nicht finden können, müssen Sie nach einer Antwort auf diese Frage suchen “Wo ist der Autostart-Ordner in Windows 10?“ oder wo befindet sich der Autostart-Ordner in Windows 10?. Nun, der Autostart-Ordner enthält die Programme, die automatisch gestartet werden, wenn das System gestartet wird. In älteren Windows-Versionen ist dieser Ordner im Startmenü vorhanden. Aber bei neueren Versionen wie Windows 10 oder Windows 8, ist es im Startmenü nicht mehr verfügbar. Wenn der Benutzer den Startordner in Windows 10 finden muss, muss er den genauen Ordnerspeicherort haben.
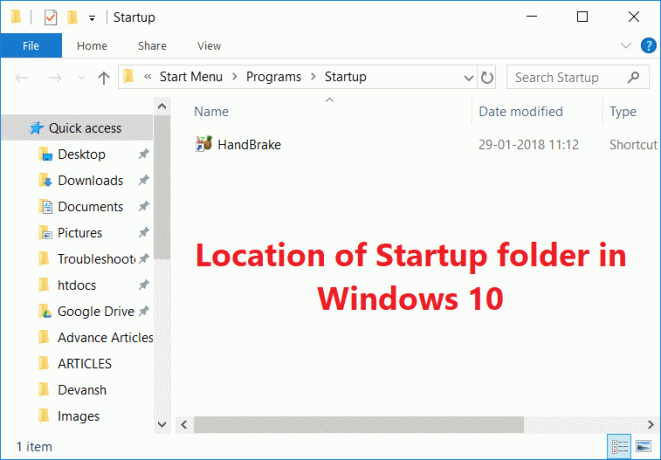
In diesem Artikel werde ich Ihnen umfassende Details zu einem Autostartordner mitteilen, z. B. Arten von Autostartordnern, den Speicherort des Autostartordners usw. Außerdem erfahren Sie, wie Sie das Programm zum Startordner hinzufügen oder daraus entfernen können. Beginnen wir also ohne Zeitverlust mit diesem Tutorial !!
Inhalt
- Wo ist der Autostart-Ordner in Windows 10?
- Startordnertypen
- Speicherort des Autostart-Ordners in Windows 10
- Verknüpfung zum Startordner
- Hinzufügen eines Programms zum Startordner
- Programm aus dem Startordner deaktivieren
Wo ist der Autostart-Ordner in Windows 10?
Stellen Sie sicher, dass einen Wiederherstellungspunkt erstellen nur für den Fall, dass etwas schief geht.
Startordnertypen
Grundsätzlich gibt es in Windows zwei Arten von Startordnern, der erste Startordner ist ein allgemeiner Ordner und wird für alle Benutzer des Systems verwendet. Programme in diesem Ordner sind auch für alle Benutzer desselben Computers gleich. Der zweite ist benutzerabhängig und das Programm in diesem Ordner variiert von Benutzer zu Benutzer, abhängig von ihrer Auswahl für denselben Computer.
Lassen Sie uns die Typen des Startordners anhand eines Beispiels verstehen. Nehmen Sie an, Sie haben zwei Benutzerkonten in Ihrem System. Wenn ein Benutzer das System startet, führt der vom Benutzerkonto unabhängige Startordner immer alle Programme innerhalb des Ordners aus. Nehmen wir Microsoft Edge als das Programm, das im gemeinsamen Startordner vorhanden ist. Jetzt hat ein Benutzer auch die Verknüpfung der Word-Anwendung in den Startordner gelegt. Wenn also dieser bestimmte Benutzer sein System startet, dann beide Microsoft-Edge und Microsoft Word wird gestartet. Dies ist also ein klares Beispiel für einen benutzerspezifischen Startordner. Ich hoffe, dieses Beispiel verdeutlicht den Unterschied zwischen den beiden.
Speicherort des Autostart-Ordners in Windows 10
Sie können den Speicherort des Startordners über den Datei-Explorer finden oder über „Windows-Taste + R" Schlüssel. Sie können die folgenden Speicherorte in das Ausführen-Dialogfeld eingeben (Fenstertaste + R) und es führt Sie zum Speicherort der Startordner in Windows 10. Wenn Sie den Startordner über den Datei-Explorer finden möchten, denken Sie daran, dass „Zeige versteckte Dateien“ sollte aktiviert sein. Damit Sie Ordner sehen können, um zum Startordner zu gelangen.
Speicherort des gemeinsamen Startordners:
C:\ProgramData\Microsoft\Windows\Start Menu\Programs\Startup
Der Speicherort des benutzerspezifischen Startordners ist:
C:\Benutzer\[Benutzername]\AppData\Roaming\Microsoft\Windows\Start Menu\Programme\Startup

Sie können sehen, dass wir für den gemeinsamen Startordner in die Programmdaten einsteigen. Aber um den Startordner des Benutzers zu finden. Zuerst gehen wir in den Benutzerordner und erhalten dann basierend auf dem Benutzernamen den Speicherort des Benutzerstartordners.
Verknüpfung zum Startordner
Einige Tastenkombinationen können auch hilfreich sein, wenn Sie diese Startordner finden möchten. Drücken Sie zuerst „Windows-Taste + R“, um das Dialogfeld Ausführen zu öffnen, und geben Sie dann „Shell: gemeinsames Startup“ (ohne Anführungszeichen). Drücken Sie dann einfach auf "OK" und Sie werden direkt zum gemeinsamen Startordner navigiert.
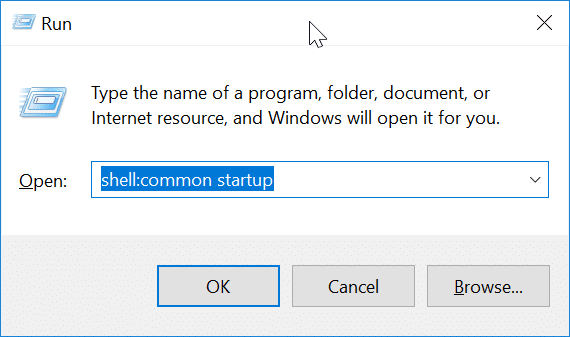
Um direkt zum Startordner des Benutzers zu gelangen, geben Sie einfach „Shell: Start“ und drücken Sie die Eingabetaste. Sobald Sie die Eingabetaste drücken, gelangen Sie zum Speicherort des Startordners des Benutzers.

Hinzufügen eines Programms zum Startordner
Sie können jedes Programm direkt aus seinen Einstellungen zum Autostart-Ordner hinzufügen. Die meisten Anwendungen haben die Option, beim Start ausgeführt zu werden. Aber wenn Sie diese Option für Ihre Anwendung nicht erhalten, können Sie trotzdem jede Anwendung hinzufügen, indem Sie die Verknüpfung der Anwendung im Startordner hinzufügen. Wenn Sie die Anwendung hinzufügen möchten, führen Sie einfach diese Schritte aus:
1.Suchen Sie zuerst nach der Anwendung, die Sie dem Startordner hinzufügen möchten, klicken Sie dann mit der rechten Maustaste darauf und wählen Sie Dateispeicherort öffnen.

2.Klicken Sie nun mit der rechten Maustaste auf die Anwendung und bewegen Sie den Cursor auf das „Senden an" Möglichkeit. Wählen Sie aus der angezeigten Optionsliste Desktop (Verknüpfung erstellen) aus dem Kontextmenü mit der rechten Maustaste.

3.Sie können die Verknüpfung der Anwendung auf dem Desktop sehen, kopieren Sie die Anwendung einfach über die Tastenkombination "STRG+C”. Öffnen Sie dann den Startordner des Benutzers mit einer der oben beschriebenen Methoden und kopieren Sie die Verknüpfung über die Tastenkombination "STRG+V”.
Wenn Sie den Computer jetzt über Ihr Benutzerkonto starten, wird diese Anwendung automatisch so ausgeführt, wie Sie sie zum Startordner hinzugefügt haben.
Programm aus dem Startordner deaktivieren
Manchmal möchten Sie nicht, dass bestimmte Anwendungen beim Start ausgeführt werden, dann können Sie das jeweilige Programm einfach mit dem Task-Manager in Windows 10 aus dem Startordner deaktivieren. Gehen Sie folgendermaßen vor, um das jeweilige Programm zu entfernen:
1.Öffnen Sie zuerst die Taskmanager, Sie können dies mit verschiedenen Methoden tun, aber die einfachste ist die Verwendung der Tastenkombinationen "Strg + Umschalt + Esc”.

2.Sobald sich der Task-Manager öffnet, wechseln Sie einfach zum Registerkarte „Start“. Jetzt können Sie alle Anwendungen sehen, die sich im Startordner befinden.

3.Jetzt Wählen Sie die Anwendung aus Sie deaktivieren möchten, klicken Sie auf das Deaktivieren Schaltfläche unten im Task-Manager.
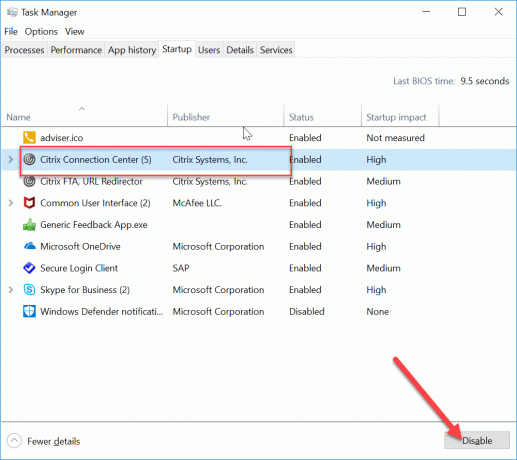
Auf diese Weise wird das Programm beim Start des Computers nicht ausgeführt. Es ist vorzuziehen, keine Anwendung hinzuzufügen wie Gaming, Adobe-Software und Hersteller Bloatware im Startordner. Sie können das Starten des Computers behindern. Dies sind also umfassende Informationen zum Startordner.
Empfohlen:
- So zeigen Sie das gespeicherte Passwort in Chrome an
- Ausfüllbare Formulare in Microsoft Word erstellen
- Verwenden von Chrome-Komponenten zum Aktualisieren einzelner Komponenten
- So ändern Sie die Systemsprache in Windows 10
Ich hoffe, die obigen Schritte waren hilfreich und jetzt können Sie es ganz einfach Öffnen Sie den Startordner in Windows 10, Wenn Sie jedoch noch Fragen zu diesem Tutorial haben, können Sie diese gerne im Kommentarbereich stellen.


