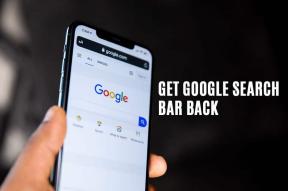So übertragen Sie den sicheren Samsung-Ordner auf ein neues Telefon
Verschiedenes / / November 29, 2021
Wenn Sie ein Samsung-Smartphone haben und Ihre Fotos und Dateien privat halten möchten, dann ist das Sicherer Ordner ist vielleicht eine der einfachsten Möglichkeiten, sie zu verbergen. Abgesehen vom Verstecken von Dateien werden sie auch verschlüsselt, um sicherzustellen, dass auf die Dateien zugegriffen werden kann. Aber was passiert, wenn Sie auf ein neues Samsung-Handy umsteigen? Wie übertragen Sie die Dateien auf das neue Telefon?

Darauf konzentrieren wir uns heute in diesem Beitrag, wenn wir Ihnen zeigen, wie Sie den Inhalt des Samsung Secure-Ordners auf Ihr neues Telefon übertragen.
Aber bevor wir dazu kommen, lassen Sie uns Ihnen ein paar Einschränkungen sagen.
In der guten alten Zeit war das Wiederherstellen alter Dateien und Apps auf einem neuen Telefon ziemlich einfach. Sie mussten ein Backup der alten Dateien erstellen und dann dieses bestimmte Backup auf dem neuen Telefon wiederherstellen. So einfach ist das.
Vor kurzem, Samsung hat die Option zum Backup entfernt Ihre Dateien, Apps und Ordner in den Secure Folder, nachdem einige Fehler in einigen vorinstallierten Samsung-Apps einschließlich Secure Folder erkannt wurden.
Während die native Backup-Option fehlt, müssen wir den alten Weg gehen, auf dem wir wiederherstellen den Inhalt des sicheren Ordners in den primären Bereich und setzen Sie dann den Übertragungsprozess von fort dort.
Notiz: Ihre Dateien bleiben während der Zeit außerhalb des sicheren Ordners nicht mehr verschlüsselt.
Wenn Sie damit einverstanden sind, dass Ihre Dateien für die Dauer der Übertragung des Inhalts in einem unverschlüsselten Bereich verbleiben, lesen Sie weiter, um zu erfahren, wie Sie mit dem gesamten Vorgang fortfahren.
Auch auf Guiding Tech
So verschieben Sie Elemente aus einem sicheren Ordner
Schritt 1: Öffnen Sie den sicheren Ordner auf Ihrem Telefon und tippen Sie auf Galerie. Wählen Sie alle Fotos aus, die Sie auf das neue Telefon verschieben möchten, und tippen Sie auf Mehr.

Schritt 2: Wählen Sie als Nächstes Aus sicheren Ordner verschieben.

Machen Sie dasselbe für alle anderen Dateien. Der Ablauf ist meist der gleiche. Wählen Sie einfach die Elemente aus, tippen Sie auf Mehr und wählen Sie Aus sicheren Ordner verschieben.
Sobald alle Ihre Dateien an einen neuen Ort verschoben wurden, gibt es zwei Möglichkeiten, dies zu tun.
Methode 1: Einfache Sicherung
Schritt 1: Gehen Sie zu Einstellungen> Konten und Sicherung und wählen Sie Daten sichern.

Jetzt erhalten Sie zwei Optionen: Samsung Cloud-Backup und Google Drive-Backup. Wählen Sie eine nach Ihren Wünschen aus und lassen Sie die Sicherung abschließen, wenn Sie fertig sind.

Schritt 2: Gehen Sie auf Ihrem anderen Samsung-Telefon zu Einstellungen> Konten und Sicherung und wählen Sie Daten wiederherstellen.
Mit dieser Methode machst du einfach einen Overall Sichern Sie alle Ihre Daten auf Ihr Samsung-Konto. Diese Daten enthalten alle Ihre Apps, Dateien und Ordner.
Ganz offensichtlich müssen Sie sich auf beiden Telefonen mit demselben Samsung-Konto anmelden.
Am einfachsten ist es, den Smart Switch zu verwenden. Damit können Sie problemlos Inhalte von einem älteren Samsung-Gerät übertragen.
Methode 2: Komprimieren und sichern Sie die einzelnen Dateien
Wenn Sie nicht den generischen Weg gehen möchten, ist es am besten, die einzelnen Dateien auszuwählen und zu zippen.

Eine der besten Apps zum Komprimieren von Dateien auf Android ist RAR. RAR ist von denselben Jungs, die uns Winrar gegeben haben. Das Gute daran ist, dass Sie Ihre Dateien verschlüsseln und mit einem Kennwort schützen können. Es ist eine kostenlose App. Sie können jedoch auch spenden, wenn Sie mit dem Service zufrieden sind.
Holen Sie sich RAR
Natürlich benötigt RAR die Berechtigung Alle Dateien, da es Dateioperationen verarbeitet.
Schritt 1: Sobald RAR installiert ist, öffnen Sie die App und gehen Sie zu dem Ordner, den Sie komprimieren möchten.


In unserem Fall müssen wir uns nur um Fotos und Screenshots kümmern. Nachdem Sie die Fotos ausgewählt haben, tippen Sie oben auf das Plus-Symbol.
Schritt 2: Legen Sie den Namen des Archivs fest. Tippen Sie anschließend auf die Option Passwort festlegen, um das Passwort festzulegen.

Jetzt müssen Sie nur noch auf die Schaltfläche Ok tippen, um die RAR-Datei zu erstellen. Wählen Sie die Option Dateien löschen, wenn die Dateien nach der Erstellung des RAR-Ordners entfernt werden sollen.
Standardmäßig wird eine RAR-Datei am selben Ordnerspeicherort erstellt.

RAR bietet die Möglichkeit, sowohl RAR-Dateien als auch ZIP-Dateien zu erstellen. Nach Angaben der Hersteller bietet ersteres jedoch eine bessere Komprimierungsrate, Datenwiederherstellung und Verschlüsselung.
Schritt 3: Sobald der RAR erstellt wurde, öffnen Sie Google Drive und wählen Sie das Plus-Symbol > Hochladen > Meine Dateien > Interner Speicher. Gehen Sie von dort aus zu dem Ort, an dem Sie den RAR-Ordner erstellt haben, und tippen Sie auf Hochladen.


Sobald der Upload abgeschlossen ist, müssen Sie ihn nur noch auf das andere Smartphone herunterladen und entpacken. Natürlich benötigen Sie RAR auch auf dem anderen Telefon.
Und wie Sie vermutet haben, verschieben Sie sie einzeln in den sicheren Ordner.
Machen Sie den Umzug in Gang
Die oben erwähnte Methode ist für Dateien, Ordner und Fotos geeignet. Wenn es jedoch um das Verschieben von Apps geht, ist es am besten, die neue Kopie zu installieren und sie dann zurück in den sicheren Ordner zu verschieben, anstatt diese lange Methode zu verwenden.