So ändern Sie die Systemsprache in Windows 10
Verschiedenes / / November 28, 2021
So ändern Sie die Systemsprache in Windows 10: Wenn Sie das Betriebssystem Windows 10 installieren, werden Sie aufgefordert, die Sprache auszuwählen. Wenn Sie eine bestimmte Sprache Ihrer Wahl auswählen und diese später ändern möchten, haben Sie die Möglichkeit, die Systemsprache zu ändern. Dafür müssen Sie die Windows 10 auf Ihrem System. Möglicherweise sind Sie mit der aktuellen Systemsprache nicht vertraut und möchten diese ändern. Sie müssen jedoch sicherstellen, dass Sie immer zuerst Ihre aktuelle Systemsprache überprüfen, die standardmäßig bei der Installation des Windows 10-Betriebssystems eingestellt ist.
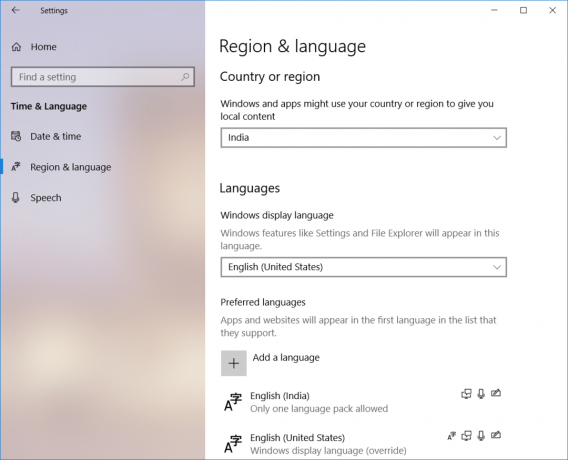
Inhalt
- Warum sollten Sie die Systemsprache in Windows 10 ändern?
- So ändern Sie die Systemsprache in Windows 10
Warum sollten Sie die Systemsprache in Windows 10 ändern?
Bevor wir in die Anweisungen zum Ändern der Systemsprache einsteigen, müssen wir einige Gründe für die Änderung erörtern. Warum sollte jemand die Standardsystemsprache ändern?
1 – Wenn Ihre Freunde oder Verwandten, die zu Ihnen kommen, mit der aktuellen Systemsprache Ihres Systems nicht vertraut sind, können Sie die Sprache sofort ändern, damit sie problemlos daran arbeiten können.
2 – Wenn Sie einen gebrauchten PC in einem Geschäft gekauft haben und feststellen, dass Sie die aktuelle Systemsprache nicht verstehen. Dies ist die zweite Situation, in der Sie die Systemsprache ändern müssen.
So ändern Sie die Systemsprache in Windows 10
Stellen Sie sicher, dass einen Wiederherstellungspunkt erstellen nur für den Fall, dass etwas schief geht.
Sie haben die volle Autorität und Freiheit, die Systemsprachen zu ändern.
Notiz: Wenn Sie ein Microsoft-Konto verwenden, werden Ihre Einstellungsänderungen auf allen Geräten synchronisiert, die mit diesem Konto verbunden sind. Wenn Sie die Sprache nur eines bestimmten Systems ändern möchten, wird daher empfohlen, zuerst die Synchronisierungsoption zu deaktivieren.
Schritt 1 – Navigieren Sie zu Einstellungen > Konten > Tippen Sie auf Ihre Einstellungen synchronisieren
Schritt 2 - Schalte aus das Umschalter für Spracheinstellungen.

Sobald Sie damit fertig sind, können Sie die Spracheinstellung Ihres Systems ändern.
1. Drücken Sie die Windows-Taste + I, um die Einstellungen zu öffnen.
2.Tippen Sie auf Zeit- und Sprachoption. Dies ist der Abschnitt, in dem Sie die Einstellungen für die Sprachänderung erfahren.

3.Navigieren Sie zu Region & Sprache.
4.Hier unter der Spracheinstellung müssen Sie auf klicken Sprache hinzufügen Taste.

5.Du kannst suche die sprache die Sie im Suchfeld verwenden möchten. Sie müssen sicherstellen, dass Sie die Sprache in das Suchfeld eingeben und die Sprache auswählen, die Sie in Ihrem System installieren möchten.
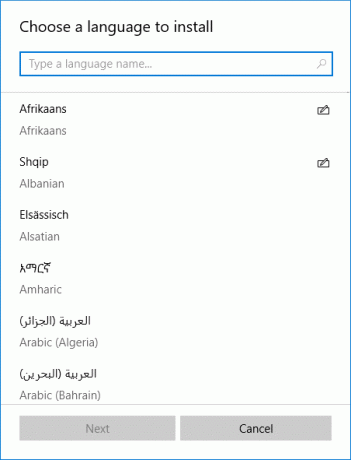
6.Wählen Sie die Sprache aus und klicken Sie auf „Nächste”.

7.Wählen Sie „Als meine Windows-Anzeigesprachenoption festlegen" Möglichkeit
8.Sie erhalten eine zusätzliche Funktionsoption zur Installation, wie z Sprache und Handschrift. Klicken Sie auf die Option Installieren.
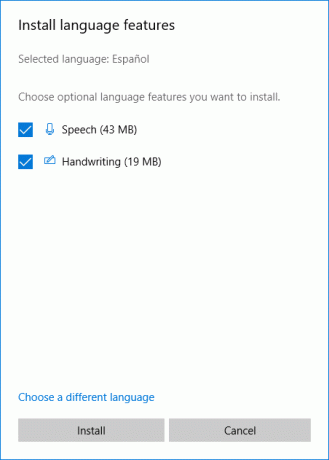
9.Sie müssen gegenprüfen, ob die ausgewählte Sprache richtig eingestellt wurde oder nicht. Sie müssen unter "Windows-Anzeigesprache“ stellen Sie sicher, dass die neue Sprache eingestellt ist.
10.Falls Ihre Sprache nicht mit dem Land übereinstimmt, können Sie unter „Land oder Region” und stimmt mit dem Sprachstandort überein.
11.Um die Spracheinstellung für das gesamte System vorzunehmen, müssen Sie auf „Administrative Spracheinstellungen”-Option im rechten Bereich des Bildschirms.

12.Hier müssen Sie auf „Kopiereinstellungen" Taste.
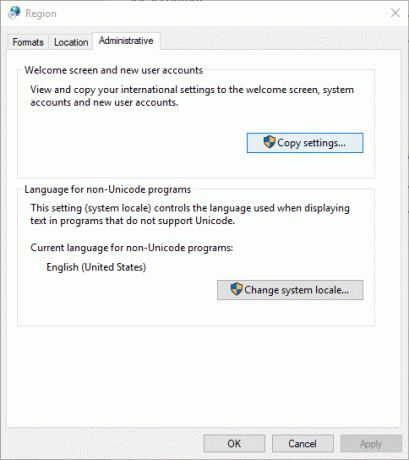
13.– Sobald Sie auf Einstellungen kopieren geklickt haben, müssen Sie hier ein Häkchen setzen „Willkommensbildschirm und Systemkonten“ und „Neue Benutzerkonten“. Dadurch werden die Änderungen in allen Abschnitten vorgenommen, um sicherzustellen, dass die Standardsprache Ihres Systems auf Ihre erforderliche Einstellung geändert wird.
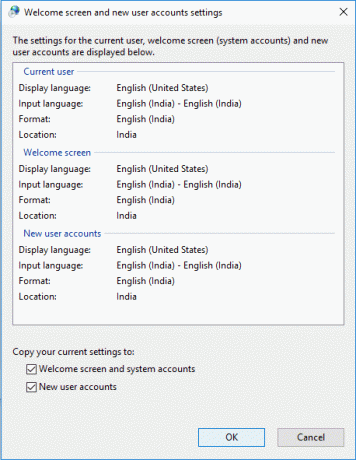
14.– Klicken Sie abschließend auf die Option OK, um die Änderungen zu speichern.
Sobald Sie die oben genannten Schritte abgeschlossen haben, wird alles auf Ihrem Gerät in die neue Sprache geändert – Begrüßungsbildschirm, Einstellungen, Explorer und Apps.
So können Sie die Systemsprache in Windows 10 ganz einfach ändern. Sie müssen jedoch wissen, dass die Cortana-Funktion in einigen Regionen nicht verfügbar ist, sodass Sie sie möglicherweise verlieren, wenn Sie die Systemsprache in eine Region ändern, die Cortana nicht unterstützt.
Sie müssen sich nicht an die Standardeinstellungen halten, wenn Sie die Einstellungen für eine bessere Nutzung Ihres Systems anpassen möchten. Diese Schritte stellen sicher, dass Sie jederzeit die gewünschten Änderungen im System vornehmen können. Wenn Sie die Änderungen rückgängig machen möchten, müssen Sie nur die gleichen Anweisungen befolgen. Sie müssen lediglich die zuvor konfigurierte Systemsprache beachten, damit Sie diese richtig auswählen können.
Empfohlen:
- Synchronisieren Sie mehrere Google Drive-Konten in Windows 10
- So zeigen Sie das gespeicherte Passwort in Chrome an
- Ausfüllbare Formulare in Microsoft Word erstellen
- Verwenden von Chrome-Komponenten zum Aktualisieren einzelner Komponenten
Ich hoffe, die obigen Schritte waren hilfreich und jetzt können Sie es ganz einfach Ändern Sie die Systemsprache in Windows 10, Wenn Sie jedoch noch Fragen zu diesem Tutorial haben, können Sie diese gerne im Kommentarbereich stellen.



