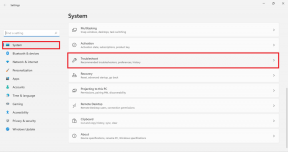Eine Anleitung zum Beheben von iMessage-Benachrichtigungen, die den Kontaktnamen nicht anzeigen
Verschiedenes / / November 29, 2021
Bekommst du jemals iMessage-Benachrichtigungen die auf Ihrem MacBook keine Kontaktnamen tragen? Die Situation wird noch verwirrender, wenn Sie iMessage öffnen und in der Konversation der Kontaktname angezeigt wird. Was könnte also dazu führen, dass iMessage-Benachrichtigungen die Telefonnummer (oder E-Mail-Adresse) des Absenders enthalten und nicht den auf Ihrem Gerät gespeicherten Kontaktnamen? Sie sind dabei, es herauszufinden. Wir zeigen Ihnen fünf (5) Fehlerbehebungslösungen, die Ihnen helfen, die Dinge wieder in Ordnung zu bringen.

Aus Beobachtung tritt dieser Fehler meistens auf, wenn Sie Melden Sie sich auf Ihrem Mac von der Apple ID ab. Ebenso können iMessage-Benachrichtigungen keine Kontaktnamen enthalten, wenn ein Problem mit Ihrem MacBook auftritt iCloud-Kontaktsynchronisierung. Interessanterweise müssen Sie wirklich nicht schwitzen, da dieser Fehler leicht zu beheben ist. Kommen wir ohne weitere Zeitverluste zu den Lösungen.
Auch auf Guiding Tech
1. Mac neu starten
Obwohl MacBooks (sprich: macOS) recht stabil sind, wird empfohlen, es gelegentlich auszuschalten. Vor allem, wenn Ihr Mac langsam ist oder einige Funktionen nicht richtig funktionieren. Ich war dort – habe dieses Problem nämlich erlebt – und habe mein MacBook neu gestartet, um die iMessage-Benachrichtigungen wieder normal zu machen. Sie sollten es auch versuchen.

Tippen Sie auf das Apple-Logo in der oberen linken Ecke der Menüleiste und wählen Sie Neu starten.

2. Kontakt-Apps prüfen
Wenn iMessage-Benachrichtigungen für ausgewählte Personen keine Kontaktnamen haben, sollten Sie bestätigen, dass Sie die Telefonnummer (oder E-Mail) der Personen im Kontaktbuch Ihres Mac gespeichert haben. Starten Sie die Kontakte-App auf Ihrem MacBook und suchen Sie nach dem Kontaktnamen.
Sie können nach Kontakten entweder nach Name oder Telefonnummer suchen.


Wenn der Name/die Nummer kein Ergebnis liefert, gibt es zwei Möglichkeiten:
- Die Nummer wird nicht auf Ihrem Mac- oder iCloud-Konto gespeichert.
- Die Nummer wird in iCloud gespeichert, aber nicht mit Ihrem Mac synchronisiert.
Für letzteres springen Sie zu Lösung Nr. 3, um iCloud-Kontakte erneut mit Ihrem Mac zu synchronisieren. Im ersten Fall können Sie die Nummer zu Ihrem Gerät hinzufügen, indem Sie die folgenden Schritte ausführen.
Schritt 1: Öffnen Sie den iMessage-Chat mit der nicht gespeicherten Nummer.
Schritt 2: Bewegen Sie den Cursor auf die Zahl und klicken Sie auf die Dropdown-Schaltfläche.

Schritt 3: Wählen Sie „Zu Kontakten hinzufügen“ aus dem Menü.

Schritt 4: Geben Sie die Kontaktdaten ein und klicken Sie auf Erstellen, um die Nummer oder E-Mail zu Ihren Mac-Kontakten hinzuzufügen.

Wenn die Kontaktsynchronisierung in der iCloud-Konfiguration Ihres Mac aktiviert ist, wird der neu hinzugefügte Kontakt auch in Ihrem iCloud-Konto und Ihren Geräten gespeichert.
3. Kontaktsynchronisierung wieder aktivieren
iMessages identifiziert Personen, denen du eine SMS schickst, indem es ihre iMessage-ID (Telefonnummer oder E-Mail) mit der Kontaktdatenbank deiner iCloud abgleicht. Obwohl iCloud-Synchronisierungen sofort erfolgen, gibt es Zeiten, in denen es funktioniert nicht richtig. Wenn iMessage-Benachrichtigungen für einige Personen Kontaktnamen anzeigen, für andere jedoch nicht, sollten Sie die Kontaktsynchronisierung in den iCloud-Einstellungen Ihres Macs reaktivieren. Hier erfahren Sie, wie Sie es schaffen.
Notiz: Die iCloud-Synchronisierung erfordert eine aktive Internetverbindung. Stellen Sie sicher, dass Ihr Mac über WLAN oder Ethernet mit dem Internet verbunden ist, bevor Sie fortfahren.
Schritt 1: Starten Sie die Systemeinstellungen und klicken Sie auf Apple ID.

Schritt 2: Gehen Sie zum Abschnitt iCloud.

Schritt 3: Deaktivieren Sie in der Liste der Apps, die iCloud verwenden, das Kontrollkästchen Kontakte.

Schritt 4: Warten Sie etwa 5 bis 10 Sekunden und überprüfen Sie die Kontakte erneut.

Warten Sie, bis Ihre iCloud Ihre Kontakte eingerichtet und mit Ihrem Mac synchronisiert hat.

Überprüfen Sie nun, ob iMessage-Benachrichtigungen Kontaktnamen anzeigen.
4. Einstellungen zum Abrufen von Kontakten neu konfigurieren
Dies ähnelt der erneuten Aktivierung der iCloud-Kontaktsynchronisierung, folgt jedoch einem völlig anderen Verfahren.
Schritt 1: Starten Sie die Kontakte-App auf Ihrem Mac.
Schritt 2: Tippen Sie in der Menüleiste auf Kontakte und wählen Sie Einstellungen.

Schritt 3: Gehen Sie zur Registerkarte Konten.

Schritt 4: Deaktivieren Sie "Dieses Konto aktivieren", warten Sie etwa 5 Sekunden und aktivieren Sie die Option erneut.

Schritt 5: Stellen Sie außerdem sicher, dass der Kontaktabruf auf Automatisch eingestellt ist.

Kehren Sie nun zur Kontakte-App zurück und prüfen Sie, ob jetzt alle Ihre Kontakte angezeigt werden. Bitten Sie auch jemanden in Ihrem Kontakt, Ihnen eine SMS zu senden und zu überprüfen, ob in der Nachricht ein Name angezeigt wird.
5. Mac aktualisieren
Dieses Problem hat unterschiedliche Ursachen und unterschiedliche Lösungen. Während die oben genannten Lösungen für einige iMessage-Benutzer die Magie funktionierten, mussten andere die neueste macOS-Version auf ihrem Mac installieren, damit Kontaktnamen wieder in iMessages-Benachrichtigungen angezeigt werden.

Dies lässt uns vermuten, dass auch ein Softwarefehler das Problem verursachen könnte. Wenn sich die bisher erwähnten Fehlerbehebungsmethoden als fehlgeschlagen erwiesen haben, aktualisieren Sie daher das Betriebssystem Ihres Mac.
Gehen Sie zu Systemeinstellungen > Software-Update und klicken Sie auf die Schaltfläche Jetzt aktualisieren.

Auch auf Guiding Tech
Wissen, wer SMS schreibt
iMessage-Benachrichtigungen, die nicht mit Kontaktnamen gekennzeichnet sind, sind ziemlich nervig. sie lassen Sie für eine Minute im Dunkeln, bis Sie den Inhalt des Textes gelesen haben. Befolgen Sie die obigen Lösungen, um das Problem zu beheben. Und wenn Sie ein ähnliches Problem mit iMessage auf Ihren iOS-Geräten haben, lesen Sie diese Anleitung zu iMessage-Benachrichtigungen auf iPhone und iPad beheben.
Next Up: Erhalten Sie auf Ihrem iPhone den Fehler iMessage ist abgemeldet? Sehen Sie sich im unten verlinkten Beitrag 8 Möglichkeiten an, um zu beheben, dass iMessage auf dem iPhone nicht funktioniert.