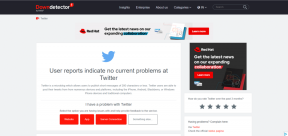So erstellen Sie eine Textdatei auf dem Mac
Verschiedenes / / November 28, 2021
Sind Sie kürzlich von einem Windows-Betriebssystem auf macOS umgestiegen? Wenn ja, wird sich dieser Leitfaden als hilfreich für Sie erweisen. Es gibt viele Funktionen, die den Mac von anderen Windows-Computern unterscheiden. Macs sind einfacher zu bedienen und stabiler als Windows-Systeme. Es gibt jedoch eine Sache, die sich völlig unterscheidet, wenn Sie zu macOS wechseln, dh zum Erstellen einer Textdatei auf dem Mac. Heute erklären wir Ihnen, wie Sie eine neue Datei auf dem Mac erstellen.

Inhalt
- So erstellen Sie eine neue Textdatei auf dem Mac
- Gründe für das Erstellen einer Textdatei auf dem Mac
- Methode 1: Erstellen Sie eine Textdatei mit Terminal auf dem Mac
- Methode 2: Erstellen Sie eine neue Datei mit TextEdit.
- Methode 3: Integrieren Sie in Automator
So erstellen Sie eine neue Textdatei auf dem Mac
Wenn Sie an einem Windows-PC arbeiteten, hätten Sie in wenigen einfachen Schritten eine neue Datei erstellen können. Diese Funktion ist jedoch nicht für Mac-Benutzer verfügbar.
1. Klicken Sie mit der rechten Maustaste irgendwo auf Ihr Desktop Bildschirm.
2. Auswählen Neu > Textdokument, wie gezeigt.

Gründe für das Erstellen einer Textdatei auf dem Mac
Bevor wir uns die Methoden zum Erstellen einer Textdatei auf dem Mac ansehen, untersuchen wir zunächst die Gründe, warum Sie sie möglicherweise benötigen:
- Schneller Zugang: Der häufigste Grund, warum man auf dem Mac eine neue leere Textdatei erstellen möchte, ist der schnelle und einfache Zugriff. Manchmal benötigen Sie möglicherweise eine Verknüpfung auf Ihrem Desktop, um wichtige Dinge während einer Bürobesprechung oder eines Online-Kurses zu notieren.
- Text ohne Formatierung: Ein weiterer Grund, warum Sie eine leere Textdatei wünschen, besteht darin, Dinge ohne Formatierung aufzuschreiben. Manchmal hilft diese Technik, besser aussehende Dokumente zu erstellen. Zum Beispiel kann man grobe Artikel im Klartextformat erstellen und diese dann zur Formatierung in ein Textverarbeitungsprogramm einfügen.
- Entdecken Sie neuere Funktionen: Wenn Sie kürzlich auf macOS umgestiegen sind, hilft Ihnen das Wissen, wie man eine neue leere Textdatei auf dem Mac erstellt, sehr, insbesondere wenn Sie Zeiger aufschreiben müssen.
Daher kann das Erstellen einer neuen schwarzen Textdatei auf einem macOS jeden verwirren, der gerade damit begonnen hat. Folgen Sie daher unserer Schritt-für-Schritt-Anleitung, um eine Textdatei auf dem Mac zu erstellen.
Methode 1: Erstellen Sie eine Textdatei mit Terminal auf dem Mac
Die Terminal-App ist eine einfache Möglichkeit, eine Textdatei auf dem Mac zu erstellen, wie unten beschrieben:
1. Gehe zu Finder und klicke auf Dienstleistungen.
2. Klicken Sie auf die Neues Terminal im Ordner Option, wie abgebildet.

3. Nun, a Terminalfenster wird geöffnet, einschließlich des aktuellen Ordners, der nach Ihren Wünschen eingestellt ist.
4. Typ: Berühren Sie meine Datei.txt im Terminal.
Notiz: Ersetzen meinedatei.txt mit dem Name mit dem Sie Ihre Datei speichern möchten. Zum Beispiel mynotes.txt
5. Drücken Sie Eintreten und beenden Sie dann die App.
6. Doppelklicken Sie darauf, um offen und bearbeiten es, wie Sie es wünschen.
Methode 2: Erstellen Sie eine neue Datei mit TextEdit
Diese Methode ist einfacher als das Herunterladen von Anwendungen und Codierungsbefehlen von Drittanbietern. Das Gute ist, dass diese Plattform in jedem macOS integriert ist und daher keine zusätzlichen Käufe erforderlich sind. Befolgen Sie die angegebenen Schritte zum Erstellen einer Textdatei auf dem Mac mit TextBearbeiten:
1. Start Scheinwerfer durch Drücken Befehl & Leertaste Schlüssel zusammen.
2. Offen TextBearbeiten auf Ihrem Mac, indem Sie in der Spotlight-Suchleiste danach suchen.
3. Wählen Sie in TextEdit Neues Dokument, wie gezeigt.
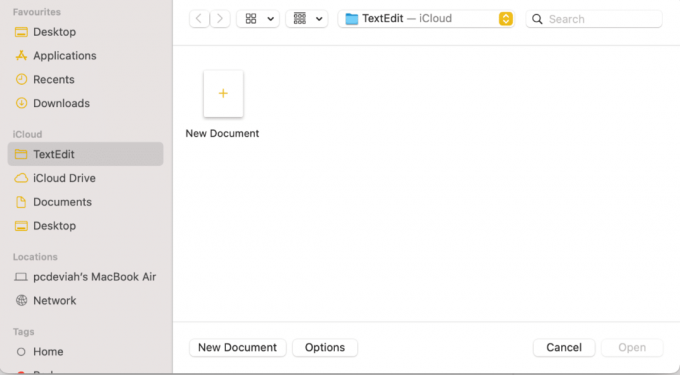
4. Standardmäßig ist die TextEdit-App erstellt eine Datei mit Rich-Text. Klicke auf MachenKlartext von dem Format Speisekarte.
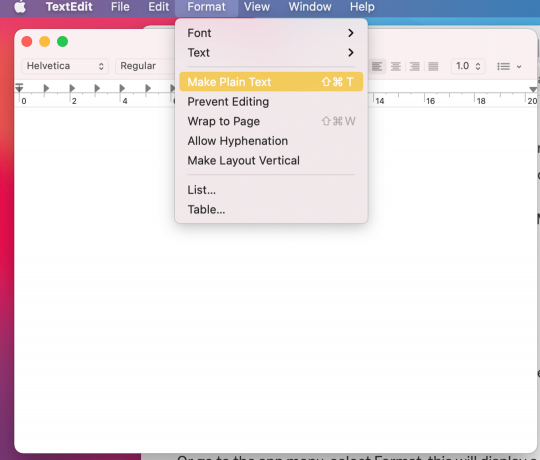
5. Sie können jetzt mit dem Schreiben beginnen. Wenn Sie fertig sind, speichern Sie diese Datei, indem Sie die Taste drücken Befehl & S Schlüssel.
6. Hier, umbenennen Ihre Datei und wählen Sie die Ziel wo es gespeichert wird.
7. Drücken Sie die Okay Schaltfläche, um es zu speichern.
Lesen Sie auch:So verwenden Sie den Dienstprogramme-Ordner auf dem Mac
Methode 3: Integrieren Sie in Automator
Auch wenn die Rechtsklick-Option unter macOS nicht verfügbar ist, können Sie sie in das Fenster Ihrer Wahl integrieren. Befolgen Sie die angegebenen Schritte, um die erforderliche Codierung zu ändern:
1. Klicke auf Finder, und geben Sie ein Automat in der Suchleiste.
2. Wählen Sie dann Neues Dokument aus der unteren linken Ecke des Bildschirms.
Notiz: Sie können auch die Tastenkombinationen drücken Befehl + N um diese Funktion schnell auszuführen.
3. Wählen Sie eine Anwendung und klicke auf Wählen. In diesem Fall, Arbeitsablauf.
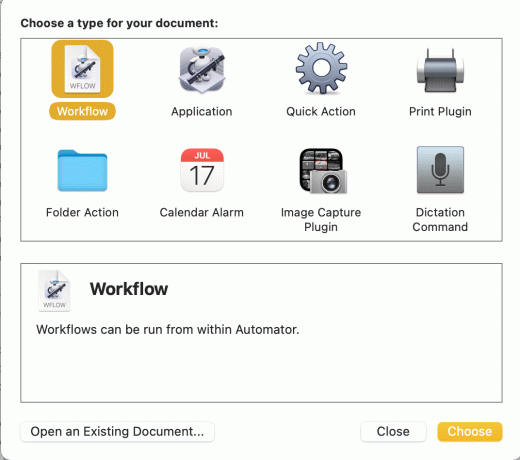
4. Scrollen Sie in der Liste nach unten, die in angegeben ist Bücherei unter dem Aktionen Tab.
5. Klicke auf Dienstprogramme.
6. Klicke auf AppleScript ausführen, wie hervorgehoben dargestellt.
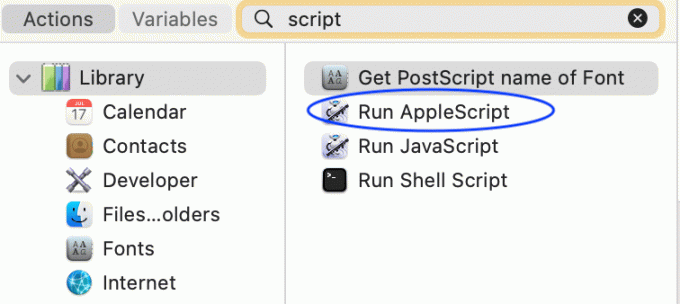
7. Ziehen Sie nun AppleScript ausführen von dort in Arbeitsablauf.
8. Typ: Weisen Sie die Anwendung „Finder“ an, eine neue Datei unter (dem Ziel des Frontfensters) als Alias zu erstellen.
9. Klicken Sie als nächstes auf Datei und dann, Speichern wie NewTextDoc.app
Notiz: Stellen Sie sicher, dass Sie auswählen Anwendung in Woher und Datei Format Optionen.
10. Offen Anwendungen Ordner mit Finder.

11. drücken und halten Option – Befehl Tasten und ziehen Sie gleichzeitig die NeuesTextDoc Anwendung in die Symbolleiste.
12. Anschließend können Sie in einem beliebigen Ordner ein neues Dokument erstellen, indem Sie einfach auf das Automator-Option in der Symbolleiste.
13. Die neue Textdatei wird benannt ohne Titel. Du kannst Benennen Sie die Datei um nach Ihren Wünschen.
MacOS-Versionen enthalten zwei Befehlszeilen-Texteditoren, d. h. Vim und Emac, können jedoch etwas komplex werden und sind möglicherweise gewöhnungsbedürftig. Diese Open-Source-Tools können zwar kostenlos verwendet werden, Sie können jedoch auch zusätzliche Bearbeitungssoftwareprogramme kaufen und herunterladen, die Sie möglicherweise bequemer verwenden.
- Atom ist ein hackbarer Texteditor, der häufig zum Erstellen von Textdateien auf dem Mac verwendet wird.
- Microsoft Word wird auch verwendet, um eine neue Datei auf dem Mac zu erstellen.
Empfohlen:
- So fügen Sie Schriftarten zu Word Mac hinzu
- Fix konnte sich nicht bei iMessage oder FaceTime anmelden
- 5 Möglichkeiten, Safari zu reparieren, wird auf dem Mac nicht geöffnet
- Beheben Sie den Fehler bei der fehlgeschlagenen Installation von MacOS Big Sur
Wir hoffen, dass dieser Leitfaden Ihnen die richtige Schritt-für-Schritt-Anleitung geben konnte, um Erstellen Sie eine Textdatei auf dem Mac. Sie sollten jetzt sicher sein, eine Textdatei mit Terminal auf dem Mac zu erstellen. Wenn Sie weitere Fragen haben, zögern Sie nicht, diese in den Kommentaren unten zu schreiben.