4 Möglichkeiten zum Ändern von Datum und Uhrzeit in Windows 10
Verschiedenes / / November 28, 2021
Wenn Sie Ihr Windows 10 kürzlich aktualisiert oder gerade auf Windows 10 aktualisiert haben, kann es sein, dass die Uhrzeit etwas falsch ist und Sie Datum und Uhrzeit in Windows 10 konfigurieren müssen. Aber keine Sorge, es gibt viele Möglichkeiten, Datum und Uhrzeit in Windows 10 einfach zu ändern. Sie können Datum und Uhrzeit über die Systemsteuerung oder in den Windows 10-Einstellungen konfigurieren, aber Sie müssen als Administrator angemeldet sein, um diese Einstellungen zu konfigurieren. Sehen wir uns also an, wie Sie Datum und Uhrzeit in Windows 10 mit dem unten aufgeführten Tutorial ändern, ohne Zeit zu verschwenden.
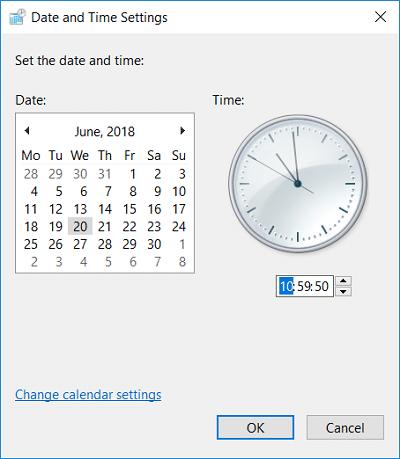
Inhalt
- 4 Möglichkeiten zum Ändern von Datum und Uhrzeit in Windows 10
- Methode 1: So ändern Sie Datum und Uhrzeit in Windows 10 über die Systemsteuerung
- Methode 2: So ändern Sie Datum und Uhrzeit in den Windows 10-Einstellungen
- Methode 3: So ändern Sie Datum und Uhrzeit in Windows 10 mit der Eingabeaufforderung
- Methode 4: So ändern Sie Datum und Uhrzeit in Windows 10 mit PowerShell
4 Möglichkeiten zum Ändern von Datum und Uhrzeit in Windows 10
Stellen Sie sicher, dass einen Wiederherstellungspunkt erstellen nur für den Fall, dass etwas schief geht.
Methode 1: So ändern Sie Datum und Uhrzeit in Windows 10 über die Systemsteuerung
1. Typ Steuerung in Windows 10 Search klickt dann auf Schalttafel aus dem Suchergebnis.

2. Klicken Sie nun auf „Uhr und Region" dann klick "Datum (und Uhrzeit“.

3. Klicken Sie im Fenster Datum und Uhrzeit auf „Datum und Uhrzeit ändern“.

4. Dies öffnet das Fenster Datums- und Uhrzeiteinstellungen, also Konfigurieren Sie Datum und Uhrzeit entsprechend und klicken Sie auf OK.

Notiz: Sie können die aktuelle Stunde, Minute, Sekunde und AM/PM für Zeiteinstellungen ändern. Und was das Datum betrifft, können Sie den Monat, das Jahr und das aktuelle Datum ändern.
5. Klicken Sie auf Übernehmen, gefolgt von OK.
Methode 2: So ändern Sie Datum und Uhrzeit in den Windows 10-Einstellungen
1. Drücken Sie die Windows-Taste + I zum Öffnen Einstellungen dann klick Zeit & Sprache.

Notiz: Oder klicken Sie mit der rechten Maustaste auf Terminzeit in der Taskleiste wählen Sie dann Datum/Uhrzeit anpassen.

2. Stellen Sie sicher, dass Wählen Sie Datum & Uhrzeit im linken Menü.
3. Um nun Datum und Uhrzeit zu ändern, ausschalten Umschalter mit der Aufschrift „Uhrzeit automatisch einstellen“.

4. Klicken Sie dann auf „Ändern" unter Datum und Uhrzeit ändern.
5. Nächste, Ändern Sie Datum, Monat und Jahr, um die Zahl zu korrigieren. Stellen Sie die Uhrzeit auf die richtige, aktuelle Stunde, Minute und AM/PM ein und klicken Sie dann auf Ändern.

6. Wenn Sie möchten, dass Windows die Systemuhrzeit automatisch mit den Internetzeitservern synchronisiert, schalten Sie die „Uhrzeit automatisch einstellen" Umschalten.
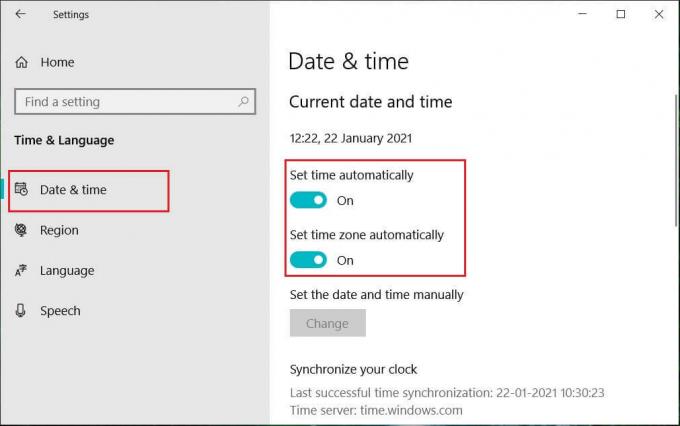
Methode 3: So ändern Sie Datum und Uhrzeit in Windows 10 mit der Eingabeaufforderung
1. Eingabeaufforderung öffnen. Der Benutzer kann diesen Schritt ausführen, indem er nach. sucht 'cmd' und drücken Sie dann die Eingabetaste.

2. Geben Sie den folgenden Befehl in cmd ein und drücken Sie die Eingabetaste:
Um das aktuelle Datum anzuzeigen: date /t
Um das aktuelle Datum zu ändern: Datum MM/DD/YYYY
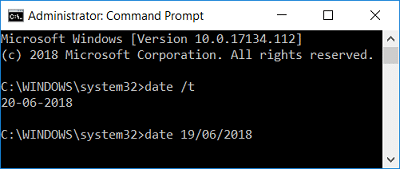
Notiz: MM ist der Monat des Jahres, DD ist der Tag des Monats und YYYY ist das Jahr. Wenn Sie also das Datum auf den 15. März 2018 ändern möchten, müssen Sie Folgendes eingeben: Datum 15.03.2018
3. Geben Sie den folgenden Befehl in cmd ein und drücken Sie die Eingabetaste:
Um die aktuelle Uhrzeit anzuzeigen: time /t
Um das aktuelle Datum zu ändern: Zeit HH: MM
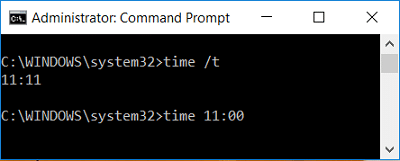
Notiz: HH sind die Stunden und MM sind die Minuten. Wenn Sie also die Uhrzeit auf 10:15 Uhr ändern möchten, müssen Sie den Befehl verwenden: Uhrzeit 10:15. Wenn Sie die Uhrzeit auf 23:00 Uhr ändern möchten, geben Sie Folgendes ein: Uhrzeit 23:00
4. Schließen Sie die Eingabeaufforderung und starten Sie Ihren PC neu, um die Änderungen zu speichern.
Methode 4: So ändern Sie Datum und Uhrzeit in Windows 10 mit PowerShell
1. Typ Power Shell Klicken Sie in der Windows-Suche mit der rechten Maustaste auf Power Shell aus dem Suchergebnis und wählen Sie Als Administrator ausführen.

2. Geben Sie nun den folgenden Befehl ein und drücken Sie die Eingabetaste:
So ändern Sie Datum und Uhrzeit im 24-Stunden-Format: Set-Date -Datum „MM/DD/YYYY HH: MM
So ändern Sie Datum und Uhrzeit in AM: Set-Date -Datum „MM/DD/YYYY HH: MM AM
So ändern Sie Datum und Uhrzeit in PM: Set-Date -Datum „MM/DD/YYYY HH: MM PM
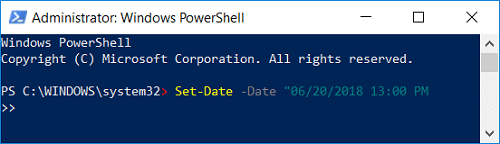
Notiz: Ersetzen Sie MM durch den aktuellen Monat des Jahres, DD durch den Tag des Monats und YYYY durch das Jahr. Ersetzen Sie HH durch die Stunden und MM durch die Minuten. Sehen wir uns ein Beispiel für jeden der obigen Befehle an:
So ändern Sie Datum und Uhrzeit im 24-Stunden-Format: Set-Date -Datum “15.03.2018 21:00
So ändern Sie Datum und Uhrzeit in AM: Set-Date -Datum “15.03.2018 06:31
So ändern Sie Datum und Uhrzeit in PM: Set-Date -Datum “15.03.2018 23:05”
3. Schließen Sie PowerShell, wenn Sie fertig sind, und starten Sie Ihren PC neu, um die Änderungen zu speichern.
Empfohlen:
- Bereinigen Sie die Festplatte mit dem Diskpart Clean-Befehl in Windows 10
- So brechen Sie ein geplantes Chkdsk in Windows 10 ab
- Behoben Klicken Sie hier, um Ihre neueste Benachrichtigung mit Anmeldeinformationen einzugeben
- Sichern und Wiederherstellen Ihrer Lesezeichen in Google Chrome
Das haben Sie erfolgreich gelernt So ändern Sie Datum und Uhrzeit in Windows 10 Wenn Sie jedoch noch Fragen zu diesem Tutorial haben, können Sie diese gerne im Kommentarbereich stellen.



