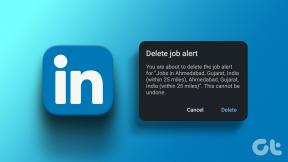7 Möglichkeiten zur Behebung von Computerabstürzen
Verschiedenes / / November 28, 2021
Wenn Ihr Computer immer wieder abstürzt und Sie wissen möchten, warum dies passiert, dann sind Sie hier richtig! Wir bringen Ihnen eine perfekte Anleitung, die Ihnen hilft, das Problem des Computerabsturzes unter Windows 10 zu beheben. Dieser Leitfaden wird Ihnen nicht nur helfen, die Ursachen des Absturzes zu verstehen, sondern auch verschiedene Methoden zur Behebung eines Computerabsturzes besprechen. Lesen Sie bis zum Ende, um mehr zu erfahren!

Inhalt
- Fix Windows 10 Computer stürzt ständig ab.
- Warum stürzt mein Computer ständig ab?
- Methode 1: Starten Sie Ihren PC neu.
- Methode 2: Booten Sie im abgesicherten Modus
- Methode 3: Treiber aktualisieren.
- Methode 4: Treiber neu installieren
- Methode 5: SFC- und DISM-Scan ausführen
- Methode 6: Führen Sie einen Antivirus-Scan aus
- Methode 7: Reinigen Sie die Computerhardware und sorgen Sie für eine angemessene Belüftung
Fix Windows 10 Computer stürzt ständig ab
Warum stürzt mein Computer ständig ab?
Es kann mehrere Gründe für einen Computerabsturz geben; einige bedeutende sind:
- Beschädigte Registrierungsdateien: Wenn die Registrierungsdateien verlegt, beschädigt oder verloren gehen, führt diese Störung zu einem Computerabsturz.
- Unsachgemäße Dateiorganisation: Die Desorganisation dieser Dateien führt dazu, dass der Computer immer wieder abstürzt.
- Unzureichender Speicherplatz: Ein Mangel an Speicherplatz in Ihrem Windows-PC führt auch zum Absturz des Computers. Entfernen Sie daher unnötige Dateien wie temporäre Internetdateien und Cache-Dateien, um Speicherplatz freizugeben. Darüber hinaus können Sie eine PC-Bereinigungs-App verwenden.
- Überhitzung des PCs: Manchmal funktioniert der CPU-Lüfter je nach Systemauslastung möglicherweise nicht und Ihr Gerät kann überhitzt werden.
- Schädliche Software: Schädliche Software beabsichtigt, Ihr System zu beschädigen, private Daten zu stehlen und/oder Sie auszuspionieren.
Notiz:NICHT Öffnen Sie verdächtige E-Mails oder klicken Sie auf nicht überprüfte Links, da bösartige Codes in Ihr System eindringen.
Methode 1: Starten Sie Ihren PC neu
In den meisten Fällen behebt ein einfacher Neustart das Problem.
1. Drücken Sie die FensterSchlüssel und klicke auf Stromsymbol.
2. Klicken Sie hier auf Neu starten, wie hervorgehoben.
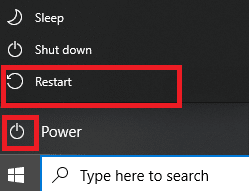
Methode 2: Booten Sie im abgesicherten Modus
Sie können das Problem des Computerabsturzes beheben, indem Sie Ihren Windows 10-PC im abgesicherten Modus starten und Anwendungen oder Programme deinstallieren, die problematisch erscheinen. Außerdem können Sie lernen Wann und wie Sie den abgesicherten Modus aus unserem Tutorial hier verwenden.
1. Klicken Windows-Symbol > Stromsymbol> Neustart während Sie die Shift Taste.
2. Klicken Sie hier auf Fehlerbehebung.

3. Wählen Sie nun Erweiterte Optionen gefolgt von Starteinstellungen.

4. Klicke auf Neu starten und warte auf die Starteinstellungen Bildschirm erscheinen.
5. Drücken Sie die (Zahl) 4 Taste betreten Sicherheitsmodus.
Notiz: Um den abgesicherten Modus mit Netzwerkzugriff zu aktivieren, drücken Sie Nummer 5.

6. Suchen nach Hinzufügen oder entfernen von Programmen und klicke auf Offen um es zu starten.
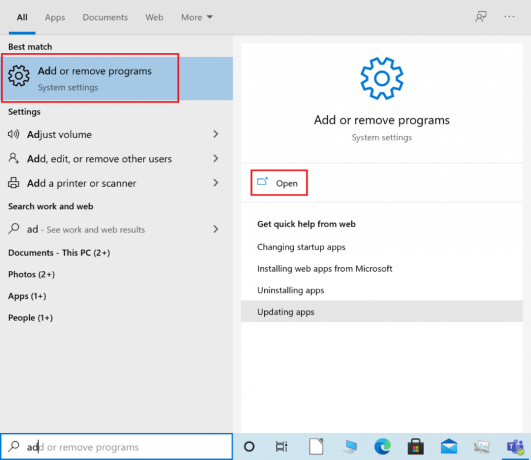
7. Wählen Sie ein Drittanbieterprogramm oder eine kürzlich installierte App aus, die möglicherweise problematisch oder bösartig ist, und klicken Sie auf Deinstallieren. Wir haben beispielsweise den Schritt für eine App namens AnyDesk erklärt.

8. Klicke auf Deinstallieren auch in der Popup-Eingabeaufforderung.
9. Beenden Sie schließlich den abgesicherten Modus wie pro 2 Möglichkeiten, den abgesicherten Modus in Windows 10 zu beenden.
Methode 3: Treiber aktualisieren
Um das Problem des Computerabsturzes auf Ihrem Windows-PC zu beheben, versuchen Sie, Ihre Systemtreiber wie folgt zu aktualisieren:
1. Drücken Sie die Windows-Taste und Typ Gerätemanager. Klicken Sie dann auf Gerätemanager um es zu starten, wie gezeigt.

2. Doppelklicken Sie auf das Gerätetyp (z.B. Display-Adapter), deren Treiber Sie aktualisieren möchten.
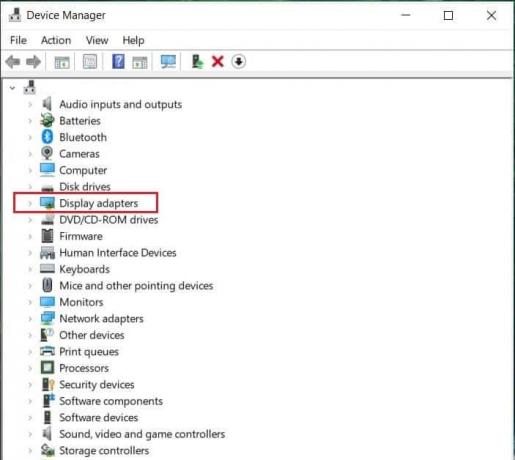
3. Klicken Sie nun mit der rechten Maustaste auf das Treiber (z.B. NVIDIA GeForce 940MX) und wählen Sie Treiber aktualisieren, wie dargestellt.
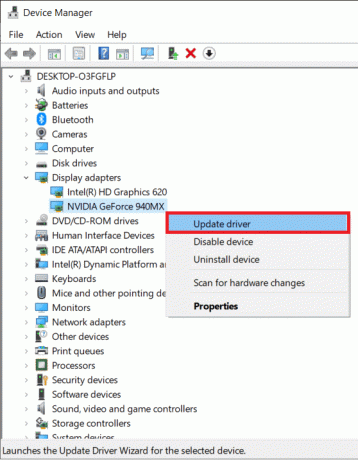
4. Klicken Sie hier auf Automatisch nach Treibern suchen um den neuesten Treiber automatisch herunterzuladen und zu installieren.

5. Machen Sie dasselbe für Audio-, Netzwerk- und andere Gerätetreiber.
Lesen Sie auch:Was ist ein Gerätetreiber? Wie funktioniert es?
Methode 4: Treiber neu installieren
Wenn die Aktualisierung der Treiber nicht hilft, versuchen Sie, die Treiber neu zu installieren, um das Problem mit dem Computerabsturz zu beheben. Befolgen Sie dazu die angegebenen Schritte:
1. Gehe zu Gerätemanager> Display-Adapter wie angewiesen in Methode 3.
2. Klicken Sie mit der rechten Maustaste auf das Treiber (z.B. NVIDIA GeForce 940MX) und wählen Sie Gerät deinstallieren, wie gezeigt.
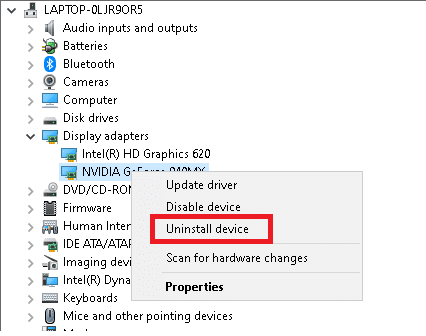
3. Überprüf den Löschen Sie die Treibersoftware für dieses Gerät Option und klicken Sie Deinstallieren bestätigen.
4. Besuchen Sie nach der Deinstallation die offizielle Treiber-Website, d.h. NVIDIA und herunterladen die neueste Version des Grafikkartentreibers, wie unten dargestellt.
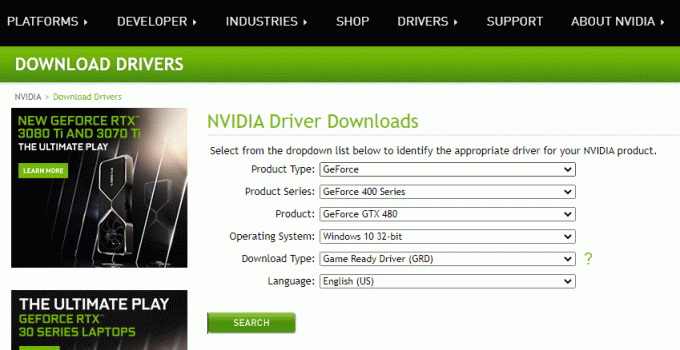
5. Nachdem der Download abgeschlossen ist, führen Sie die heruntergeladene Setup-Datei und folge dem Anweisungen auf dem Bildschirm um es zu installieren.
Notiz: Während der Installation des Grafikkartentreibers auf Ihrem Gerät kann Ihr PC mehrmals neu starten.
6. Machen Sie dasselbe für Audio, Netzwerk& andere Gerätetreiber sowie.
Methode 5: SFC- und DISM-Scan ausführen
Registrierungsdateien sind Sammlungen mehrerer integraler Komponenten kleiner Dateien, die dazu beitragen, die Gesamtleistung und den Betrieb des Windows-Betriebssystems zu beschleunigen. Wie bereits erwähnt, führt jedes Problem mit diesen Dateien zum Absturz des Computers. Es kann jedoch einfach behoben werden, indem ein System File Checker-Scan und ein Deployment Image Servicing & Management-Scan ausgeführt werden, der solche Probleme automatisch scannt und repariert.
Notiz: Booten Sie Ihr System in Sicherheitsmodus wie angewiesen in Methode 2 bevor Sie den Scan ausführen.
1. Start Eingabeaufforderung als Administrator durch die Suche nach cmd und klicke auf Als Administrator ausführen, wie hervorgehoben dargestellt.
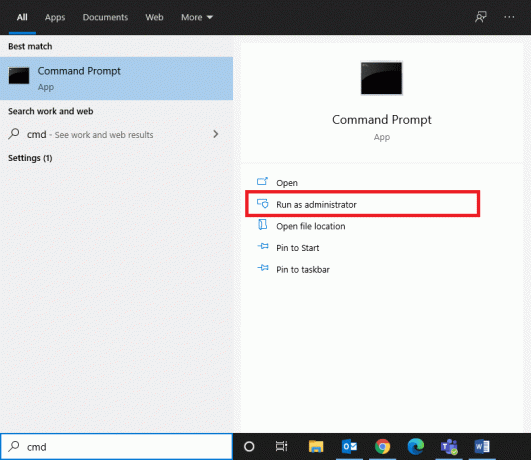
2. Typ sfc /scannow und schlagen Eintreten.
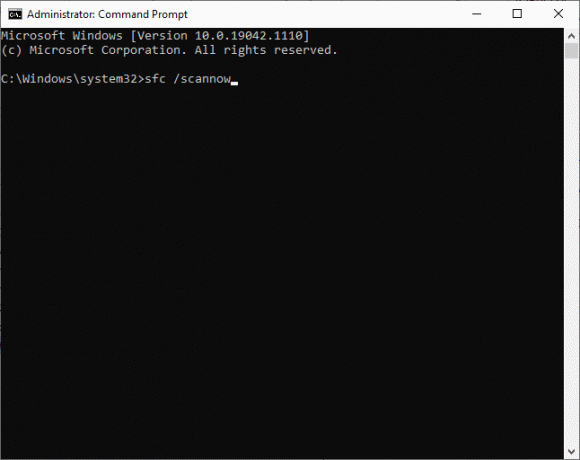
3. Warte auf die Verifizierung 100 % abgeschlossen Aussage erscheinen.
4. Geben Sie jetzt ein Dism /Online /Cleanup-Image /CheckHealth wie gezeigt und drücken Sie Eintreten Schlüssel.

5. Geben Sie dann den unten angegebenen Befehl ein und drücken Sie Eintreten:
DISM.exe /Online /Cleanup-Image /ScanHealth
Notiz:Gesundheit scannen Der Befehl führt einen erweiterten Scan durch und ermittelt, ob das Windows-Betriebssystemabbild Probleme hat.

6. Zum Schluss ausführen DISM /Online /Cleanup-Image /RestoreHealth Befehl zum Reparieren beschädigter Dateien.

7. Einmal getan, neu startendein PC.
Lesen Sie auch: Beheben Sie den DISM-Fehler 87 in Windows 10
Methode 6: Führen Sie einen Antivirus-Scan aus
Wenn Ihr System bösartige Software enthält, ist es wahrscheinlicher, dass es häufiger abstürzt. Es gibt verschiedene Arten von Schadsoftware wie Viren, Würmer, Bugs, Bots, Spyware, Trojaner, Adware und Rootkits. Anhand dieser Anzeichen können Sie erkennen, ob Ihr System bedroht ist:
- Sie erhalten häufig unerwünschte Anzeigen mit Links die Sie auf bösartige Websites umleiten.
- Immer wenn Sie im Internet surfen, ist Ihr Browser wird umgeleitet wiederholt.
- Du wirst erhalten unbestätigte Warnungen aus unbekannten Anwendungen.
- Sie können auf seltsame Posts über deine Social-Media-Konten.
- Sie erhalten möglicherweise Lösegeldforderungen von einem unbekannten Benutzer, um Ihre privaten Fotos und Videos zurückzubekommen, die von Ihrem Gerät gestohlen wurden.
- Wenn Ihre Administratorrechte deaktiviert sind und Sie eine Meldung mit der Meldung erhalten Diese Funktion wurde von Ihrem Administrator deaktiviert, bedeutet dies, dass Ihr System von einem anderen Benutzer oder möglicherweise einem Hacker kontrolliert wird.
Anti-Malware-Programme scannen und schützen Ihr System routinemäßig. Um das Problem des Computerabsturzes zu beheben, führen Sie daher einen Antivirenscan mit der integrierten Windows-Sicherheitsfunktion aus:
1. Navigieren Sie zu Windows Einstellungen durch Drücken Windows + ichSchlüssel zusammen.
2. Klicken Sie hier auf Update & Sicherheit, wie gezeigt.

3. Klicken Sie nun auf Windows-Sicherheit im linken Bereich.
4. Wählen Sie als Nächstes die Viren- und Bedrohungsschutz Option unter Schutzbereiche.

5A. Alle Bedrohungen werden hier eingetragen. Klicke auf Aktionen starten unter Aktuelle Bedrohungen gegen diese Bedrohungen vorzugehen.

5B. Wenn in Ihrem System keine Bedrohungen vorhanden sind, zeigt das System die Keine Maßnahmen erforderlich Warnung, wie unten hervorgehoben. In diesem Fall ist es besser, einen umfassenden Scan durchzuführen, wie in beschrieben Schritt 6.

6. Unter Viren- und Bedrohungsschutz, klicke auf Scan Optionen. Wählen Sie dann Kompletter Suchlauf und klicke auf Scanne jetzt, wie unten dargestellt.

7. Wiederholen Schritt 5A um Bedrohungen loszuwerden, falls welche gefunden werden.
Lesen Sie auch:Beheben Sie, dass Windows 10 zufällig abstürzt
Methode 7: Reinigen Sie die Computerhardware und sorgen Sie für eine angemessene Belüftung
Es können auch hardwarebezogene Probleme wie Überhitzung und Staubansammlung auftreten. Normalerweise verwendet Ihr Computer Lüfter, um das System zu kühlen, wenn es erhitzt oder überlastet ist. Wenn der Lüfter jedoch nicht gut funktioniert oder abgenutzt ist, sollten Sie einen neuen Lüfter kaufen, um den vorhandenen zu ersetzen.
- Lassen Sie das System ruhen: In diesem Fall sollten Sie Ihr System ruhen lassen. Setzen Sie Ihre Arbeit dann nach einer Weile fort.
- Sorgen Sie für ausreichende Belüftung: Vermeiden Sie es, die Luftzirkulation mit einem Tuch oder einer geschlossenen Oberfläche zu blockieren. Stellen Sie Ihr System stattdessen auf eine offene, ebene Fläche, um eine ausreichende Belüftung zu gewährleisten.
- Stellen Sie sicher, dass die Lüfter laufen: Überprüfen Sie, ob sich die Lüfter in einem fehlerfreien Betriebszustand befinden. Wenn sie defekt sind, lassen Sie sie ersetzen oder reparieren.
- Reinigen Sie das Gehäuse Ihres Computers: Es empfiehlt sich, Ihr System sowohl intern als auch extern routinemäßig zu reinigen. Verwenden Sie beispielsweise Gebläse, um den Staub zu reinigen, der sich in der Luftstromkammer des Lüfters angesammelt hat.

Profi-Tipp: Es wird Ihnen auch empfohlen, die Dienstprogramm zur Festplattendefragmentierung jeden Monat, um solche Probleme zu vermeiden.
Empfohlen:
- 8 Möglichkeiten, die Installation von Windows 10 zu beheben
- Warum ist mein Windows 10-Computer so langsam?
- Beheben Sie den Fehler „Gerät nicht migriert“ unter Windows 10
- Behebung des Problems mit Overwatch-FPS-Drops
Wir hoffen, dass dieser Leitfaden hilfreich war und Sie konnten Computer stürzt immer wieder ab Problem auf Ihrem Windows-PC. Lassen Sie uns wissen, welche Methode für Sie am besten funktioniert hat. Wenn Sie noch Fragen oder Anregungen haben, können Sie diese gerne im Kommentarbereich hinterlassen.