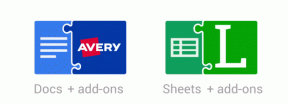So laden Sie Ihre Musikbibliothek auf Spotify hoch
Verschiedenes / / November 29, 2021
Spotify ist einer der größten Musik-Streaming-Dienste für jeden verfügbar. Trotz der Konkurrenz von Apple Music, YouTube Music und Amazon Prime hat sich Spotify mit über 140 Millionen zahlenden Abonnenten allein behauptet. Der Dienst verfügt über überlegene Algorithmen, ein Add-on für Gruppensitzungen, und sogar die Möglichkeit, Ihre eigene Musikbibliothek auf Spotify hochzuladen. Vielleicht möchten Sie Ihre Musikbibliothek hochladen, um bessere Empfehlungen zu erhalten.

Spotify bietet die Möglichkeit, Ihre Musik auf einem Gerät in Ihre Bibliothek hochzuladen, und diese Musik ist auf allen Spotify-freundlichen Geräten verfügbar, die Sie besitzen.
Obwohl Spotify eine große Musikbibliothek bietet, können Sie manchmal feststellen, dass die gesuchten Songs nicht verfügbar sind. Einer der einzigartigen Aspekte von Spotify ist, dass es einen typischen Streaming-Musikdienst mit der Wiedergabe von Musik verbindet, die Sie auf Ihrem eigenen PC gespeichert haben.
In diesem Beitrag werden wir darüber sprechen, wie Sie Musik mit der Desktop-App auf Spotify hochladen. Lass uns anfangen.
Auch auf Guiding Tech
Einschränkungen
Bevor wir beginnen, lassen Sie mich ein paar Dinge über die Spotify-Upload-Funktion klären.
- Sie benötigen ein Abonnement für ein Spotify Premium-Konto, um es zu verwenden – die werbefinanzierte Version spielt Ihre persönlichen Titel nicht ab.
- Die Local Files-Funktion von Spotify lädt Ihre Songs nicht wirklich in die Cloud. Stattdessen können Sie mit Spotify angeben, welche Ordner oder Speicherorte auf Ihrem Gerät Ihre persönliche Musik enthalten und gibt Ihnen dann die Möglichkeit, diese Titel über ein WLAN mit einem anderen Spotify-fähigen Gerät zu synchronisieren Netzwerk.
Kurz gesagt, der gesamte Prozess ist nicht so nahtlos und leistungsstark, wie man es sich erhofft.
Lokale Dateien auf Spotify hochladen
Die gesamte Synchronisation der Tracks ist ein einseitiger Prozess, vom Desktop zu allen anderen Geräten. Sie müssen die Spotify-Desktop-App unter Windows oder Mac verwenden, um lokale Dateien hochzuladen. Führen Sie die folgenden Schritte aus, um lokale Dateien auf Spotify hochzuladen.
Schritt 1: Laden Sie zunächst die Spotify-Desktop-App auf Windows oder Mac herunter und installieren Sie sie.
Holen Sie sich Spotify
Schritt 2: Öffnen Sie die App und tippen Sie in der Menüleiste auf Spotify und öffnen Sie die Einstellungen.
Schritt 3: Scrollen Sie nach unten zum Menü Lokale Dateien und aktivieren Sie die Option.

Schritt 4: Klicken Sie unter der Option Songs anzeigen von unten auf das Menü "Quelle hinzufügen".
Schritt 5: Sie können einen Ordner auswählen und Titel hinzufügen.

Wiederholen Sie diesen Schritt für alle Ordner, die sich in verschiedenen Teilen Ihres Computers befinden. Wenn sich alles in einem einzigen Ordner befindet, sollten Sie den Hauptordner mit all Ihrer Musik hinzufügen und Spotify seine Magie wirken lassen.
Auch auf Guiding Tech
Wo sind meine lokalen Dateien?
Sie finden die lokalen Dateien im Spotify-Wiedergabelistenmenü. Auf der linken Seite finden Sie das Menü Ihre Bibliothek und darunter die Option Lokale Dateien. Benutzer können die Gesamtzahl der Songs und die kumulierte Gesamtspielzeit sehen.

Es gibt eine Einschränkung. Wenn Sie lokale Dateien durchsuchen, werden nicht alle Ihre Songs aufgelistet – es besteht eine gute Chance, dass Ihre Musik nicht in einem der von Spotify unterstützten Formate vorliegt. Nur MP3-, MP4- und M4P-Dateien sind mit der Funktion Lokale Dateien kompatibel. Das lässt jeden mit einer umfangreichen FLAC-Sammlung übrig oder diejenigen, die sich dafür entschieden haben, ihre CDs mit dem verlustfreien ALAC-Format von Apple zu rippen.
Lokale Dateien zur Spotify-Wiedergabeliste hinzufügen
Wenn Sie Ihre lokalen Songs geräteübergreifend synchronisieren möchten, müssen Sie sie zu Ihren Spotify-Wiedergabelisten hinzufügen. Befolgen Sie die folgenden Schritte, um lokale Dateien zur Spotify-Wiedergabeliste hinzuzufügen.
Schritt 1: Öffnen Sie die Spotify-App auf Ihrem Windows oder Mac.
Schritt 2: Gehen Sie zu Ihre Bibliothek > Lokale Dateien.
Schritt 3: Hier sehen Sie alle hinzugefügten lokalen Dateien in der Spotify-App.
Schritt 4: Tippen Sie auf das Drei-Punkte-Menü neben einem beliebigen Song und wählen Sie Zur Playlist hinzufügen.

Schritt 5: Wählen Sie die Spotify-Wiedergabeliste, um Songs hinzuzufügen.
Diese Wiedergabelisten fungieren praktisch als Synchronisierungslisten, sodass Spotify nicht viel Platz zum Speichern Ihrer Musik auf jedem Gerät benötigt, wenn Sie nur einige wenige möchten. Mit Playlists können Sie angeben, welche Ihrer Titel Sie auf Ihren anderen Geräten haben möchten.

Um diese lokalen Dateien mit Ihrer mobilen Spotify-App zu synchronisieren, müssen Sie sicherstellen, dass sowohl der Desktop als auch das Handy Spotify-Konto gleich sind, und was noch wichtiger ist, sie müssen sich beide im selben Wi-Fi-Netzwerk befinden.
Wenn alles wie beschrieben verläuft, werden in der mobilen Spotify-App hinzugefügte lokale Dateien angezeigt. Laden Sie sie auf Ihr Gerät herunter und Sie können sie überall anhören.
Auch auf Guiding Tech
Verwenden Sie Spotify wie ein Profi
So laden Sie Ihre Musik auf Spotify hoch und fügen sie Ihrer Bibliothek hinzu, um bessere Empfehlungen zu erhalten. Sie können diese Songs auch auf andere Geräte streamen, anstatt sie manuell zu suchen. Die lokale Dateifunktion von Spotify ist ein Muss für Power-User. Es kommt jedoch mit gewissen Einschränkungen. Aber sobald Sie das überwunden haben, werden Sie alle Ihre lokalen Dateien mit einer riesigen Spotify-Bibliothek genießen.
Next Up: Möchten Sie Spotify auf dem Desktop beherrschen? Lesen Sie den nächsten Beitrag unten, um die elf wichtigsten Spotify-Tastaturkürzel für Windows und Mac zu erfahren.