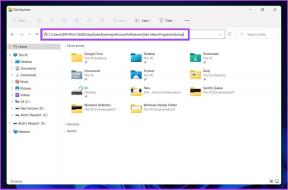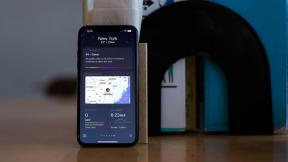Top 9 Microsoft Launcher-Einstellungen, um das Beste daraus zu machen
Verschiedenes / / November 29, 2021
Personen zu Launchern von Drittanbietern wechseln weil den Stock Launchern die Anpassbarkeit fehlt. Microsoft Launcher hat seit seiner Ankunft viele Fans gewonnen. Und damit haben sie Recht. Wir waren so beeindruckt davon, dass wir die zusammengestellt haben Top-Tipps und Tricks für den Microsoft Launcher.

Ein schwerer Konkurrent von Nova Launcherbündelt Microsoft Launcher eine Vielzahl interessanter und hilfreicher Einstellungen. Was sind das für Einstellungen? Finden wir es hier heraus.
In diesem Beitrag werden wir die Top 9 Microsoft Launcher-Einstellungen sehen, um es wie ein Profi zu verwenden. Zuvor erfahren Sie, wie Sie auf die Einstellungen zugreifen.
Launcher-Einstellungen öffnen
Es gibt zwei Möglichkeiten, auf die Launcher-Einstellungen zuzugreifen.
Methode 1:
Legen Sie Microsoft Launcher als Standard-Launcher fest. Halten Sie eine beliebige Stelle auf dem Startbildschirm gedrückt oder berühren Sie sie lange. Tippen Sie dann auf Launcher-Einstellungen.

Methode 2:
Wischen Sie auf dem Dock nach oben, um es zu öffnen. Tippen Sie nach dem Öffnen auf das Einstellungssymbol in der oberen rechten Ecke.

Beginnen wir unsere Reise.
1. Raster- und Symbolgröße ändern
In den meisten nativen Startprogrammen erhalten Sie nicht die Einstellung zum Anpassen der Rastergröße. Ich mag die riesigen Symbole nicht, die von einigen nativen Launchern wie Pixel angeboten werden. Zum Glück lässt mich Microsoft sie nach meinen Wünschen anpassen.
So ändern Sie das Symbol und die Rastergröße.
Schritt 1: Öffnen Sie die Microsoft Launcher-Einstellungen und tippen Sie auf Personalisierung.

Schritt 2: Tippen Sie auf den Startbildschirm, gefolgt von Anpassen der App-Symbole und des Layouts.


Schritt 3: Wählen Sie hier die Spalten und Zeilen aus der Dropdown-Box aus. Sie können hier auch die Größe des App-Symbols anpassen.

Leider ist diese Funktion nur für den Startbildschirm verfügbar. Sie können das Raster der App-Schublade oder die Symbolgröße nicht anpassen.
2. App-/Ordnernamen ausblenden
Viele Leute verstecken gerne App-Namen, um ihrem Telefon ein minimalistisches Aussehen zu verleihen. Sie sind bequem mit nur den App-Symbolen auf dem Startbildschirm. Bist du eine von ihnen? Wenn ja, können Sie mit Microsoft Launcher App- und Ordnernamen ausblenden.
Um es auszublenden, gehen Sie zu Personalisierung gefolgt von Startbildschirm. Aktivieren Sie dann den Schalter für App-/Ordnernamen ausblenden.

3. Statusleiste verstecken
Dieser Launcher bietet eine Einstellung zum Ausblenden der Statusleiste. Ich verstehe zwar nicht, warum das jemand tun sollte, aber wenn Sie es ausblenden möchten, finden Sie die Einstellung unter Personalisierung > Startbildschirm.

Deaktivieren Sie die Statusleiste von Keep, um sie von der Benutzeroberfläche des Startbildschirms zu entfernen.
4. Hochleistungsmodus aktivieren
Manchmal scheint Microsoft Launcher etwas langsam zu sein. Das liegt an Animationen und Übergängen. Um die Leistung zu steigern, müssen Sie den Hochleistungsmodus aktivieren, der die Geschwindigkeit von Animationen und Übergängen basierend auf den verfügbaren Systemressourcen anpasst.
Schritt 1: Gehen Sie in den Einstellungen zu Personalisierung.
Schritt 2: Schalten Sie den Schalter für den Hochleistungsmodus ein.

5. Untere Reihe des Docks ändern
Ich bin mir sicher, dass Sie inzwischen wissen müssen, dass der Microsoft Launcher ein erweiterbares Dock bietet. Sie erhalten zwei Reihen von App-Symbolen mit einer anpassbaren Spaltengröße und einer Widget-Zeile am unteren Rand. Mit Microsoft Launcher können Sie auch diese untere Reihe anpassen.

Sie können anstelle von Widgets weitere App-Symbole hinzufügen oder durch eine Suchleiste ersetzen. Gehen Sie dazu zu Personalisierung gefolgt von Dock. Tippen Sie hier auf Dock untere Reihe. Wählen Sie im Popup-Menü den Zeilentyp aus.


6. Abzeichenstil ändern
Tritt Ihre Zwangsstörung ein, wenn Sie a. sehen numerisches Abzeichen über dem App-Symbol? Wechseln Sie dann zu Punkten. Auf diese Weise wissen Sie nur, dass eine Benachrichtigung vorliegt und nicht die genaue Anzahl.
Apropos Zählung: Wenn Sie die App öffnen, wird der Ausweiszähler zurückgesetzt, wenn Sie sich für den Zähltyp entscheiden. Sie können dies in den Launcher-Einstellungen deaktivieren.
Um den Badge-Stil zu ändern und das Zurücksetzen beim Öffnen der jeweiligen App zu deaktivieren, gehen Sie zu Personalisierung > Benachrichtigungs-Badges. Hier finden Sie beide Einstellungen.

Spitze: Sie können Badges auch für einzelne Apps deaktivieren.
7. Suchmaschine ändern
Microsoft verwendet seine Bing-Suche als Standardsuchmaschine. Es bietet Ihnen jedoch die Möglichkeit, zu anderen Suchmaschinen wie Google, Yahoo usw. zu wechseln.
Gehen Sie dazu in den Launcher-Einstellungen zu den Sucheinstellungen. Tippen Sie hier auf die Option Suchmaschine und wählen Sie eine nach Ihren Wünschen aus.


8. Suchergebnis neu anordnen
Wenn Sie die Suche des Microsoft Launcher verwenden, werden Ergebnisse angezeigt, die Apps, Systemeinstellungen, Dokumente, Personen usw. umfassen. Sie können ihre Reihenfolge ändern und sie entsprechend ihrer Prioritäten festlegen.
Gehen Sie zu Sucheinstellungen gefolgt von Suchergebnisfiltern. Halten Sie hier den Filter gedrückt und ziehen Sie ihn an eine neue Position.


9. Notizen und Aufgaben zum Startbildschirm hinzufügen
Microsoft Launcher wird mit einem einzigartigen Feed geliefert, mit dem Sie schnell auf wichtige Dinge wie Kalender, Kontakte, aktuelle Apps usw. zugreifen können. Es kommt auch mit einem eingebauten Aufgabenliste und Notizfunktion. Während diese über den Feed zugänglich sind, können Sie sie als Widgets zu Ihrem Startbildschirm hinzufügen.
Öffnen Sie dazu den Feed, indem Sie auf dem Startbildschirm nach rechts wischen. Tippen Sie dann im Abschnitt Aufgaben oder Notizen auf das Drei-Punkte-Symbol in der oberen rechten Ecke. Wählen Sie im Menü An einer neuen Seite anheften aus.