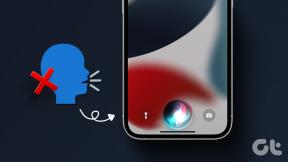So fügen Sie Google Drive zum Datei-Explorer in Windows 10 hinzu
Verschiedenes / / November 29, 2021
Google Drive kann sehr praktisch sein, um Ihre Dateien zu synchronisieren, um auf anderen Geräten darauf zuzugreifen. Wenn Sie dies jedoch nicht tun Speichern Sie Ihre Passwörter in einem Browser, müssen Sie sich jedes Mal anmelden, wenn Sie darauf zugreifen möchten. Das ist anstrengend. Es gibt einen Weg, das zu umgehen. Mit der Backup and Sync-App für Windows können Google Drive-Benutzer direkt aus dem Datei-Explorer offline auf ihre Dateien zugreifen.

Wenn Sie einen Google Drive-Ordner im Datei-Explorer haben, können Sie ihn anzeigen, ändern oder lösche deine Dateien ohne einen Webbrowser zu öffnen. Darüber hinaus werden alle in diesem Ordner vorgenommenen Änderungen automatisch in Ihrem Google Drive berücksichtigt. In gewisser Weise können Sie also sowohl Ihren lokalen als auch Ihren Cloud-Speicher über den Datei-Explorer verwalten.
In diesem Artikel erfahren Sie, wie Sie Google Drive-Dateien über den Windows-Datei-Explorer einrichten, verwenden und verwalten. Lass uns anfangen.
Auch auf Guiding Tech
Hinzufügen von Google Drive zum Datei-Explorer
Um den Google Drive-Ordner im Seitenmenü des Datei-Explorers hinzuzufügen, müssen Sie die Backup and Sync-App herunterladen und auf Ihrem PC einrichten. Hier ist wie.
Schritt 1: Gehen Sie zur Download-Seite von Google Drive (Link unten) und klicken Sie auf die Schaltfläche Download unter Backup and Sync. Wenn Sie dazu aufgefordert werden, klicken Sie auf Zustimmen und herunterladen.
Backup und Sync herunterladen

Schritt 2: Führen Sie nun die EXE-Datei aus und befolgen Sie die Anweisungen auf dem Bildschirm, um Backup and Sync auf Ihrem PC zu installieren.
Sobald die Installation abgeschlossen ist, finden Sie die Backup and Sync-App auf Ihrem Desktop zusammen mit Verknüpfungen zu Google Docs, Sheets und Slides.
Schritt 3: Öffnen Sie die Backup and Sync App und melden Sie sich mit Ihrem Google-Konto an.

Schritt 4: Treffen Sie eine Auswahl der lokalen Ordner auf Ihrem PC, die Sie kontinuierlich auf Ihrem Google Drive sichern möchten. Wenn Sie Fotos und Videos direkt in Google Fotos sichern möchten, aktivieren Sie außerdem das Kontrollkästchen „Fotos und Videos in Google Fotos hochladen“. Klicken Sie dann auf Weiter.

Schritt 5: Sie können Google Drive-Ordner auswählen, auf die Sie direkt über den Datei-Explorer zugreifen möchten. Alternativ können Sie auch alles synchronisieren. Treffen Sie die entsprechende Auswahl und klicken Sie auf die Schaltfläche Start.

Notiz: Abhängig von der Größe Ihrer Daten kann es eine Weile dauern, bis alle Ihre Google Drive-Dateien im Datei-Explorer synchronisiert sind.
Sobald die Synchronisierung abgeschlossen ist, finden Sie den Google Drive-Ordner im Navigationsbereich des Datei-Explorers.

Jetzt, wo du Google Drive-Ordner lokal verfügbar ist, können Sie Ihre Laufwerksdateien direkt über den Datei-Explorer verwalten.
Verwalten von Google Drive über den Datei-Explorer
Im Google Drive-Ordner finden Sie alle Dateien und Ordner, die Sie beim Einrichten mit dem Computer synchronisiert haben. Das grüne Häkchen bei den Elementen stellt die Dateien dar, die erfolgreich mit Google Drive synchronisiert wurden. Alles, was Sie in den Google Drive-Ordner kopieren oder verschieben, synchronisiert diese Änderungen automatisch mit Ihrem Google Drive-Konto.

Wenn Sie eine Datei aus Google Drive löschen, wird ein rotes Kreuz auf der Datei angezeigt, um anzuzeigen, dass sich die Datei nicht mehr in der Cloud befindet. Darüber hinaus erhalten Sie in der Backup and Sync-App eine Benachrichtigung, die Ihnen die Möglichkeit gibt, die gelöschte Datei entweder wiederherzustellen oder zu entfernen.

Praktischerweise können Sie bis zu drei Konten zum Backup- und Sync-App und verwalten Sie sie gleichzeitig über den Windows-Datei-Explorer.
Auch auf Guiding Tech
Löschen von Google Drive-Dateien aus dem Datei-Explorer
Wenn Sie Dateien aus dem Datei-Explorer löschen, werden sie standardmäßig nicht aus Google Drive entfernt. Google Drive tut dies, um ein versehentliches Löschen von Dateien zu verhindern. Wenn Sie es jedoch vorziehen, können Sie diese Option einfach über die Backup and Sync-App aktivieren. Hier ist wie.
Schritt 1: Klicken Sie in der Taskleiste auf das Symbol für Backup und Sync. Klicken Sie dann auf das Dreipunkt-Menüsymbol und wählen Sie Einstellungen aus der Liste.

Schritt 2: Gehen Sie nun zum Abschnitt Mein Laptop auf der linken Seite und verwenden Sie das Dropdown-Menü unter Google Drive, um die Option "Immer beide Kopien entfernen" auszuwählen. Klicken Sie dann auf OK.

Jedes Mal, wenn Sie etwas aus dem Google Drive-Ordner löschen, wird das im Web gespeicherte Gegenstück in den Papierkorb verschoben.
Notiz: Dateien im Papierkorb von Google Drive werden nach 30 Tagen automatisch gelöscht. Sie können Dateien nur innerhalb von 30 Tagen aus dem Papierkorb des Computers wiederherstellen.
Auf diese Weise können Sie verwalten Google Drive-Speicherplatz direkt aus dem Windows-Datei-Explorer, indem Sie unnötige Dateien und Ordner entfernen.
Auch auf Guiding Tech
Entfernen des Google Drive-Ordners aus dem Schnellzugriff
Wenn Sie den Google Drive-Ordner nicht mehr im Datei-Explorer behalten möchten, klicken Sie mit der rechten Maustaste auf den Google Drive-Ordner und wählen Sie „Vom Schnellzugriff lösen“ aus der Liste.

Wenn Sie die Verknüpfung Ihres Kontos aufheben oder die Backup and Sync-App von Windows löschen, bleiben alle Dateien und Ordner, die bereits mit Ihrem PC synchronisiert sind, vollkommen intakt.
Synchron mit Ihren Bedürfnissen
Der direkte Zugriff auf Google Drive über den Datei-Explorer kann dazu beitragen, Dateien schnell zwischen Ihrem PC und dem Google Drive-Speicher zu synchronisieren. Dies kann praktisch sein, wenn Sie versuchen, auf beiden Seiten Speicherplatz freizugeben.
Auffinden großer ungenutzter Dateien auf Ihrem PC kann Ihnen helfen, sie zu löschen, um Speicherplatz freizugeben. Das Erstellen einer Sicherungskopie wichtiger Dateien hilft Ihnen jedoch immer, auf ein anderes Gerät zuzugreifen und sie zu verwenden, selbst wenn Ihr Computer abstürzt.