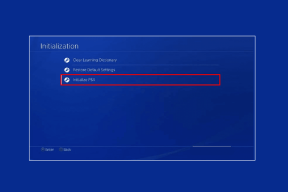Die 10 besten Möglichkeiten, Windows 10 zu reparieren, wird nicht aus dem Energiesparmodus-Fehler aufwachen
Verschiedenes / / November 29, 2021
Der Ruhemodus in Windows 10 ist nützlich zum Speichern Batteriesaft wenn Sie die dringend benötigten kurzen Pausen machen. Es schaltet den Bildschirm aus und versetzt den Computer in einen Energiesparmodus. Einige Benutzer beschweren sich, dass ihr Windows 10-Computer nicht aus dem Energiesparmodus aufwacht.

Das Drücken einer Taste auf Ihrer Tastatur oder das Bewegen der Maus sollte ausreichen, um den Computer aus dem Energiesparmodus aufzuwecken. Die Probleme können von fehlerhafter Hardware bis hin zu Softwarefehlern reichen, wie wir weiter unten untersuchen werden.
Lass uns anfangen.
1. Problem mit der Maus oder Tastatur
Dies sind die beiden am häufigsten verwendeten Eingabegeräte der Welt. Da wir sie verwenden, um unseren Computer aus dem Ruhezustand zu wecken, sollten wir hier beginnen. Überprüfen Sie, ob Maus und Tastatur richtig funktionieren. Schließen Sie sie sicherheitshalber an einen anderen PC an. Du kannst repariere sie wenn etwas nicht stimmt.
2. Schlafeinstellungen
Da ist ein Unterschied zwischen Schlaf- und Ruhezustand
. Sie müssen auf ihre individuellen Einstellungen achten, um sicherzustellen, dass Ihr Computer nicht in den Ruhezustand wechselt, bevor er in den Ruhezustand versetzt werden kann. Wenn dies der Fall ist, müssen Sie den Netzschalter drücken, um es aufzuwecken. Hast du das probiert? Gehen Sie alles durch, um sicherzustellen, dass Windows 10 nicht aus dem Energiesparmodus aufwacht.3. Aufweckberechtigungen
Maus und Tastatur Ihres Windows 10-Computers verfügen möglicherweise nicht über die erforderlichen Berechtigungen, um den Computer aus dem Energiesparmodus zu reaktivieren. Vielleicht hat ein Bug die Einstellung verändert. Suchen und öffnen Sie den Geräte-Manager über das Startmenü.

Doppelklicken Sie auf Tastaturen und klicken Sie mit der rechten Maustaste auf HID-Tastaturgerät, um Eigenschaften auszuwählen.

Stellen Sie sicher, dass auf der Registerkarte Energieverwaltung das Kontrollkästchen für "Dieses Gerät kann den Computer reaktivieren" aktiviert ist. Einstellungen speichern.

Wiederholen Sie nun den gleichen Vorgang für eine HID-kompatible Maus.

Warte, es gibt noch mehr. Scrollen Sie zum unteren Bildschirmrand und erweitern Sie die Option Universal Serial Bus Controllers. Klicken Sie mit der rechten Maustaste auf den USB-Root-Hub, um Eigenschaften auszuwählen, und deaktivieren Sie auf der Registerkarte Energieverwaltung das Kontrollkästchen für die Option "Diesem Gerät darf den Computer aufwecken".

Lassen Sie den Computer wieder in den Ruhezustand wechseln und versuchen Sie, ihn erneut aufzuwecken. Hoffentlich sollte das funktionieren. Wenn nicht, lesen Sie weiter.
Auch auf Guiding Tech
4. Bildschirmtreiber aktualisieren
Kann es sein, dass die Displaytreiber veraltet sind? Öffnen Sie den Geräte-Manager erneut und doppelklicken Sie auf Monitore. Klicken Sie hier mit der rechten Maustaste auf Ihren Monitornamen und wählen Sie Treiber aktualisieren.

Ich würde auch vorschlagen, dass Sie dasselbe für Ihre Grafiktreiber tun. Sie finden es unter Grafikkarten.

5. Schnellstart deaktivieren
Windows 10 verfügt über eine Schnellstartfunktion. Es gibt ein paar Vor- und Nachteile, dies zu verwenden, und einer davon ist, dass der Windows 10-PC nicht aus dem Energiesparmodus aufwacht.
Klicken Sie mit der rechten Maustaste auf das Batteriesymbol, um Energieoptionen auszuwählen. Sie können auch in der Systemsteuerung danach suchen. Klicken Sie im linken Bereich auf die Option "Auswählen, was der Netzschalter tun soll".

Klicken Sie oben auf "Einstellungen ändern, die derzeit nicht verfügbar sind" und deaktivieren Sie dann die Option Schnellstart aktivieren (empfohlen) unten. Vergessen Sie nicht, die Änderungen zu speichern.

6. Ruhezustand wieder aktivieren
Wenn das Problem weiterhin besteht und Ihr Windows 10-PC nicht aus dem Energiesparmodus aufwachen kann, verwenden Sie möglicherweise stattdessen den Ruhezustand. Ich meine, das Aufwachen dauert sicher etwas länger, kann aber als vorübergehende Lösung funktionieren. Die Dinge könnten viel schneller sein, wenn Sie SSD verwenden.
Es ist bekannt, dass der Ruhezustand Konflikte mit dem Schlafmodus verursacht. Das erneute Aktivieren des Ruhezustands über die CMD (Eingabeaufforderung) könnte das Problem lösen. Suchen und öffnen Sie CMD über das Startmenü mit Administratorrechten.

powercfg.exe /hibernate aus powercfg.exe /hibernate ein
Geben Sie diesen Befehl ein und drücken Sie die Eingabetaste, um ihn auszuführen. Beenden Sie und überprüfen Sie erneut, ob Ihr Computer aus dem Energiesparmodus aufwacht.
7. Deaktivieren Sie den selektiven USB-Suspend
Gehen Sie zurück zu Energieoptionen (genau wie in Lösung 6 oben) und klicken Sie auf Planeinstellungen.

Klicken Sie hier auf "Erweiterte Energieeinstellungen ändern".

Unter USB-Einstellungen finden Sie die Einstellungen für den selektiven USB-Suspend. Klicken Sie auf den Link Aktiviert, um ein Dropdown-Menü anzuzeigen, und wählen Sie dort deaktivieren aus.

8. Fehlerbehebung bei der Stromversorgung
Drücken Sie die Windows-Taste + I, um die Einstellungen zu öffnen und nach Problemen mit den Energieeinstellungen Ihres Computers suchen und beheben zu suchen.

Klicken Sie auf Erweitert, um die Option Reparaturen automatisch anwenden auszuwählen, und befolgen Sie danach die Anweisungen auf dem Bildschirm.

9. BIOS-Einstellungen
Das Aufrufen des BIOS auf einem Windows 10-Computer ist super einfach. Sie müssen nicht auf den richtigen Moment warten, um eine Taste zu drücken. Sobald Sie drin sind, gehen Sie zu Wake Up Event Setup und gehen Sie wie folgt vor:
- Resume from S3 by PS/2 Mouse - Set it to Enable
- Resume from S3 by PS/2 Keyboard - Set it to any key
Speichern Sie alles und beenden Sie den Vorgang, um Ihren Computer wie gewohnt neu zu starten.
Auch auf Guiding Tech
10. Benutzer von ASUS-Produkten
Dieser Schritt ist für ASUS-Benutzer. Alle ASUS-Computer werden mit der InstantOn-App geliefert. Sie müssen es deaktivieren oder deinstallieren. Es ist bekannt, dass die App Konflikte mit der Energiesparmodusfunktion in Windows 10-Computern verursacht.
Bonus-Tipp
Jacek Łazeczko, ein GT-Leser, fand eine funktionierende Lösung, die ihm half, das Problem zu beheben. Suchen Sie in der Windows-Suche nach dem Registrierungseditor und öffnen Sie ihn mit Administratorrechten aus dem Startmenü. Führen Sie einen Drilldown zur folgenden Ordnerstruktur durch.
HKEY_LOCAL_MACHINE\SYSTEM\CurrentControlSet\Control\Power

Doppelklicken Sie auf die CsEnabled-Datei, um sie zu öffnen, ändern Sie den Wert von 1 auf 0 (Null) und speichern Sie alles.

Fertig.
Zeit zu glänzen
Der Schlafmodus ist besonders für Laptop-Benutzer nützlich, da sie immer versuchen, Akkulaufzeit zu sparen. Desktop-Benutzer müssen sich nicht so viele Sorgen machen. Wenn nichts funktioniert, können Sie stattdessen immer den Ruhezustand verwenden, aber das ist keine Lösung. Wir haben oben einige Lösungen geteilt und hoffen, dass eine davon funktioniert hat.
Next Up: Möchten Sie Ihren Computer nach Ablauf einer bestimmten Zeit oder jeden Tag zu einer bestimmten Uhrzeit herunterfahren? Klicken Sie auf den folgenden Link, um zu erfahren, wie Sie den Taskplaner zum automatischen Herunterfahren des Windows 10-Computers verwenden.