Greifen Sie mit Chrome Remote Desktop aus der Ferne auf Ihren Computer zu
Verschiedenes / / November 28, 2021
Erhalten Sie Remote-Support für Ihren Computer oder geben Sie einer anderen Person Remote-Support, die Chrome Remote Desktop verwendet. Sie können Computer für den Fernzugriff verbinden und nach der Verbindung mit einem Hostsystem den Bildschirm anzeigen, Dateien freigeben usw.
Mussten Sie jemals aus der Ferne auf Ihren PC zugreifen? Heutzutage tragen wir alle Smartphones, mit denen wir unsere Arbeit verwalten können, aber manchmal müssen wir auf unseren PC oder Laptop zugreifen, um bestimmte Aufgaben oder Arbeiten auszuführen. Es kann mehrere andere Gründe geben, z. B. um Ihren Freunden bei technischen Angelegenheiten zu helfen oder Zugriff auf eine Datei zu erhalten. Was ist mit diesen Situationen? Wie schaffen Sie es, aus der Ferne auf den Computer zuzugreifen? Es gibt mehrere Anwendungen, die Ihnen beim Zugriff auf Remote-PCs helfen. Allerdings Chrome-Fernbedienung Desktop ist eine der beliebtesten Anwendungen, mit der Sie sich mit anderen Computern verbinden können leicht. In diesem Tutorial erfahren Sie, wie Sie mit Chrome Remote Desktop aus der Ferne auf Ihren Computer zugreifen.
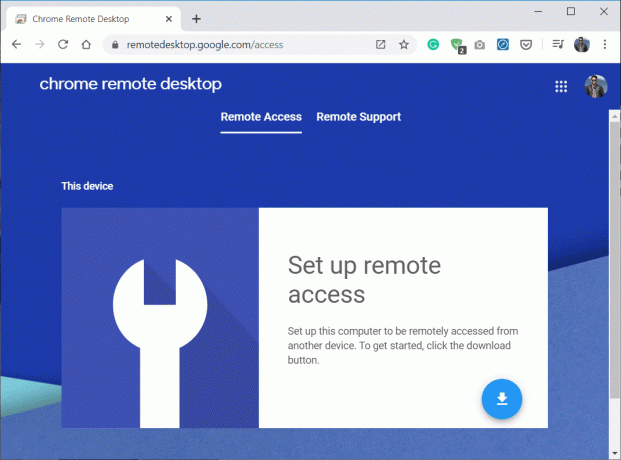
Ist es gesichert?
Es mag riskant klingen, einer anderen Person aus der Ferne Zugriff auf Ihren Computer zu gewähren. Es ist jedoch überhaupt nicht riskant, wenn Sie dies mit verifizierten Anwendungen von Drittanbietern tun. Chrome Remote Desktop ist eine hochsichere Anwendung, die eine PIN erfordert, wenn Sie eine Verbindung zu einem anderen Computer herstellen oder darauf zugreifen. Dieser Code verfällt nach einigen Minuten, wenn er nicht verwendet wird. Darüber hinaus läuft der Code nach der Verwendung des Codes automatisch ab, wenn die aktuelle Remote-Sitzung endet. Jetzt ist klar, dass die Chrome-Remote-Desktop-Verbindung sicher ist. Fahren wir mit diesem Tutorial fort.
Inhalt
- Greifen Sie mit Chrome Remote Desktop aus der Ferne auf Ihren Computer zu
- Schritt 1: Installieren Sie Chrome Remote Desktop auf beiden Computern
- Schritt 2: Chrome Remote Desktop auf beiden Computern einrichten
- Schritt 3: Freigeben des Computer-(Host-)Zugriffs auf einen anderen Computer
- Schritt 4: Remote-Zugriff auf den Host-Computer
Greifen Sie mit Chrome Remote Desktop aus der Ferne auf Ihren Computer zu
Bevor Sie Chrome Remote Desktop verwenden können, müssen Sie es auf beiden Computern richtig konfigurieren. Das Gute daran, dies ist nur eine einmalige Einrichtung und ab dem nächsten Mal können Sie Chrome Remote Desktop verwenden, ohne es konfigurieren zu müssen.
Schritt 1: Installieren Sie Chrome Remote Desktop auf beiden Computern
1. Öffnen Sie Chrome und navigieren Sie zu remotedesktop.google.com/access in der Adressleiste.
2. Klicken Sie anschließend unter Remotezugriff einrichten auf das Herunterladen Knopf unten.

3. Dies öffnet das Chrome Remote Desktop-Erweiterungsfenster, klicken Sie auf „Zu Chrome hinzufügen“.

Notiz: Möglicherweise müssen Sie sich bei Ihrem Google-Konto anmelden, wenn Sie noch keins haben, müssen Sie ein neues Google-Konto erstellen.
4. Es wird ein Dialogfeld angezeigt, in dem Sie aufgefordert werden, das Hinzufügen von Chrome Remote Desktop zu bestätigen. Klicken Sie auf die Schaltfläche "Erweiterung hinzufügen" bestätigen.

Die Chrome Remote Desktop-Erweiterung wird auf Ihrem Computer installiert.
Schritt 2: Chrome Remote Desktop auf beiden Computern einrichten
1. Sobald die Erweiterung installiert ist, navigieren Sie zu Fernzugriff.
2. Klicke auf "Anmachen“ unter Fernzugriff einrichten.
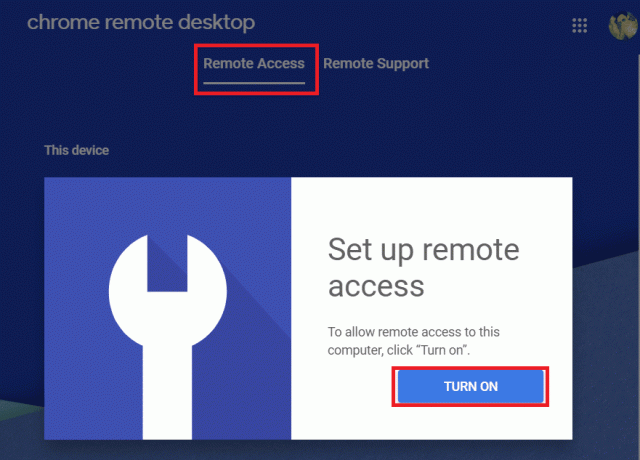
3. Unter Fernzugriff, Geben Sie den Namen ein Sie für Ihren Computer einstellen möchten.
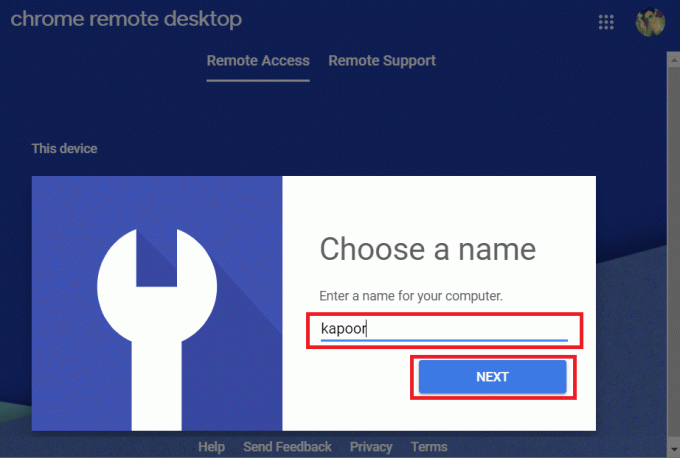
4. Jetzt müssen Sie a. einstellen 6-stellige PIN die Sie benötigen, um eine Remote-Verbindung zu diesem Computer herzustellen. Geben Sie Ihre neue PIN ein, geben Sie sie zur Bestätigung erneut ein und klicken Sie dann auf Start Knopf.

5. Als nächstes musst du Berechtigung für Chrome Remote Desktop erteilen. Sobald Sie fertig sind, sehen Sie, dass der Fernzugriff mit dem angegebenen Namen für Ihr Gerät erstellt wurde.
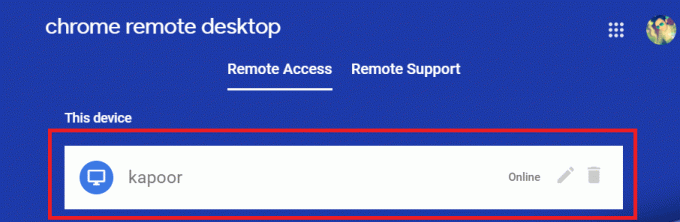
Sie müssen beide Schritte 1 und 2 auf beiden Computern ausführen. Sobald die Erweiterung installiert und das Setup auf beiden Computern abgeschlossen ist, fahren Sie mit dem nächsten Schritt fort.
Empfohlen:Strg-Alt-Entf in einer Remotedesktop-Sitzung senden
Schritt 3: Freigeben des Computer-(Host-)Zugriffs auf einen anderen Computer
Wenn Sie möchten, dass jemand Ihren Computer aus der Ferne verwaltet, um technische Hilfe zu leisten oder für andere Zwecke Zweck, dann müssen Sie die folgenden Schritte auf dem Host-Computer ausführen (für den Sie Zugriff gewähren möchten zu).
1. Wechseln Sie zum Registerkarte Remote-Support und klicke auf CODE GENERIEREN Klicken Sie unter "Support anfordern".
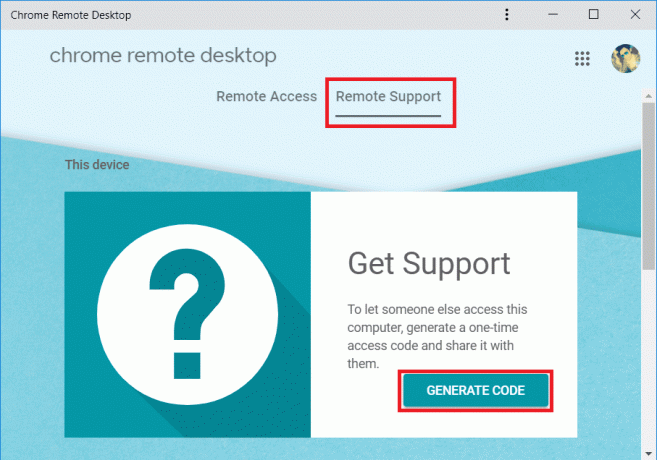
2. Sie werden ein einzigartiges sehen 12-stelliger Code. Notieren Sie sich den obigen 12-stelligen Code an einem sicheren Ort, da Sie ihn später benötigen.
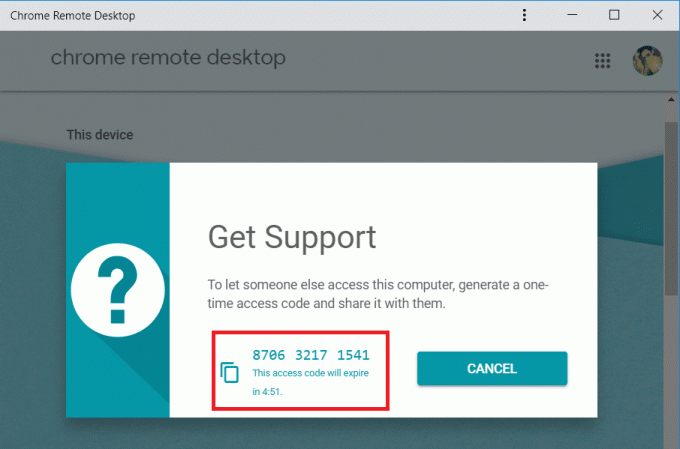
3. Teilen Sie den obigen Code mit der Person, die Sie aus der Ferne auf Ihren Computer zugreifen möchten.
Notiz: Der oben generierte 12-stellige Code ist nur 5 Minuten gültig, danach verfällt er und ein neuer Code wird generiert.
Schritt 4: Aus der Ferne Auf Host-Computer zugreifen
Führen Sie die folgenden Schritte aus, um aus der Ferne auf den Host-Computer zuzugreifen:
1. Öffnen Sie auf Ihrem anderen Computer Chrome und navigieren Sie zu remotedesktop.google.com/support, und drücken Sie die Eingabetaste.
2. Wechseln Sie zum Registerkarte Remote-Support Geben Sie dann unter „Unterstützung geben“ das „Zugangscode” die Sie im obigen Schritt erhalten haben und klicken Sie auf Verbinden.
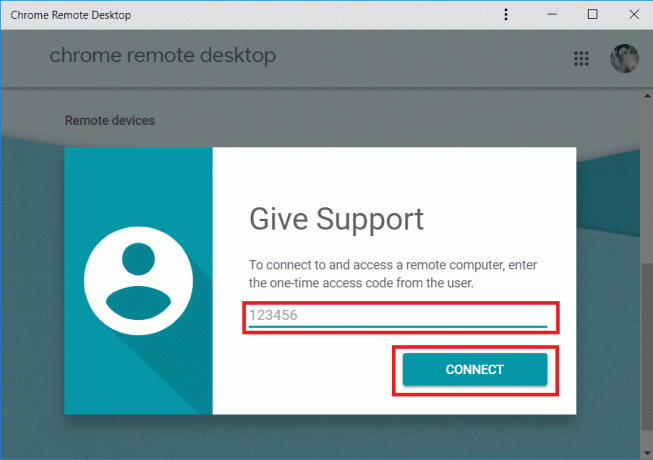
3. Sobald der Remote-Computer den Zugriff gewährt, können Sie mit der Chrome Remote Desktop-Erweiterung remote auf den Computer zugreifen.

Notiz: Auf dem Host-Computer wird dem Benutzer ein Dialogfeld mit Ihrer E-Mail-Adresse angezeigt, das er auswählen muss Teilen um die Fernverbindung zu ermöglichen und mit Ihnen Zugriff auf ihren PC zu gewähren.
4. Sobald die Verbindung hergestellt ist, können Sie auf den Desktop des Host-Computers auf Ihrem PC zugreifen.

5. Auf der rechten Seite des Chrome-Fensters finden Sie einen Pfeil, klicken Sie auf den blauen Pfeil. Es werden Sitzungsoptionen angezeigt, mit denen Sie die Bildschirmgröße, die Synchronisierung der Zwischenablage usw. anpassen können.

6. Wenn Sie die Verbindung trennen möchten, klicken Sie auf Trennen oben im Chrome-Fenster, um die Remote-Verbindung zu beenden. Sie können auch die oben genannten Sitzungsoptionen verwenden, um die Verbindung zu trennen.
7. Der entfernte Computer kann die Verbindung auch beenden, indem er auf die Schaltfläche klickt Hör auf zu teilen Taste.
Lesen Sie auch:Aktivieren Sie Remotedesktop unter Windows 10 in weniger als 2 Minuten
Hoffentlich finden Sie die oben genannten Schritte hilfreich, um Fernzugriff auf Ihren Computer mit Chrome Remote Desktop. Wenn Sie jedoch noch Fragen zu diesem Tutorial haben, können Sie diese gerne im Kommentarbereich stellen.



