Beheben Sie den Steam-Fehler bei beschädigter Festplatte unter Windows 10
Verschiedenes / / November 28, 2021
Als führender Videospielanbieter im Internet hat Steam den Nutzern kaum Anlass zur Beanstandung gegeben. Trotz aller Bemühungen sind Fehler bei Steam jedoch unvermeidlich, da die meisten Benutzer das ein oder andere Problem bekommen. Der beschädigte Festplattenfehler bei Steam ist ein solches Problem, das gelegentlich auftaucht. Wenn dieser Fehler Ihr Steam-Konto geplagt hat und die Downloads unterbrochen hat, finden Sie hier eine Anleitung, die Ihnen hilft Beheben Sie den Steam-Fehler bei beschädigter Festplatte unter Windows 10.
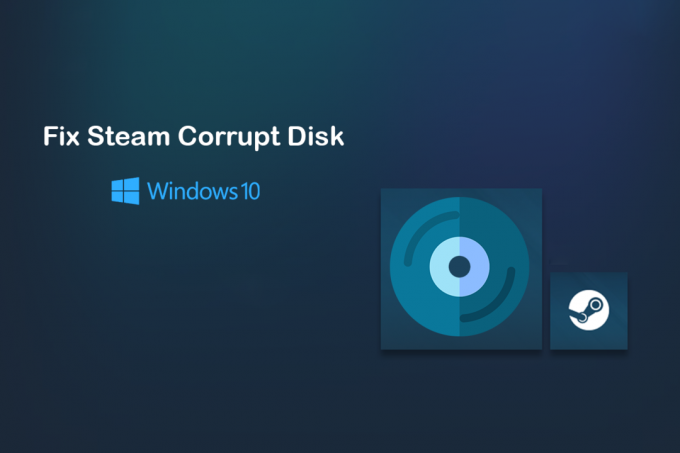
Inhalt
- So beheben Sie Steam Corrupt Disk Error unter Windows 10
- Was verursacht den beschädigten Datenträgerfehler bei Steam?
- Methode 1: Steam-Installationsdateien verschieben
- Methode 2: Löschen Sie den Download-Cache
- Methode 3: Steam-Download-Ordner umbenennen
- Methode 4: Überprüfen Sie die Integrität von Spieldateien
- Methode 5: Windows-Laufwerk reparieren
- Methode 6: Steam neu installieren, um einen beschädigten Festplattenfehler zu beheben
So beheben Sie Steam Corrupt Disk Error unter Windows 10
Was verursacht den beschädigten Datenträgerfehler bei Steam?
Wie der Name schon sagt, wird das Problem durch beschädigte Dateien auf der Installationsdiskette verursacht. Diese Dateien werden erstellt, wenn der Installationsprozess durch Stromausfälle oder andere Systemprobleme unterbrochen wird. Darüber hinaus können bereits beschädigte und beschädigte Dateien im Steam-Installationsordner diesen Fehler verursachen. Lesen Sie weiter, um einige Methoden zu entdecken, mit denen Sie den Fehler beheben können.
Methode 1: Steam-Installationsdateien verschieben
Steam ist eine der wenigen Anwendungen, die es Benutzern ermöglicht, Anwendungen an verschiedenen Orten zu installieren. Wenn Apps im Laufwerk C gebündelt sind, reagiert es weniger schnell und ist anfällig für beschädigte Festplattenfehler. Durch die Installation des Spiels in einem neuen Ordner können Sie dieses Problem beheben und den reibungslosen Ablauf des Spiels sicherstellen.
1. Öffnen Sie die Steam-Anwendung auf Ihrem PC und klicke auf den Steam Option in der oberen linken Ecke des Bildschirms.

2. Aus den Dropdown-Optionen, klicke auf Einstellungen fortfahren.

3. Im Einstellungsfenster navigierenzu den Downloads.

4. Auf der Download-Seite, Klicken Sie auf „Steam-Bibliotheksordner“ im Abschnitt Inhaltsbibliotheken.
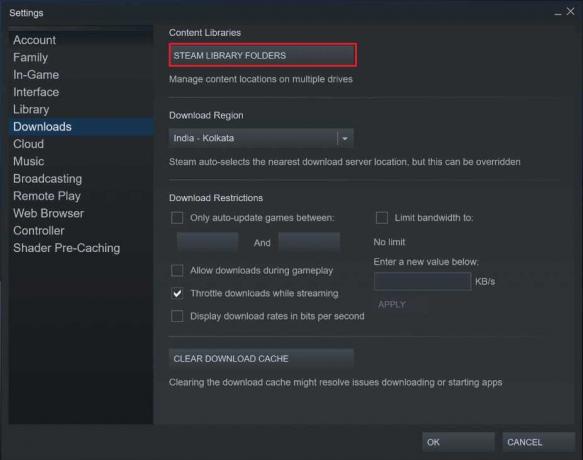
5. Es öffnet sich ein neues Fenster. Klicken Sie auf Bibliotheksordner hinzufügen um einen neuen Ordner für Ihre Installationen zu erstellen.
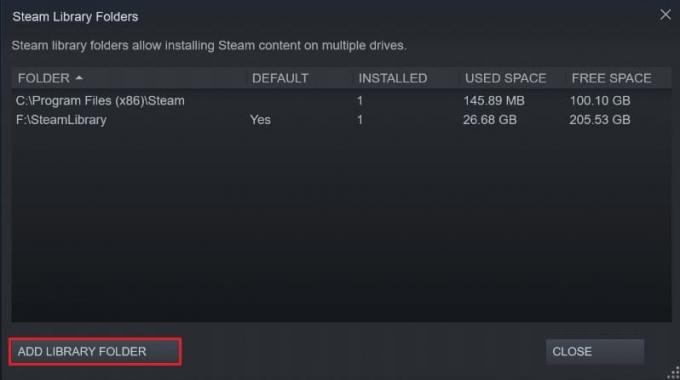
6. Navigieren Sie im Fenster „Neuen Steam-Bibliotheksordner erstellen“ und einen Ordner auf einem anderen Laufwerk erstellen.
7. Installieren Sie das Spiel neu und ändern Sie dieses Mal den Installationsordner in den neuen Bibliotheksordner, den Sie gerade erstellt haben.
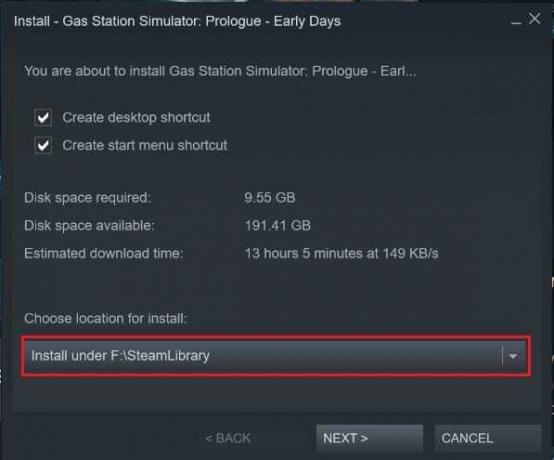
Methode 2: Löschen Sie den Download-Cache
Der Download-Cache ist ein ernsthaftes Ärgernis bei Steam, das ständig die Installation neuer Anwendungen stört. Zwischengespeicherte Daten aus den Downloads früherer Apps nehmen viel Platz im Steam-Zielordner ein und verlangsamen Ihren PC. So entfernen Sie den Download-Cache in Steam:
1. Befolgen Sie die oben genannten Schritte, Öffnen Sie die Download-Einstellungen Fenster in Steam.
2. Unten auf der Download-Seite, klickenauf Download-Cache löschen und klicken Sie dann auf Ok.

3. Dadurch wird der unnötige Cache-Speicher gelöscht. Starten Sie den Installationsvorgang neu des Spiels und der Fehler bei der beschädigten Festplatte bei Steam sollte behoben sein.
Lesen Sie auch: Fix konnte keine Verbindung zum Steam-Netzwerkfehler herstellen
Methode 3: Steam-Download-Ordner umbenennen
Eine eher unheimliche Lösung für den Fehler besteht darin, den Download-Ordner von Steam umzubenennen. Dies bringt Steam dazu zu glauben, dass der Download-Ordner auf Steam betriebsbereit und in keiner Weise beschädigt ist.
1. Öffnen Sie den Steam-Installationsordner, indem Sie zu der folgenden Adresse gehen: C:\Programme (x86)\Steam.
2. Hier finden Sie die Ordnernamen "Steamapps" und öffnen Sie es.

3. Klicken Sie mit der rechten Maustaste auf "Herunterladen" Ordner und benennen Sie ihn in etwas anderes um.
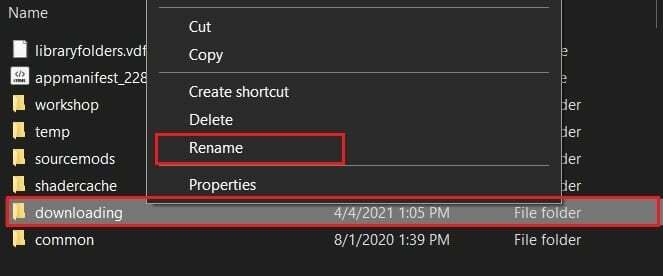
4. Öffnen Sie Steam erneut und setzen Sie den Installationsvorgang fort. Der Fehler sollte behoben sein.
Methode 4: Überprüfen Sie die Integrität von Spieldateien
Spiele, die installiert wurden, aber nach dem Installationsvorgang nicht ausgeführt werden, haben wahrscheinlich Fehler mit ihren Dateien. Diese Dateien könnten beschädigt oder beschädigt sein und ein Problem auf Ihrem PC verursachen. Indem Sie die Integrität Ihrer Spieldateien überprüfen, können Sie sicherstellen, dass alle mit dem Spiel verknüpften Dateien in einwandfreiem Zustand sind, und dadurch den „Steam Corrupted Disk Error“ unter Windows beheben.
1. In der Steam-Bibliothek, Rechtsklick auf die App das funktioniert nicht.
2. Aus den angezeigten Optionen Wählen Sie die "Eigenschaften" aus

3. Von den Optionen auf der linken Seite, Klicken Sie auf „Lokale Dateien“.

4. Im Menü Lokale Dateien, Klicken Sie auf Integrität der Spieldateien überprüfen. Steam überprüft dann, ob alle Dateien funktionieren und behebt alle gefundenen Probleme.

Lesen Sie auch:5 Möglichkeiten, Steam denkt, dass das Spiel läuft Problem zu beheben
Methode 5: Windows-Laufwerk reparieren
Um den Fehler zu beheben, können Sie versuchen, das gesamte Windows-Laufwerk zu reparieren, das den Installationsordner von Steam enthält. Dieser Vorgang wird alle Fehler in Ihrem PC identifizieren und entfernen.
1. Öffnen Sie „Dieser PC“ auf Ihrem Windows-Gerät.
2. Rechtsklick auf das Laufwerk enthält den Installationsordner von Steam (meistens Laufwerk C) und wählen Sie Eigenschaften.
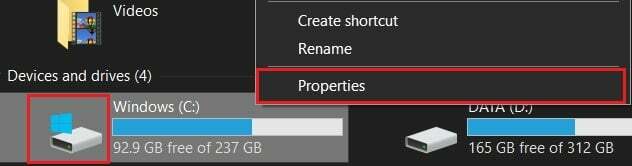
3. Wechseln Sie im Eigenschaftenfenster zum Werkzeuge Klicken Sie dann auf die Registerkarte Prüfen Schaltfläche vor der Option, die sagt Diese Option überprüft das Laufwerk auf Dateisystemfehler.

4. Lassen Sie den Scan abgeschlossen und öffnen Sie Steam erneut, um zu überprüfen, ob der Fehler auf der beschädigten Festplatte auf Steam behoben ist.
Methode 6: Steam neu installieren, um einen beschädigten Festplattenfehler zu beheben
Wenn alle oben genannten Methoden fehlschlagen, ist die Neuinstallation von Steam der beste Weg, um voranzukommen.
1. Öffnen Sie die Systemsteuerung und Klicken Sie auf Programm deinstallieren.

2. Aus der Liste der Anwendungen, Wählen Sie Steam und klicke auf Deinstallieren.
3. Sobald die App entfernt wurde, besuchen Sie die offizielle Website von Dampf. In der oberen rechten Ecke des Bildschirms, klicke auf Steam installieren und die App wird auf Ihrem PC installiert.

4. Öffnen Sie das Spiel erneut und prüfen Sie, ob das Problem behoben ist.
Empfohlen:
- Beheben Sie Steam-Dienstfehler beim Starten von Steam
- Steam verzögert sich beim Herunterladen von etwas [GELÖST]
- Fix Windows kann Steam.exe-Fehler nicht finden
- Aktivieren oder deaktivieren Sie die nicht sichere Warnung in Google Chrome
Festplattenfehler bei Steam können sehr ärgerlich sein, da sie Sie an den Rand der Installation bringen, den Vorgang jedoch unvollständig lassen. Mit den oben genannten Schritten sollten Sie das Problem jedoch problemlos angehen und sicherstellen können, dass das Spiel problemlos installiert wird.
Wir hoffen, dass dieser Artikel hilfreich war und Sie konnten Beheben Sie den Steam-Fehler bei beschädigter Festplatte unter Windows 10. Wenn Sie Fragen haben, erreichen Sie uns über den Kommentarbereich unten.



