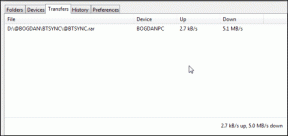So deaktivieren Sie das Browsen im Gastmodus in Chrome
Verschiedenes / / November 29, 2021
Der Gastmodus von Google Chrome bietet die perfekte Möglichkeit, andere auf Ihrem Computer im Internet surfen zu lassen. Es hat jedoch immer noch die dieselben Fallstricke im Zusammenhang mit dem Inkognito-Modus. Sie wissen einfach nicht, was Ihre "Gäste" vorhatten, da der Browser beim Verlassen des Gastmodus alle Spuren der Browseraktivität löscht. Das ist besorgniserregend, besonders wenn Sie Kinder in der Nähe haben.

Daher nur Deaktivieren des Inkognito-Modus in Chrome wird es nicht schneiden, besonders wenn Sie die Surfaktivitäten auf Ihrem Computer jederzeit im Auge behalten möchten. Glücklicherweise ist es auch relativ einfach, den Gastmodus in Chrome zu deaktivieren. Sehen wir uns also ohne weiteres an, wie Sie dies sowohl unter Windows als auch unter macOS tun können.
Deaktivieren Sie das Browsen im Chrome-Gastmodus in Windows – Eingabeaufforderung
Wenn Sie Chrome unter Windows verwenden, müssen Sie einen Registrierungseintrag von Grund auf neu erstellen, um den Gastmodus zu deaktivieren. Aber anstatt in den Registrierungseditor einzutauchen und dies manuell zu tun, gibt es eine viel schnellere Möglichkeit, das Betriebssystem selbst anzuweisen, den Schlüssel zu erstellen
Verwenden der Eingabeaufforderungskonsole.Notiz: Wenn Sie es vorziehen, den Registrierungs-Editor selbst zu verwenden, um den erforderlichen Registrierungsschlüssel zu erstellen, fahren Sie mit dem nächsten Abschnitt weiter unten fort.
Beginnen Sie, indem Sie Windows-S drücken, um Rufen Sie die Windows-Suche auf. Eintippen Eingabeaufforderung in das Suchfeld ein und klicken Sie dann auf Als Administrator ausführen, um die Eingabeaufforderungskonsole mit Administratorrechten zu starten.

Geben Sie den folgenden Befehl (bis ganz nach rechts scrollen) in die Eingabeaufforderungskonsole ein (oder kopieren Sie ihn und fügen Sie ihn ein) und drücken Sie dann die Eingabetaste:
REG ADD HKLM\SOFTWARE\Policies\Google\Chrome /v BrowserGuestModeEnabled /t REG_DWORD /d 0

Beenden Sie Chrome und starten Sie Ihren Computer neu. Starten Sie Chrome neu und klicken Sie auf Ihr Profil – die Option zum Öffnen des Fensters für den Gastmodus wird nicht mehr aufgeführt. Andere Methoden zum Öffnen von Chrome im Gastmodus wird auch nicht funktionieren.

Notiz: Sie werden die Meldung „Ihr Browser wird von Ihrer Organisation verwaltet“ oben auf der Chrome-Einstellungsseite bemerken, nachdem Sie den Gastmodus deaktiviert haben. Dies hat keine anderen Auswirkungen auf Ihr Chrome-Browsing-Erlebnis.
Wenn Sie das Browsen im Gastmodus in Chrome zu einem späteren Zeitpunkt wieder aktivieren möchten, müssen Sie den zuvor erstellten Registrierungseintrag löschen. Geben Sie dazu den folgenden Befehl ein (oder kopieren und fügen Sie ihn ein (scrollen Sie ganz nach rechts) in eine Eingabeaufforderungskonsole mit Administratorrechten und drücken Sie dann die Eingabetaste:
REG DELETE HKLM\SOFTWARE\Policies\Google\Chrome /v BrowserGuestModeEnabled /f.
Denken Sie daran, Ihren Computer danach neu zu starten. Andernfalls wird die Änderung im Browser nicht angezeigt.
Deaktivieren Sie das Browsen im Chrome-Gastmodus in Windows – Registrierungseditor
Wenn du möchtest Verwenden Sie den Registrierungseditor um den Gastmodus in Chrome zu deaktivieren, sollten Ihnen die folgenden Schritte dabei helfen.
Schritt 1: Drücken Sie die Tastenkombination Windows-Taste + R, um das Feld Ausführen zu öffnen. Geben Sie als Nächstes ein regedit in das Suchfeld ein und klicken Sie dann auf OK, um den Registrierungseditor zu starten.

Schritt 2: Fügen Sie den folgenden Pfad in die Adressleiste des Registrierungseditors ein und drücken Sie dann die Eingabetaste:
HKEY_LOCAL_MACHINE\SOFTWARE\Policies\Google\Chrome

Schritt 3: Wählen Sie im linken Navigationsbereich des Registrierungs-Editor-Fensters den Ordner mit der Bezeichnung Chrome aus. Klicken Sie anschließend mit der rechten Maustaste auf einen freien Bereich auf der rechten Seite des Fensters, zeigen Sie auf Neu, und klicken Sie dann auf DWORD-Wert (32-Bit).

Schritt 4: Benennen Sie den neu erstellten Registrierungseintrag — BrowserGuestModeEnabled.

Schritt 5: Doppelklicken Sie auf den Registrierungseintrag BrowserGuestModeEnabled. Geben Sie einen Wert von 0 in das Feld unter Wertdaten ein, und klicken Sie dann auf OK. Beenden Sie anschließend den Registrierungseditor.

Starten Sie Ihren Computer neu und starten Sie dann Chrome. Der Gastmodus sollte deaktiviert sein.
Wenn Sie den Gastmodus wieder aktivieren möchten, navigieren Sie einfach zum gleichen Speicherort im Registrierungseditor wie zuvor und löschen Sie dann den Registrierungsschlüssel BrowserGuestModeEnabled. Starten Sie Ihren Computer neu, um die Änderungen zu übernehmen.
Deaktivieren Sie das Browsen im Chrome-Gastmodus auf dem Mac
Das Deaktivieren des Gastmodus in Chrome auf einem Mac ist ziemlich einfach. Eine einfache macOS Terminal-Befehl sollte Ihnen helfen, die Arbeit in Rekordzeit zu erledigen.
Beginnen Sie mit der Tastenkombination Umschalt+Befehl+U, um den Ordner „Dienstprogramme“ auf Ihrem Mac aufzurufen. Doppelklicken Sie anschließend auf Terminal.

Geben Sie den folgenden Befehl in das macOS-Terminal ein und drücken Sie dann die Eingabetaste:
Standardwerte schreiben com.google. Chrome BrowserGuestModeEnabled -bool false.

Erzwingen Sie das Beenden von Chrome und starten Sie es dann neu. Klicken Sie auf Ihr Profil und Sie werden feststellen, dass der Gastmodus deaktiviert ist.

Wenn Sie den Gastmodus zu einem späteren Zeitpunkt wieder aktivieren möchten, geben Sie den folgenden Befehl in ein Terminalfenster ein und drücken Sie dann die Eingabetaste:
Standardwerte schreiben com.google. Chrome BrowserGuestModeEnabled -bool true
Stellen Sie sicher, dass Sie Chrome beenden und neu starten, um die Änderungen zu übernehmen.
Nicht gern gesehen
Andere im Gastmodus surfen zu lassen, ist kein gutes Zeichen, wenn Sie wissen möchten, wofür Ihr Browser verwendet wird. Es ist viel besser zu erstellen mehrere Benutzerprofile die Sie dann einfach überwachen können, obwohl dies für Benutzer immer möglich ist Browserdaten manuell löschen. Unabhängig davon trägt das Deaktivieren des Gastmodus (zusammen mit dem Inkognito-Modus) viel dazu bei, den Komfortfaktor von. zu beseitigen uneingeschränktes privates Surfen im Internet.
Next Up: Haben Sie es satt, Chrome im dunklen Modus zu verwenden? So deaktivieren Sie es unter Windows und macOS.