Fix Spotify öffnet sich nicht unter Windows 10
Verschiedenes / / November 28, 2021
Spotify ist eine beliebte Musik-Streaming-Plattform, die auf vielen wichtigen Plattformen wie Windows, macOS, Android, iOS und Linux verfügbar ist. Spotify bietet seine Dienste rund um den Globus mit dem Ziel an, bis 2021 in den Markt von 178 Ländern einzutreten. Spotify dient nicht nur als Musik-Streaming-Anwendung, sondern auch als Podcast-Plattform mit kostenlosen und Premium-Plänen zur Auswahl. Rund 365 Millionen Nutzer bevorzugen diese App, um monatlich Musik zu streamen. Einige Benutzer hatten jedoch Schwierigkeiten mit Spotify, die besagten, dass Spotify auf ihren Geräten nicht geöffnet wird. Heute werden wir die Ursachen dahinter untersuchen und beheben, dass Spotify nicht auf Windows 10 PC- und Android-Telefonen geöffnet wird.
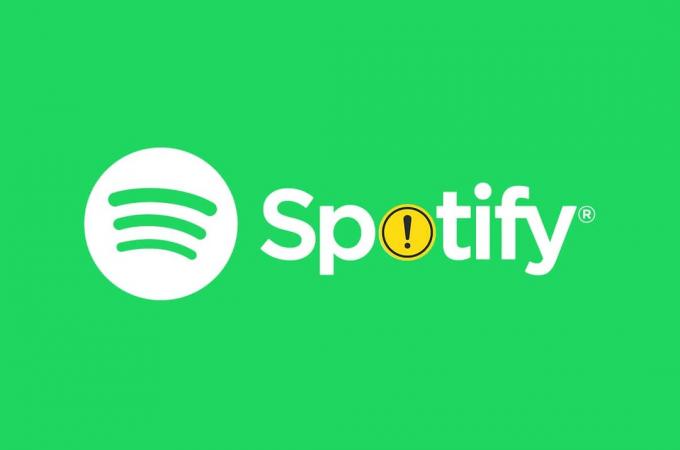
Inhalt
- So beheben Sie, dass Spotify unter Windows 10 nicht geöffnet wird.
- Warum wird Spotify nicht geöffnet?
- Methode 1: Spotify neu starten
- Methode 2: Als Administrator ausführen
- Methode 3: Deaktivieren Sie Spotify beim Start.
- Methode 4: Fehlerbehebung bei Windows Store-Apps
- Methode 5: Deaktivieren Sie die Hardwarebeschleunigung
- Methode 6: Spotify durch die Windows-Firewall zulassen
- Methode 7: Spotify durch Antivirus-Firewall zulassen
- Methode 8: Spotify aktualisieren
- Methode 9: Aktualisieren Sie Windows
- Methode 10: Spotify neu installieren
- Fix Spotify öffnet sich nicht auf Android-Geräten
- Methode 1: Android-Gerät neu starten
- Methode 2: Telefon-Cache löschen
- Methode 3: Wechseln Sie zu einem anderen Netzwerk
- Methode 4: Erforderliche Berechtigungen zulassen
- Methode 5: Melden Sie sich mit einem anderen Konto an
- Methode 6: Spotify-App neu installieren
- Spotify-Support kontaktieren
So beheben Sie, dass Spotify unter Windows 10 nicht geöffnet wird
Warum wird Spotify nicht geöffnet?
Spotify kann aus verschiedenen Gründen Schwierigkeiten bei der Ausführung unter Windows haben:
- Beschädigte oder veraltete Spotify-App
- Ausstehendes Windows-Update
- Fehlen der richtigen Berechtigungen
- Veraltete Treiber
- Problem mit Autostart
- Restriktive Windows-Firewall- und Antivirus-Einstellungen
In den folgenden Abschnitten werden wir uns die Methoden ansehen, um zu beheben, dass Spotify auf Windows 10-PC- und Android-Smartphones nicht geöffnet wird.
Methode 1: Spotify neu starten
Ein Neustart von Spotify kann helfen, zu beheben, dass Spotify nicht im Vordergrund geöffnet wird, aber im Hintergrund laufen Prozesse. Um Spotify neu zu starten:
1. Drücken Sie Strg + Umschalt + EscSchlüssel zusammen zu öffnen Taskmanager.
2. In dem Prozesse Registerkarte, finden Sie die Spotify bearbeiten und mit der rechten Maustaste darauf klicken.
3. Klicke auf Task beenden, wie unten abgebildet.

4. Starten Sie jetzt Spotify neu und genießen Sie es.
Methode 2: Als Administrator ausführen
Spotify fehlen möglicherweise die erforderlichen Berechtigungen, was zu einem abnormalen Verhalten führt. Wenn Sie es als Administrator ausführen, können Sie das Problem beheben, dass Spotify unter Windows 10 nicht geöffnet wird. Führen Sie die folgenden Schritte aus, um Spotify als Administrator auszuführen:
1. Drücken Sie die Fenster Schlüssel und Typ Spotify.
2. Klicke auf Als Administrator ausführen aus den Suchergebnissen.

3. Klicke auf Jawohl in dem Benutzerkontensteuerung zur Bestätigung auffordern.
Methode 3: Spotify beim Start deaktivieren
Einige Benutzer haben das Problem behoben, indem sie verhindert haben, dass Spotify zusammen mit dem Booten von Windows 10 gestartet wird, wie folgt:
1. Start Taskmanager wie du es vorhin getan hast.
2. Wechseln Sie zum Anlaufen Registerkarte im Task-Manager-Fenster. Hier finden Sie viele Programmnamen, die beim Starten beim Booten entweder aktiviert oder deaktiviert sind.
3. Klicken Sie mit der rechten Maustaste auf Spotify und klicke auf Deaktivieren, wie unten dargestellt.

4. Starten Sie Ihren PC neu und starten Sie Spotify.
Lesen Sie auch:So beheben Sie, dass die Spotify-Suche nicht funktioniert
Methode 4: Fehlerbehebung bei Windows Store-Apps
Wenn Sie Spotify Music App aus dem Windows Store verwenden, kann die Fehlerbehebung bei Windows Store-Apps das Problem beheben, dass Spotify unter Windows 10 nicht geöffnet wird. Befolgen Sie dazu die angegebenen Schritte:
1. Drücken Sie Windows + I-Tasten zusammen zu öffnen Einstellungen.
2. Klicke auf Update & Sicherheit.

3. Auswählen Fehlerbehebung aus dem linken Bereich.
4. Scrollen Sie nach unten und wählen Sie Windows Store-Apps und klicke auf Führen Sie die Fehlerbehebung aus.
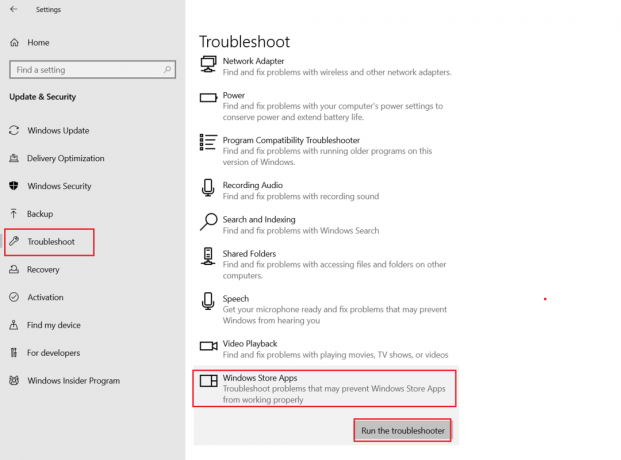
Windows Troubleshooter scannt und behebt automatisch Probleme im Zusammenhang mit Windows Store-Apps.
5. Starten Sie abschließend Ihren Windows 10-PC neu.
Methode 5: Deaktivieren Sie die Hardwarebeschleunigung
Spotify verwendet Hardwarebeschleunigung, um dem Hörer ein besseres Erlebnis mit der auf Ihrem Windows 10-PC verfügbaren Hardware zu bieten. Aber alte oder veraltete Hardware kann Spotify Probleme bereiten. Führen Sie die folgenden Schritte aus, um das Problem zu beheben:
1. Start Spotify App.

2. Gehen Sie zu Ihrem Profile und klicke auf Einstellungen.
3. Scrollen Sie dann nach unten und klicken Sie auf Zeigenerweiterte Einstellungen, wie hervorgehoben.
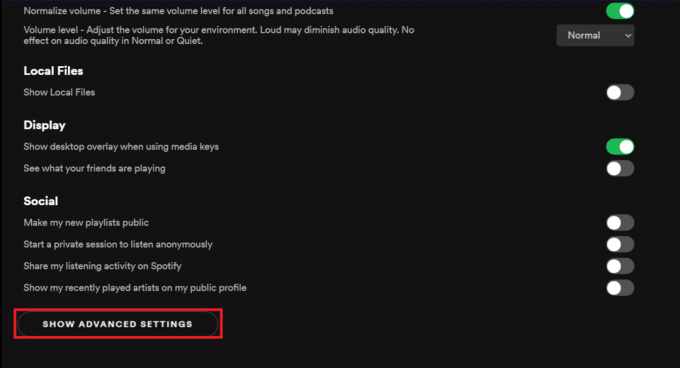
4. Unter Kompatibilität, schalte aus Hardwarebeschleunigung einschalten Möglichkeit.

5. Neu starten die App jetzt. Sie sollten jetzt keine Probleme mehr haben.
Lesen Sie auch:So beheben Sie, dass Spotify Web Player nicht abgespielt wird
Methode 6: Spotify durch die Windows-Firewall zulassen
Antivirensoftware kann die Internetverbindung einer Anwendung deaktivieren, indem sie mit bösartiger Software verwechselt wird, die dazu führt, dass Spotify kein Problem öffnet. Sie können Ihr Antivirenprogramm vorübergehend deaktivieren, um festzustellen, ob es die Ursache Ihrer Sorgen ist oder nicht.
1. Geben Sie ein und suchen Sie nach Schalttafel und klicken Sie darauf, wie gezeigt.

2. Satz Gesehen von > Kategorie und klicke auf System und Sicherheit, wie dargestellt.

3. Wählen Sie hier Windows Defender-Firewall.

4. Klicke auf Zulassen einer App oder Funktion durch die Windows Defender-Firewall im linken Bereich.

5. Jetzt prüfen Spotify.exe unter Privatgelände und Öffentlich Optionen, wie unten dargestellt. Klicke auf OK um die Änderungen zu speichern.
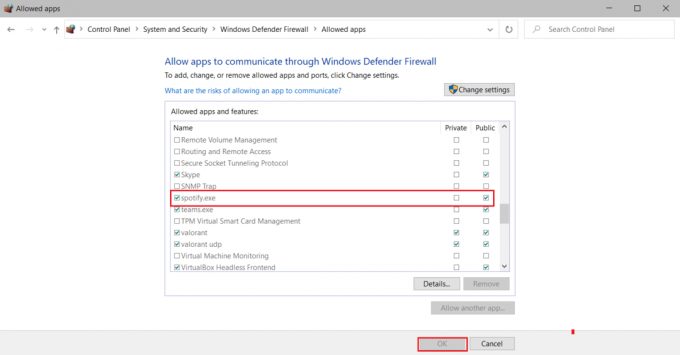
Methode 7: Spotify durch Antivirus-Firewall zulassen
Falls Sie eine Antivirensoftware eines Drittanbieters verwenden, befolgen Sie die angegebenen Schritte, um Spotify zuzulassen und zu beheben, dass Spotify unter Windows 10 nicht geöffnet wird.
Notiz: Hier haben wir gezeigt McAfee Antivirus als Beispiel.
1. Offen McAfee Antivirus Software von Windows-Suche oder Taskleiste.
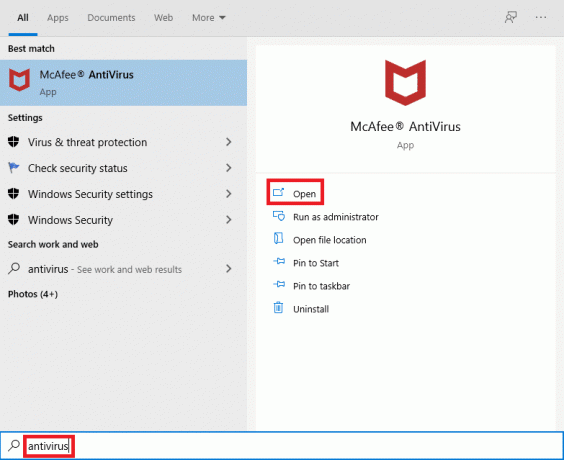
2. Gehe zu FirewallEinstellungen.
3. Klicke auf Schalte aus um die Firewall vorübergehend zu deaktivieren, wie unten dargestellt.

4. Möglicherweise werden Sie aufgefordert, die Zeitraum für die die Firewall deaktiviert bleibt. Wählen Sie Ihre bevorzugte Option unter Wann möchten Sie die Firewall wieder aufnehmen? Dropdown-Menü, wie gezeigt.
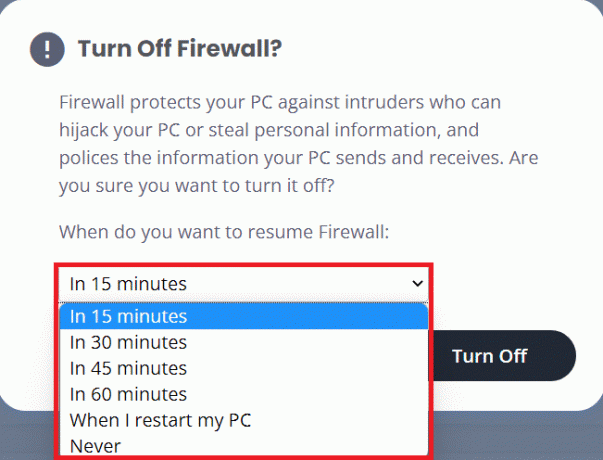
5. Spotify neu starten um nach Änderungen zu suchen.
Lesen Sie auch: So beheben Sie das Hängenbleiben von Avast Update unter Windows 10
Methode 8: Spotify aktualisieren
Wenn Sie die Spotify-App aus dem Microsoft Store heruntergeladen haben, besteht die Möglichkeit, dass ein Update für Spotify aussteht und die aktuell installierte Version veraltet ist. Dies kann der Grund sein, warum Spotify auf Ihrem Windows 10-Laptop oder -Desktop nicht geöffnet wird. So aktualisieren Sie die Spotify Desktop-App:
1. Starte den Spotify App und klicken Sie auf das Dreipunkt-Symbol Wie nachfolgend dargestellt.

2. Wählen Sie hier Hilfe > Über Spotify die öffnen ÜberSpotify Fenster.

3. Sie erhalten die Meldung: Eine neue Spotify-Version ist verfügbar. Wenn Sie dies tun, klicken Sie auf Klicke hier zum herunterladen, um es zu aktualisieren.
Notiz: Wenn Sie diese Meldung nicht erhalten, verwenden Sie bereits die neueste Version von Spotify.

4. Spotify wird gestartet Laden einer neuen Spotify-Version… und automatisch installieren.

5. Neu startenSpotify sobald das Update abgeschlossen ist.
Methode 9: Aktualisieren Sie Windows
Manchmal können ausstehende Windows-Updates dazu führen, dass die Systemstabilität beeinträchtigt wird und Programme nicht ordnungsgemäß funktionieren. Dies kann dazu führen, dass Spotify unter Windows 10 nicht geöffnet wird.
1. Gehe zu Windows Einstellungen > Update und Sicherheit, wie gezeigt.

2. Klicken Sie hier auf Auf Updates prüfen unter dem Windows Update Sektion.
3. Laden Sie verfügbare Updates herunter und installieren Sie sie.

4. Sobald der Download abgeschlossen ist, speichern Sie Ihre nicht gespeicherten Daten und Starten Sie Ihren PC neu.
5. Nach dem Neustart, Spotify öffnen und viel Spaß beim Musikhören.
Lesen Sie auch:Fix AirPods, die sich vom iPhone trennen
Methode 10: Spotify neu installieren
Eine Neuinstallation könnte das Problem beheben, dass Spotify unter Windows 10 nicht geöffnet wird, indem alles gelöscht und Spotify auf Ihrem Computer neu gestartet wird. Befolgen Sie also die angegebenen Schritte, um Spotify neu zu installieren.
1. Suchen nach Hinzufügen oder entfernen von Programmen und klicke auf Offen, wie unten abgebildet.

2. Suchen Sie hier nach Spotify und wählen Sie es wie abgebildet aus.

3. Klicke auf Deinstallieren drücken und bestätigen Deinstallieren auch im Popup, wie unten dargestellt.

4. Drücken Sie nach der Deinstallation von Spotify Fenster + R-Tasten zusammen zu öffnen Lauf Dialogbox.
5. Typ Anwendungsdaten und klicke auf OK.
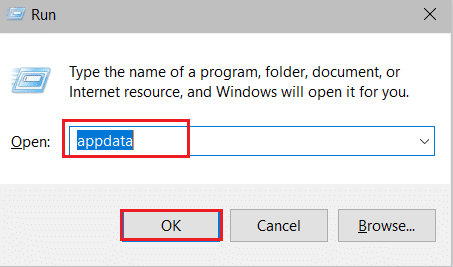
6. Doppelklicken Sie auf das AppData Local Mappe.
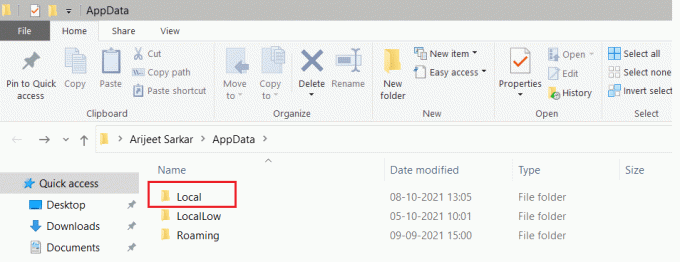
7. Auswählen Spotify Ordner und drücken Sie Umschalt + EntfSchlüssel zusammen, um es dauerhaft zu löschen.
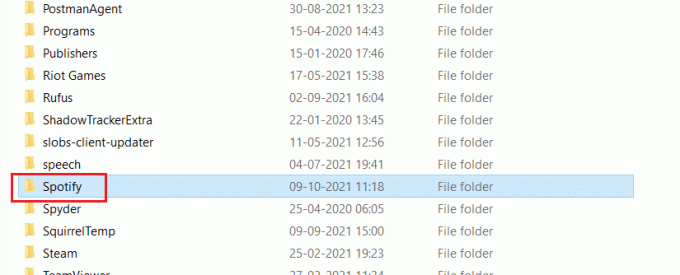
8. Wiederholen Sie den gleichen Vorgang noch einmal in AnwendungsdatenWandernd Mappe.

9. Starten Sie zuletzt Ihren PC neu.
10. Herunterladen und installieren Spotify von entweder ihren offizielle Website oder von der Microsoft Store.
Fix Spotify öffnet sich nicht auf Android-Geräten
Methode 1: Android-Gerät neu starten
Der Neustart Ihres Geräts ist der erste Schritt, um zu beheben, dass Spotify bei einem Android-Problem nicht geöffnet wird.
1. Drücken Sie lange die Leistung Taste auf Ihrem Gerät.
2. Tippen Sie auf Ausschalten.

3. Warten Sie zwei Minuten. Starten Sie dann Ihr Gerät neu, indem Sie lange auf. drücken Power-Taste.
Lesen Sie auch: Wie lösche ich die Warteschlange in Spotify?
Methode 2: Telefon-Cache löschen
Das Löschen des Geräte-Cache könnte helfen, das Problem zu beheben, dass Spotify auf einem Android-Telefon nicht geöffnet wird. Befolgen Sie die unten aufgeführten Schritte, um den Telefoncache zu löschen:
1. Zapfhahn App-Schublade An Startbildschirm und tippe auf Einstellungen.
2. Tippen Sie hier auf das Über Telefon Möglichkeit.

3. Tippen Sie nun auf Lagerung, wie gezeigt.

4. Tippen Sie hier auf Klar um zwischengespeicherte Daten für alle Apps zu löschen.

5. Tippen Sie abschließend auf Cache-Dateien und dann tippe auf Aufräumen.

Methode 3: Wechseln Sie zu einem anderen Netzwerk
Eine schlechte Netzwerkverbindung kann dazu führen, dass Spotify bei einem Android-Problem nicht geöffnet wird. Sie können versuchen, zu einem anderen Netzwerk zu wechseln, indem Sie die angegebenen Schritte ausführen:
1. Wischen Sie nach unten, um das zu öffnen Benachrichtigungsfeld.
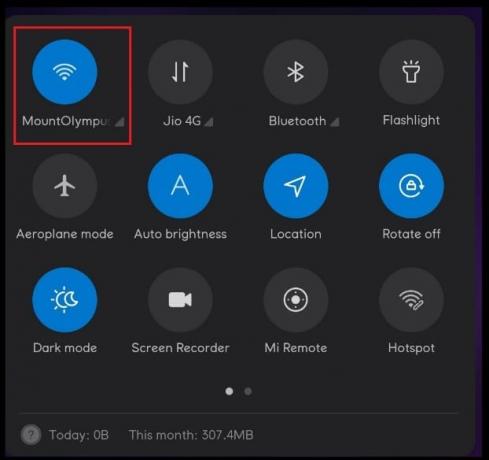
2. Tippen und halten Sie die WLAN-Symbol Wie nachfolgend dargestellt.
3. Wechseln Sie Ihre Netzwerkverbindung mit einem anderen Netzwerk.

4. Wechseln Sie alternativ zu mobile Daten, wenn Sie Probleme bei der Verwendung von Wi-Fi haben oder umgekehrt.
Lesen Sie auch:So stoppen Sie das automatische Einschalten von WLAN auf Android
Methode 4: Erforderliche Berechtigungen zulassen
Indem Sie Berechtigungen für die Spotify-App zulassen, können Sie das genannte Problem wie folgt beheben:
1. Telefon öffnen Einstellungen wie früher.
2. Scrolle nach unten und tippe auf Apps
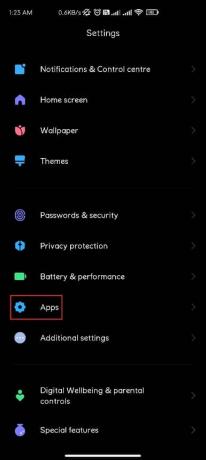
3. Tippen Sie dann auf Apps verwalten

4. Suchen Sie hier nach Spotify und tippen Sie darauf.

5. Tippen Sie auf App-Berechtigungen, wie abgebildet und tippen Sie dann auf Erlauben für alle erforderlichen Berechtigungen.
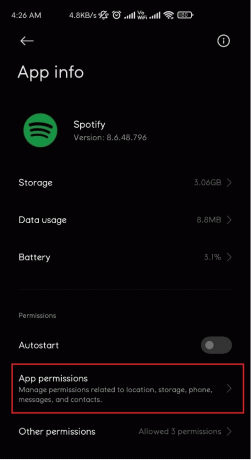
Methode 5: Melden Sie sich mit einem anderen Konto an
Sie können versuchen, sich mit einem anderen Spotify-Konto anzumelden, um festzustellen, ob Ihr Konto verursacht, dass Spotify kein Problem öffnet oder nicht.
1. Offen Spotify App.
2. Tippen Sie auf das Einstellungen Symbol wie unten gezeigt.

3. Scrollen Sie bis zum Ende und tippen Sie auf Ausloggen.

4. Schließlich, Einloggen mit einem anderen Spotify-Konto.
Lesen Sie auch:Fix Play Store DF-DFERH-01 Fehler
Methode 6: Spotify-App neu installieren
Wenn keine der oben genannten Methoden für Sie funktioniert, kann die Neuinstallation der App das Problem beheben, dass Spotify auf einem Android-Telefon nicht geöffnet wird. Befolgen Sie die unten aufgeführten Schritte, um Spotify neu zu installieren:
1. Offen Einstellungen der Spotify-App wie erwähnt in Methode 4.
2. Tippen Sie nun auf Deinstallieren um die App zu entfernen.

3. Offen Google Play Store.
4. Suchen nach Spotify und tippen Sie darauf.
5. Tippen Sie hier auf Installieren um die App erneut zu installieren.
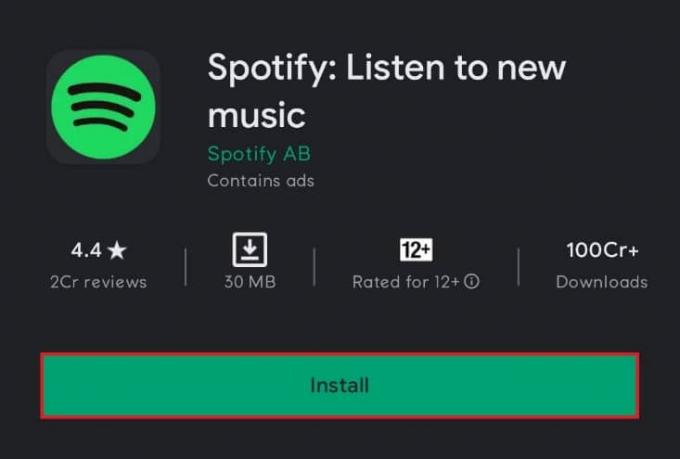
Spotify-Support kontaktieren
Wenn keine dieser Methoden funktioniert, Kontaktaufnahme mit dem Spotify-Support könnte deine einzige Hoffnung sein.
Empfohlen:
- So aktualisieren Sie Discord
- 9 Möglichkeiten, Twitter-Videos zu beheben, die nicht abgespielt werden
- Fix Instagram Story funktioniert nicht
- Fehler TVAPP-00100 auf Xfinity Stream beheben
Wir hoffen, dass Sie konnten FixSpotify öffnet nicht auf Windows 10-PC oder Android-Smartphones. Lassen Sie uns wissen, welche Methode für Sie am besten funktioniert hat. Schreiben Sie auch Fragen oder Vorschläge in den Kommentarbereich.



