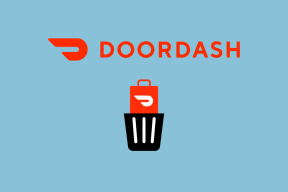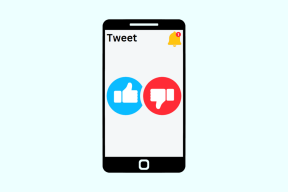So beheben Sie die Mausverzögerung unter Windows 10
Verschiedenes / / November 28, 2021
Lag, die Verzögerung zwischen einer Aktion und der entsprechenden Reaktion/Ergebnis, kann genauso ärgerlich sein wie Ihre Schwiegermutter beim Erntedankfest. Vielleicht sogar noch mehr. Laut einigen Benutzern verursacht ein kürzliches Windows-Update extreme Mausverzögerungen und Einfrieren. Wie jeder bereits weiß, ist eine Maus ein primäres Gerät, über das Benutzer mit ihren PCs interagieren. Natürlich gibt es eine Reihe von Tastenkombinationen und Tricks, um den Computer nur mit der Tastatur zu umgehen, aber einige Dinge, wie z. B. Spiele, hängen stark von Eingaben mit der Maus ab. Stellen Sie sich vor, Sie bewegen die Maus und müssen einige Sekunden warten, bis der Cursor tatsächlich an die gewünschte Position auf dem Bildschirm fährt! Wie ärgerlich, oder? Mausverzögerungen können das Spielerlebnis ernsthaft ruinieren, die Arbeitsgeschwindigkeit beeinträchtigen, frustriert die Haare ausreißen usw.
Es gibt eine Vielzahl von Gründen, warum Ihre Maus verzögert sein kann. Am offensichtlichsten sind beschädigte oder veraltete Treiberdateien, die leicht durch eine neue Kopie ersetzt werden können. Störungen durch mausbezogene Funktionen wie inaktives Scrollen oder falsch konfigurierte Einstellungen (Handflächenprüfschwelle und Touchpad-Verzögerung) können ebenfalls zu Verzögerungen führen. Einige Berichte deuten darauf hin, dass der Realtek Audio-Prozess und der Cortana-Assistent die Schuldigen sein könnten und deren Deaktivierung die Mausverzögerung beseitigen kann. Alle möglichen Lösungen, um eine verzögerte Maus zu reparieren, sind unten aufgeführt, damit Sie folgen können.

Inhalt
- 6 Möglichkeiten, die Mausverzögerung unter Windows 10 zu beheben
- Wie behebe ich, dass meine Maus unter Windows 10 verzögert, einfriert und springt?
- Methode 1: Aktualisieren Sie die Maustreiber, um die Mausverzögerung zu beheben
- Methode 2: Deaktivieren Sie das Scrollen inaktiver Fenster
- Methode 3: Ändern Sie die Touchpad-Verzögerung und den Palm-Check-Schwellenwert
- Methode 4: Beenden und deaktivieren Sie Realtek Audio
- Methode 5: Deaktivieren Sie den Cortana-Assistenten
- Methode 6: Energieverwaltungseinstellungen ändern
6 Möglichkeiten, die Mausverzögerung unter Windows 10 zu beheben
Wir beginnen unsere Suche nach einer verzögerungsfreien Welt, indem wir die Maustreiber auf die neueste Version aktualisieren, gefolgt von der ordnungsgemäßen Konfiguration der Maus und der Deaktivierung unnötiger Funktionen. Hoffentlich beheben diese Optimierungen jede Verzögerung, aber wenn dies nicht der Fall ist, können wir versuchen, den High Definition Audio-Prozess von NVIDIA und den Cortana-Assistenten zu deaktivieren.
Bevor Sie fortfahren, versuchen Sie einfach, die Maus an einen anderen USB-Anschluss anzuschließen (vorzugsweise einen USB 2.0-Anschluss, da nicht alle Mäuse dies sind .) kompatibel mit USB 3.0-Anschlüssen) und das Entfernen anderer angeschlossener Geräte, da diese (externe Festplatte) die Maus. Sie können die Maus auch vollständig an einen anderen Computer anschließen, um sicherzustellen, dass das Gerät selbst nicht fehlerhaft ist. Wenn Sie eine kabellose Maus verwenden, tauschen Sie die alten Batterien gegen ein neues Paar aus und überprüfen Sie die kabelgebundenen auf Ausfransungen oder Risse.
Eine andere Sache, die Sie überprüfen sollten, wenn Sie eine drahtlose Maus haben, ist ihre Frequenz/DPI Wert. Verringern Sie die Frequenz der zugehörigen Anwendung und prüfen Sie, ob die Verzögerung dadurch behoben wird. Wenn mit der Hardwareseite nichts falsch ist, fahren Sie mit den folgenden Softwarelösungen fort.
Wie behebe ich, dass meine Maus unter Windows 10 verzögert, einfriert und springt?
Sie können die unten aufgeführten Methoden verwenden, um Probleme mit der Windows 10-Mausverzögerung zu beheben und zu beheben. Stellen Sie sicher, dass einen Wiederherstellungspunkt erstellen bevor Sie fortfahren.
Methode 1: Aktualisieren Sie die Maustreiber, um die Mausverzögerung zu beheben
Sofern Sie nicht unter einem Felsen gelebt haben, müssen Sie mit Gerätetreiberdateien und ihrer Bedeutung für die Computertechnik vertraut sein. Kasse Was ist ein Gerätetreiber? Wie funktioniert es? um sich über das Thema aufzuklären. Die Verwendung des integrierten Geräte-Managers zum Aktualisieren von Treibern ist sehr gut, aber wenn Sie zu diesem Zweck eine spezielle Anwendung verwenden möchten, installieren Sie Driver Booster.
1. Drücken Sie Windows-Taste + R die öffnen Befehlsfeld ausführen dann tippe devmgmt.msc und klicke auf OK die öffnen Gerätemanager.

2. Erweitern Sie Mäuse und andere Zeigegeräte dannRechtsklick und wählen Sie Eigenschaften aus den sich ergebenden Optionen.

3. Wechseln Sie zum Treiber Registerkarte und klicken Sie auf das Rollback-Treiber Taste falls vorhanden. Wenn nicht, klicken Sie auf Gerät deinstallieren Möglichkeit. Bestätigen Sie Ihre Aktion, indem Sie auf das Deinstallieren Sie die Schaltfläche im folgenden Popup erneut.

4. Klicken Sie nun auf die Nach Hardwareänderungen suchen Taste.

5. Damit Windows automatisch die neuesten Maustreiber installiert, einfach starte deinen Computer neu oder klicke auf das Treiber aktualisieren Möglichkeit.

6. Auswählen Automatisch nach Treibern suchen.

Überprüfen Sie nach der Aktualisierung der Treiber, ob Ihre Maus weiterhin verzögert.
Methode 2: Deaktivieren Sie das Scrollen inaktiver Fenster
Unter Windows 8 konnte man nicht durch ein Anwendungsfenster scrollen, ohne es zuerst hervorzuheben/auszuwählen. Schneller Vorlauf zu Windows 10, Microsoft hat eine neue Funktion namens "Inaktives Fenster scrollen“, wodurch Benutzer durch ein inaktives Anwendungsfenster scrollen können, indem sie einfach den Mauszeiger darüber bewegen. Zum Beispiel – Wenn Sie ein Word-Dokument und eine Chrome-Webseite als Referenz geöffnet haben, können Sie einfach mit der Maus über das Chrome-Fenster fahren und scrollen. Somit verhindert die Funktion das mühsame Wechseln des aktiven Windows alle paar Sekunden. hDie Funktion wurde jedoch mit mehreren Mausproblemen in Verbindung gebracht, und die Deaktivierung kann sie alle beenden.
1. Drücken Sie die Windows-Taste + I zu Start Windows-Einstellungen dann klicke auf Geräte.

2. Wechseln Sie in die Maus & Touchpad Einstellungsseite (oder nur Maus, je nach Windows-Version) und ausschalten der Schalter unter Scrollen Sie inaktive Windows, wenn ich mit der Maus darüber fahre.

Wenn das Deaktivieren das Problem nicht sofort behebt, versuchen Sie, die Funktion ein paar Mal zu aktivieren und zu deaktivieren, und prüfen Sie, ob die verzögerte Maus dadurch behoben wird.
Lesen Sie auch:Behebung, dass die kabellose Logitech-Maus nicht funktioniert
Methode 3: Ändern Sie die Touchpad-Verzögerung und den Palm-Check-Schwellenwert
Um zu verhindern, dass Benutzer während der Eingabe versehentlich den Mauszeiger bewegen, wird das Touchpad automatisch deaktiviert. Das Touchpad wird erst nach dem letzten Tastendruck mit einer leichten Verzögerung wieder aktiviert und diese Verzögerung wird als Touchpad Delay (duh!) bezeichnet. Wenn Sie die Verzögerung auf einen niedrigeren Wert oder ganz auf Null setzen, können Sie Touchpad-Verzögerungen ausgleichen. (Hinweis: Die Touchpad-Verzögerungsfunktion ist treiberspezifisch und kann auf Ihrem Laptop einen anderen Namen tragen.)
1. Drücken Sie die Windows-Taste + I starten Windows-Einstellungen dann klick auf Geräte.
2. Erweitern Sie die Dropdown-Liste unter dem Touchpad Abschnitt und wählen Sie Keine Verzögerung (immer an).
Notiz: Wenn Sie die neueste Windows-Version verwenden, stellen Sie einfach die Touchpad-Empfindlichkeit zu 'Am empfindlichsten’.

Eine weitere ähnliche Funktion, um versehentliches Tippen auf das Touchpad zu vermeiden, ist Palm Check Threshold. Das Absenken des Schwellenwerts auf das Minimum kann hilfreich sein, um die Mausverzögerung zu beseitigen.
1. Öffnen Sie erneut die Mauseinstellungen und klicken Sie auf Zusätzliche Mausoptionen.
2. Wechseln Sie zur Registerkarte Touchpad (oder Clickpad) und klicken Sie auf das Eigenschaften Taste.
3. Die Option für den Handflächen-Check-Schwellenwert wird am wahrscheinlichsten auf der Seite aufgeführt Registerkarte „Erweitert“. Wechseln Sie dorthin und ziehen Sie den Schieberegler ganz nach links.
Methode 4: Beenden und deaktivieren Sie Realtek Audio
Eine ziemlich seltsame Lösung, die für mehrere Benutzer zu funktionieren scheint, ist das Deaktivieren des Realtek HD Audio Manager-Prozesses. Störungen durch den Realtek-Prozess können die Verzögerung verursachen, und wenn dies tatsächlich der Fall ist, sollte das Problem einfach durch Beenden des Prozesses behoben werden.
1. Drücken Sie die Strg+Umschalt+Esc Tasten gleichzeitig zu Starte den Windows Task-Manager. Klicken Sie bei Bedarf auf Mehr Details um das Anwendungsfenster zu erweitern.

2. Auf der Registerkarte Prozesse lokalisieren Realtek HD Audio Manager-Prozess, wählen Sie es aus und klicken Sie dann auf das Task beenden Knopf unten rechts.

3. Überprüfen Sie nun, ob die Maus weiterhin verzögert. Falls ja, öffne den Geräte-Manager (Schritt 1 von Methode 1) und erweitern Sound-, Video- und Gamecontroller.
4. Klicken Sie mit der rechten Maustaste auf Realtek High Definition Audio und wählen Sie Gerät deaktivieren.

Lesen Sie auch:Maus verzögert oder friert unter Windows 10 ein? 10 effektive Möglichkeiten, es zu beheben!
Methode 5: Deaktivieren Sie den Cortana-Assistenten
Ähnlich wie beim letzten ist der Cortana-Assistent eine weitere, nicht verwandte Funktion, die Ihre Maus stören kann. Wenn Sie Cortana selten verwenden, können Sie durch Deaktivieren etwas Systemspeicher freigeben und die Leistung steigern sowie Mausverzögerungen beheben.
1. Öffne das Registierungseditor durch Eingabe von regedit in dem Befehlsfeld ausführen und drücken Sie die Eingabetaste.

2. Gehen Sie den folgenden Pfad mit der Seitenleiste auf der linken Seite nach unten oder kopieren Sie den Pfad einfach in die Adressleiste oben:
HKEY_LOCAL_MACHINE\SOFTWARE\Policies\Microsoft\Windows\Windows Search
Notiz: Einige Benutzer finden die Windows-Suchtaste möglicherweise nicht im Windows-Ordner, einfach Rechtsklick auf Windows, auswählen Neu gefolgt von Taste, und benennen Sie den neu erstellten Schlüssel als Windows-Suche.
3. Wenn im rechten Bereich bereits ein AllowCortana-Wert vorhanden ist, Doppelklicken Sie, um seine Eigenschaften zu ändern und die Wertdaten auf 0 zu setzen. Wenn der Wert nicht vorhanden ist, Rechtsklick überall und auswählen Neu > DWord (32-Bit) Wert, setze die Messwert zu 0 Cortana deaktivieren.

4. Starte deinen Computer neu und prüfen Sie, ob die Verzögerung behoben wurde.
Methode 6: Energieverwaltungseinstellungen ändern
Eine andere Einstellung, die oft übersehen wird, ist, wie aggressiv Ihr Computer versucht, Strom zu sparen. Computer deaktivieren oft USB-Anschlüsse, um Strom zu sparen, was wiederum zu einer leichten Verzögerung/Verzögerung führt, wenn Sie die Maus nach einer Weile bewegen. Wenn Sie verhindern, dass der Computer den USB-Anschluss deaktiviert, an den die Maus angeschlossen ist, kann die Verzögerung behoben werden.
1. Öffne das Gerätemanager Anwendung, indem Sie Schritt 1 von Methode 1 befolgen.

2. Expandieren Universal Serial Bus-ControllerS und doppelklicken Sie auf das USB-Gerät, um dessen Eigenschaften.

3. Wechseln Sie zum Energieverwaltung Registerkarte und abhaken die Kiste daneben Lassen Sie den Computer dieses Gerät ausschalten, um Energie zu sparen.

4. Klicke auf OK zu speichern und zu beenden.
Sie können auch versuchen, Windows zu aktualisieren, wenn ein Update verfügbar ist (Windows-Einstellungen > Update und Sicherheit > Windows Update > Nach Updates suchen).

Empfohlen:
- Beheben des Verschwindens des Mauszeigers in Google Chrome
- Fix Remote Desktop verbindet sich nicht in Windows 10
- So ändern Sie die Hervorhebungsfarbe in Adobe Acrobat Reader
- So ändern Sie den Steam-Kontonamen
Wir hoffen, dieser Leitfaden war hilfreich und Sie konnten es tun Beheben Sie das Problem mit der Mausverzögerung unter Windows 10. Wir hoffen, dass eine der oben erläuterten Lösungen Ihre Probleme mit der Mausverzögerung behoben hat. Kommentieren Sie unten, um Hilfe bei anderen Problemen im Zusammenhang mit der Maus zu erhalten.