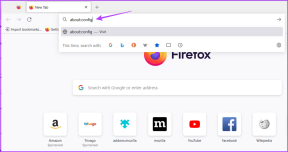So konfigurieren Sie den Load Balancer auf Asus Routern
Verschiedenes / / November 29, 2021
Instabil oder lückenhafte WLAN-Verbindung ist ein echter hammer. Das ist fatal, wenn Sie es sich nicht leisten können, auch nur für das kleinste bisschen vom Internet getrennt zu sein. Wenn Sie sich sehr oft in einer solchen Situation befinden, ist es sinnvoll, sich als Backup eine sekundäre Internetverbindung zu besorgen. Wenn Sie jedoch jedes Mal, wenn Sie mit einer Ausfallzeit konfrontiert sind, auf die sekundäre Verbindung wechseln, frisst es zu viel Zeit und letztendlich den Zweck vereiteln.

Wenn Sie also einen Asus Router besitzen (wie das Asus RT-AC68U), die mehrere WAN-Verbindungen (auch bekannt als Dual-WAN-Router) verarbeiten kann, konfigurieren Sie am besten den Load-Balancer-Modus.
Die Vorteile des Load-Balancing auf Routern sind vielfältig. Zum einen wird die Last gleichmäßig verteilt, wodurch es einfacher wird, den Internetverkehr optimal auf die angeschlossenen Geräte zu leiten. Zweitens verhindert der Lastenausgleich, selbst wenn eine einzelne Verbindung ausfällt, ein vollständiges Herunterfahren, indem der Verkehr umgeleitet wird. Interessant?
Nun, lassen Sie uns sehen, wie Sie den Load Balancer auf Asus-Routern konfigurieren.
Sie können die sekundäre Verbindung entweder als Ethernet-Verbindung einrichten oder sogar ein USB-Tethering-Gerät wie ein Telefon oder ein 4G-Modem verwenden.

Wenn es ersteres ist (was wir unten sehen werden), müssen Sie einen der LAN-Ports für die sekundäre Verbindung verwenden.
So konfigurieren Sie zwei kabelgebundene Ethernet-Verbindungen als Load Balancer
Verbinden Sie zunächst das primäre Ethernet-Kabel mit dem WAN-Port und das sekundäre Ethernet-Kabel mit einem der LAN-Ports und notieren Sie sich die Portnummer.
Schritt 1: Melden Sie sich mit Ihrem Admin-Benutzernamen und -Passwort bei der Router-Schnittstelle an. Wenn Sie fertig sind, wählen Sie WAN aus dem linken Menü, um die WAN-Homepage zu öffnen.

Klicken Sie nun auf den Reiter Dual WAN.

Schritt 2: Schalten Sie als Nächstes den Schalter mit der Bezeichnung Enable Dual WAN um. Jetzt haben Sie die Möglichkeit, das primäre und das sekundäre WAN auszuwählen.

Notiz: In Zukunft werden wir das primäre WAN als WAN1 und das sekundäre WAN als WAN2 adressieren.
Schritt 3: Um Ihre primäre Verbindung einzurichten, klicken Sie auf das Dropdown-Menü Primary WAN und wählen Sie WAN.

Schritt 4: Um Ihre sekundäre Verbindung einzurichten, klicken Sie auf das Dropdown-Menü Sekundäres WAN und wählen Sie Ethernet-LAN. Jetzt haben Sie die Möglichkeit, den LAN-Port auszuwählen. Alles, was Sie tun müssen, ist den Port (an dem das Kabel angeschlossen ist) aus der Liste auszuwählen.

Schritt 5: Wählen Sie anschließend Load Balance aus der Dropdown-Liste aus und geben Sie die Balance-Konfiguration an.

Sie sollten ein Lastverhältnis angeben, das der Bandbreite der beiden Kanäle entspricht. Beachten Sie, dass der Lastenausgleich nicht durch die Verteilung von Paketen funktioniert. Vielmehr funktioniert es, indem es die Verbindungsversuche zwischen WAN1 und WAN2 verteilt.
Wenn Sie also beide Verbindungen mit der gleichen Geschwindigkeit haben, ermöglicht eine Konfiguration von 1:1 ein 50-50-Balancing. Das funktioniert am besten, wenn beide Verbindungen die gleiche Geschwindigkeit haben. Wenn nicht, können Sie es als 3:1 einrichten.
Wenn Sie in diesem Fall fünf Dateien herunterladen müssen, gehen die ersten drei Dateien und die letzte über das primäre WAN, während die vierte das sekundäre WAN nutzt.

Sobald Sie das Lastenausgleichsverhältnis konfiguriert haben, klicken Sie auf die Schaltfläche Übernehmen, und das war's. Herzliche Glückwünsche! Sie haben den Load Balancer auf Ihrem Asus-Router konfiguriert.
Konfigurieren der sekundären Internetverbindung
Bevor Sie loslegen, müssen Sie Ihre sekundäre Verbindung konfigurieren. Wenn Sie sich bezüglich der Art der Internetverbindung (PPIP oder PPPoE) nicht sicher sind, wenden Sie sich bitte an Ihren ISP, der Ihnen dabei helfen kann.

Aber wenn Sie es wissen, gehen Sie im linken Menü zu WAN, wählen Sie Internetverbindung und konfigurieren Sie dann die Einstellungen.
Wann sollte Fail Over verwendet werden?
Load Balancer funktioniert am besten, wenn Sie die Last gleichmäßig auf WAN1 und WAN2 verteilen möchten. Wenn eine der Verbindungen jedoch häufig ausfällt, ist ein Lastausgleich nicht sinnvoll, da es zu erheblichen Verzögerungen beim Routing des Datenverkehrs über den funktionierenden Port kommt. Und dann kommt Fail Over ins Spiel.
Bei häufigen Ausfallzeiten macht Load Balancing nicht viel Sinn
Fail Over nutzt immer die primäre Verbindung und schaltet nur dann auf die sekundäre Verbindung um, wenn die primäre Verbindung ausfällt. Im Idealfall können Sie die schnellere Verbindung an WAN1 weiterleiten, während Sie die begrenzte Verbindung als Backup behalten.

Wenn Sie den Fail Over-Modus wählen, müssen Sie das Intervall und die Failover-Erkennungszeit angeben. Hier erkennt der Router automatisch den Netzwerkstatus, indem er regelmäßig DNS-Abfragen zu der von Ihnen angegebenen Zeit sendet.
Bonus-Tipp: Verwenden Ihres Telefons als USB-Tethering-Gerät
Wie oben erwähnt, können Sie auch Ihr Android-Telefon (oder ein 4G-Modem) als sekundäre Verbindung einrichten. Führen Sie dazu die folgenden Schritte aus,
Schritt 1: Wählen Sie USB-Anwendung im linken Bereich und wählen Sie die 3G/4G-Option aus der USB-Anwendungsliste.

Schritt 2: Wählen Sie nun WAN aus der Dropdown-Liste aus und schalten Sie die Schaltfläche USB-Modus aktivieren um.

Schritt 3: Wählen Sie nun Android-Telefon aus der Dropdown-Liste aus. Verbinden Sie gleichzeitig Ihr Telefon mit einem USB-Kabel mit dem Router.

Wenn Sie fertig sind, gehen Sie zu den Einstellungen Ihres Telefons, suchen Sie nach USB-Tethering und aktivieren Sie es.
Auf Samsung-Telefonen finden Sie es unter Einstellungen > Verbindungen > Mobil- und USB-Tethering. Wenn Sie fertig sind, klicken Sie auf die Schaltfläche Übernehmen. Einfach, siehe.
Holen Sie das Beste aus Ihrem Router heraus
Zweifellos erhöht sich der Umfang eines Routers um ein Vielfaches, wenn der Dual-WAN-Modus verwendet wird.
In unserem Fall hat es zum Glück hervorragend funktioniert. Bisher führte die ineffiziente Methode unabhängiger Verbindungen zu einer ungleichmäßigen Lastverteilung. Während ich bei der primären Verbindung eine Gesamtgeschwindigkeit von etwa 850 Mbps erreichte, erreichte mein Kollege bei der sekundären Verbindung etwa 100 Mbps.
Mit dieser Einstellung bewegen sich unsere beiden Geschwindigkeiten um die 600Mbps-Marke. Ordentlich, oder?
Next Up: Wussten Sie, dass Sie Asus-Router für unterbrechungsfreies Spielen und Netflix-Streaming einrichten können? Lesen Sie den folgenden Beitrag, um herauszufinden, wie.