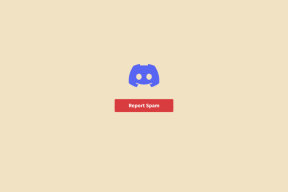So ändern Sie die Bildschirmhelligkeit in Windows 10
Verschiedenes / / November 28, 2021
Passen Sie die Bildschirmhelligkeit des PCs unter Windows 10 an: Die meisten Computerbenutzer verbrachten stundenlang vor einem Computerbildschirm, entweder im Büro oder zu Hause. Wenn Sie also über die richtige Bildschirmhelligkeit verfügen, können Sie eine Belastung der Augen vermeiden. Bei Tageslicht muss die Bildschirmhelligkeit höher sein; Wenn Sie sich in einem dunklen Raum befinden, müssen Sie die Bildschirmhelligkeit verringern, damit sie Ihre Augen beruhigt. Wenn Sie die Bildschirmhelligkeit verringern, können Sie außerdem Strom sparen und die Akkulaufzeit verlängern. In diesem Artikel erfahren Sie mehr über die verschiedenen Methoden, mit denen Sie Ihre Bildschirmhelligkeit in Windows 10 anpassen können.
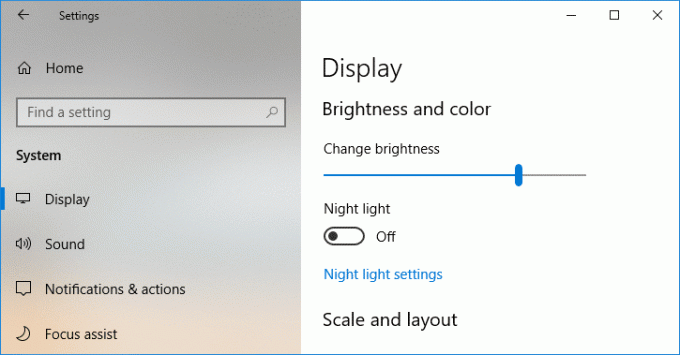
Inhalt
- 6 Möglichkeiten zum Ändern der Bildschirmhelligkeit in Windows 10
- Methode 1: Passen Sie die Bildschirmhelligkeit mit Hotkeys an
- Methode 2: Ändern Sie die Bildschirmhelligkeit mit dem Action Center
- Methode 3: Ändern Sie die Bildschirmhelligkeit mit den Windows 10-Einstellungen
- Methode 4: Ändern Sie die Helligkeit über die Systemsteuerung
- Methode 5: Passen Sie die Bildschirmhelligkeit mit dem Windows-Mobilitätscenter an
- Methode 6: Helligkeit automatisch anpassen
6 Möglichkeiten zum Ändern der Bildschirmhelligkeit in Windows 10
Stellen Sie sicher, dass einen Wiederherstellungspunkt erstellen nur für den Fall, dass etwas schief geht.
Methode 1: Passen Sie die Bildschirmhelligkeit mit Hotkeys an
Glücklicherweise bietet Windows 10 Benutzern eine Reihe einfacher Möglichkeiten, die Bildschirmhelligkeit anzupassen. Diese Methode ist eine der einfachsten der hier besprochenen Methoden. Sie haben vielleicht bemerkt, dass die meisten Laptops oder Notebooks mit einem dedizierten Satz von Tastenkombinationen für Steuerung verschiedener PC-Funktionen wie Erhöhen oder Verringern der Lautstärke oder Helligkeit, Aktivieren oder Deaktivieren WLAN usw.
Von diesen dedizierten Tasten haben wir zwei Tastensätze, die zum Erhöhen oder Verringern der Bildschirmhelligkeit in Windows 10 PC verwendet werden. Sie können einen Blick auf Ihre Tastatur werfen und Tasten mit Symbolen herausfinden, die Sie im Bild unten sehen können. Um diese Taste tatsächlich zu verwenden, müssen Sie möglicherweise die Taste drücken Funktionstaste Erste.
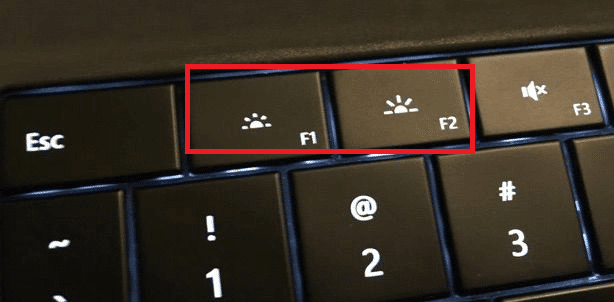
Falls diese Hotkeys nicht funktionieren, müssen Sie prüfen, ob die Tastaturen sowie die Bildschirmtreiber erfolgreich installiert wurden oder nicht.
Methode 2: Ändern Sie die Bildschirmhelligkeit mit dem Action Center
Eine weitere einfache Möglichkeit, mit der Bildschirmhelligkeit umzugehen, ist die Verwendung von Windows 10 Aktionszentrum. Führen Sie dazu die folgenden Schritte aus:
1.Klicken Sie auf die Action Center-Symbol die du im extremen finden kannst rechte Ecke der Taskleiste.

2.Öffnen Sie das Action Center-Fenster, indem Sie auf klicken Expandieren.
3.Klicken Sie auf das Helligkeitskachel zum Verringern oder Erhöhen der Helligkeit Ihres Displays.

4.Falls Sie die Helligkeits-Kachel nicht sehen können, müssen Sie auf. klicken Option erweitern.
5.Klicken Sie auf die Kachel Helligkeit und Sie können ganz einfach Passen Sie die Bildschirmhelligkeit unter Windows 10 an.
Methode 3: Ändern Sie die Bildschirmhelligkeit mit den Windows 10-Einstellungen
1. Drücken Sie die Windows-Taste + I, um die Einstellungen zu öffnen, und klicken Sie dann auf System.

2. Wählen Sie nun im linken Fensterbereich Anzeige.
3.Um die Bildschirmhelligkeit zu ändern, Ziehen Sie den Schieberegler nach links oder rechts zu verringern bzw. erhöhen Sie die Helligkeit.

4.Klicken Sie mit der Maus und ziehen Sie den Schieberegler, um die Helligkeit zu erhöhen oder zu verringern.
Methode 4: Ändern Sie die Helligkeit über die Systemsteuerung
Eine andere traditionelle Möglichkeit zum manuellen Anpassen der Bildschirmhelligkeit auf einem Windows 10-PC ist die Verwendung der Systemsteuerung. Dazu müssen Sie folgende Schritte ausführen:
1.Typ Steuerung Klicken Sie in der Windows-Suche auf Schalttafel aus dem Suchergebnis.

2. Navigieren Sie in der Systemsteuerung zu Hardware und Sound > Energieoptionen.

3. Klicken Sie nun unter Energieoptionen auf Planeinstellungen ändern neben Ihrem derzeit aktiven Energiesparplan.

4.Nun verwenden Sie die Bildschirmhelligkeit Schieberegler zum Anpassen Ihres Bildschirmhelligkeitsstufen. Ziehen Sie es nach links oder rechts, um die Helligkeit zu verringern bzw. zu erhöhen.

5.Wenn Sie fertig sind, klicken Sie auf Änderungen speichern.
Methode 5: Passen Sie die Bildschirmhelligkeit mit dem Windows-Mobilitätscenter an
Sie können die Bildschirmhelligkeit auch über das Windows-Mobilitätscenter ändern. Führen Sie dazu die folgenden Schritte aus:
1.Klicken Sie mit der rechten Maustaste auf das Start Knopf dann wählen Sie „Mobilitätszentrum”. Oder geben Sie „Mobilitätszentrum" oder "Windows-Mobilitätscenter“ in der Windows-Suche.
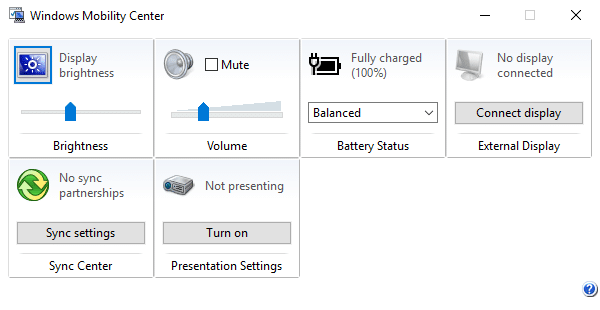
2.Du kannst Ziehen Sie den Schieberegler unter Displayhelligkeit auf Passen Sie die Bildschirmhelligkeit unter Windows 10 an.
Methode 6: Helligkeit automatisch anpassen
Windows 10 kann Ihre Bildschirmhelligkeit automatisch entsprechend der Akkulaufzeit verwalten. Es bietet Benutzern eine Energiesparoption, mit der die Bildschirmhelligkeit automatisch verringert werden kann, um die Akkulaufzeit zu verlängern.
1. Drücken Sie die Windows-Taste + I, um die Einstellungen zu öffnen, und klicken Sie dann auf System.

2. Klicken Sie nun unter System auf Batterie aus der linken Fensterscheibe.
3. Als nächstes Häkchen die Box mit der Aufschrift „Schalte den Energiesparmodus automatisch ein, wenn mein Akku unterschritten wird“ unter Energiesparmodus. Und Ziehen Sie den Schieberegler um den Prozentsatz des Akkuladestands anzupassen.
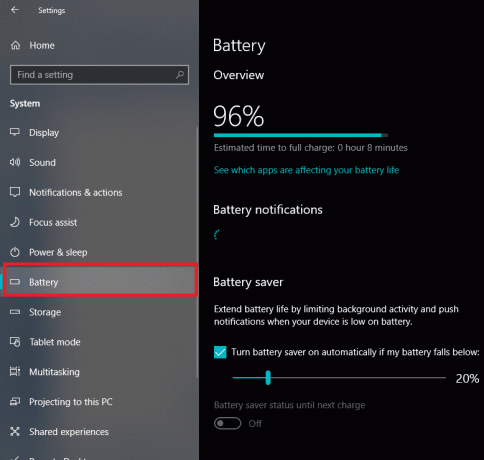
4. Nochmal, Häkchen die Box mit der Aufschrift „Geringere Bildschirmhelligkeit im Energiesparmodus" Möglichkeit.
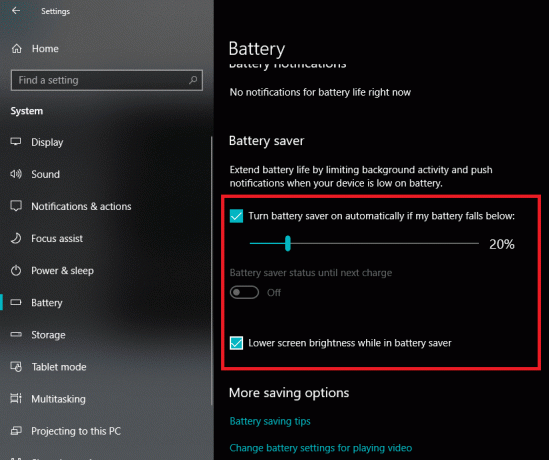
Empfohlen:
- Fix Fehler 651: Das Modem (oder andere Verbindungsgeräte) hat einen Fehler gemeldet
- So löschen Sie den SoftwareDistribution-Ordner unter Windows 10
- So beheben Sie Bluetooth-Probleme in Windows 10
- Flash für bestimmte Websites in Chrome aktivieren
Ich hoffe, die obigen Schritte waren hilfreich und jetzt können Sie es ganz einfach Ändern Sie die Bildschirmhelligkeit in Windows 10, Wenn Sie jedoch noch Fragen zu diesem Tutorial haben, können Sie diese gerne im Kommentarbereich stellen.