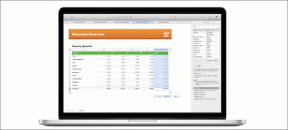PDF-Dokumente elektronisch signieren, ohne sie auszudrucken und zu scannen
Verschiedenes / / November 28, 2021
Sind Sie es leid, Ihr PDF-Dokument jedes Mal zu drucken, zu unterschreiben und dann zu scannen, wenn Sie PDF-Formulare unterschreiben müssen? Keine Sorge, wir saßen auch im selben Boot, aber zum Glück haben wir einen Weg gefunden, mit dem Sie PDF-Dokumente elektronisch signieren können, ohne sie auszudrucken und zu scannen. Um mehr zu erfahren, lesen Sie unseren vollständigen Leitfaden unten.
Wir alle verwenden Computer für verschiedene Anwendungen wie Spiele, Erstellen von Dokumenten, Ansehen von Filmen usw. Wenn es um die Erstellung eines Dokuments geht, stehen für jeden Dokumenttyp verschiedene Programme zur Verfügung. Für die Word-Dokumente haben wir das Microsoft Word. Für Präsentationen haben wir den Service von Microsoft PowerPoint. Für Tabellen steht uns Microsoft Excel zur Verfügung. Diese Programme helfen uns jedoch nur bei der Erstellung und keines von ihnen ermöglicht das elektronische Signieren von Dokumenten.
Es kommt jedoch häufig vor, dass Sie Dokumente unterschreiben und an die Person oder an andere Personen zurücksenden müssen, und zwar auch digital. Es besteht ein Gefühl der Dringlichkeit, wenn das Dokument ein Angebotsschreiben für einen Job oder etwas anderes ist. Also, was werden Sie in einer solchen Situation tun? Viele würden die unten genannten Schritte befolgen, da dies eine der einfachen Möglichkeiten ist, dies zu tun.
- Nehmen Sie den Ausdruck aus dem Dokument.
- Unterschreiben Sie das Dokument.
- Scannen Sie das Dokument.
- Senden Sie das unterschriebene gescannte Dokument an die betroffene Person.
Der obige Vorgang ist einfach, wenn Sie zu Hause einen Drucker und einen Scanner besitzen. Dieser einfache Vorgang wird jedoch kompliziert, wenn Sie keines davon besitzen. Der Vorgang wird zeitaufwändig, da Sie zuerst einen Drucker und einen Scanner finden müssen.
Also, was werden Sie in diesem Fall tun? Wenn Sie auch mit dem gleichen Problem konfrontiert sind, lesen Sie diesen Artikel weiter wie in diesem Artikel, ein einfacherer Weg ist vorgeschlagen, mit dem Sie jedes digitale Dokument ganz einfach unterschreiben können, und zwar ohne Scannen und Drucken es.
Wenn Sie die oben genannten zeitaufwendigen Schritte zum Signieren eines digitalen Dokuments nicht ausführen möchten oder nicht einen Scanner oder Drucker haben, es gibt immer einen einfacheren Weg, dies zu tun, und der Weg ist, das digitale zu unterschreiben dokumentieren elektronisch. Lassen Sie uns also verstehen, was eine elektronische Signatur ist.
Elektronische Signaturen
Eine elektronische Signatur ist ein Bild davon, wie Ihre Unterschrift aussieht. Sie können es von überall scannen, selbst ein leeres Blatt Papier mit nur Ihrer Unterschrift wird als elektronische Signatur bezeichnet. Wenn jemand nach Ihrer Unterschrift in einem PDF-Dokument fragt, meint er ein elektronisches. Beachten Sie, dass sich elektronische Signaturen von digitalen Signaturen unterscheiden. Eine digitale Signatur beweist, dass Sie das Dokument gesehen und genehmigt haben, indem Sie es digital signieren. Eine digitale Signatur ist die sicherste. Das Beste an elektronischen Signaturen ist, dass sie auf jeder Plattform wie Windows, Android, iPhone, iPad, Mac usw. ausgeführt werden können.
Inhalt
- So signieren Sie PDF-Dokumente ohne Drucken elektronisch
- 1. So signieren Sie ein PDF-Dokument unter Windows 10 elektronisch
- 2. Wie signiere ich ein PDF-Dokument auf dem Mac elektronisch?
- 3. Wie signiere ich PDF-Dokumente auf einem iPhone oder iPad elektronisch?
- 4. Wie signiere ich ein PDF-Dokument auf Android elektronisch?
So signieren Sie PDF-Dokumente ohne Drucken elektronisch
Jetzt ist die wichtigste Frage, die es zu beantworten gilt wie man ein PDF-Dokument elektronisch signiert, ohne es auszudrucken und zu scannen. Finden Sie dazu die folgenden Schritte zum elektronischen Signieren von PDF-Dokumenten auf verschiedenen Plattformen und Betriebssystemen.
1. So signieren Sie ein PDF-Dokument unter Windows 10 elektronisch
Für Windows, Adobe Acrobat Reader ist die beste Bewerbung für PDF-Dokumente elektronisch signieren. Es ist vollgepackt mit nützlichen Funktionen und ist eine sehr gute Anwendung für diesen Zweck. Der einzige Nachteil dieser Anwendung ist, dass sie viel Platz benötigt. Es gibt andere leichte Anwendungen von Drittanbietern, die elektronisch signierte PDF-Dokumente unterstützen, aber im Allgemeinen Sie zum Kauf ihrer kostenpflichtigen Version zu provozieren, bevor Sie Ihr erstes Dokument mit ihrer elektronischen Signatur unterschreiben lassen Besonderheit.
Führen Sie die folgenden Schritte aus, um den Adobe Acrobat Reader zum elektronischen Signieren eines PDF-Dokuments zu verwenden.
1. Öffnen Sie zunächst die Adobe Acrobat Reader indem Sie in der Suchleiste danach suchen.
Notiz: Wenn Ihr PC oder Desktop nicht über die Anwendung verfügt, laden Sie sie zunächst herunter und installieren Sie sie.
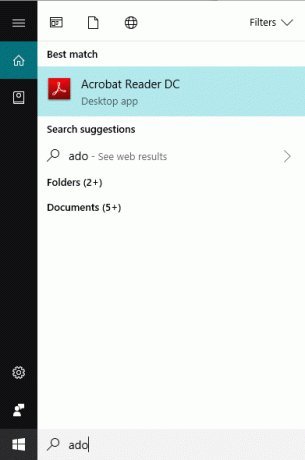
2. Drücken Sie die Eingabetaste am oberen Ergebnis Ihrer Suche und der Adobe Acrobat Reader wird geöffnet.
3. Öffnen Sie das Dokument, das Sie elektronisch signieren möchten, im Adobe Acrobat Reader, indem Sie auf das Datei Option in der oberen linken Ecke verfügbar.
4. Es öffnet sich ein Menü. Klicken Sie auf die Offen Taste.
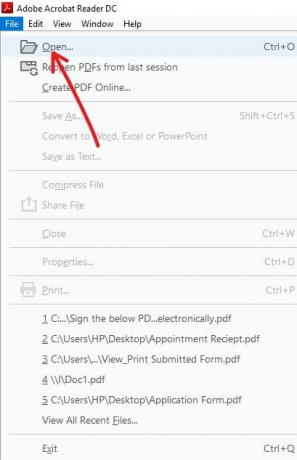
5. Navigieren Sie zu dem Ordner, der das Dokument enthält, das Sie elektronisch signieren möchten, und öffnen Sie dieses Dokument, indem Sie darauf klicken.
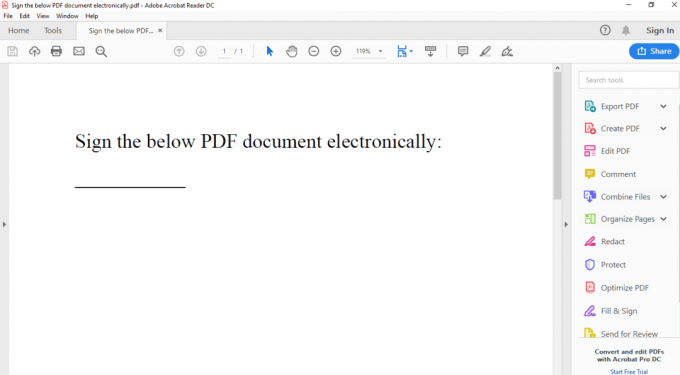
6. Klicken Sie auf die Ausfüllen und unterschreiben Option im Panel auf der rechten Seite verfügbar.

7. Die untere Seite wird geöffnet. Wählen Sie aus, ob Sie selbst unterschreiben möchten oder eine andere Person unterschreiben muss. Hier das Mir Option wurde durch Anklicken ausgewählt.
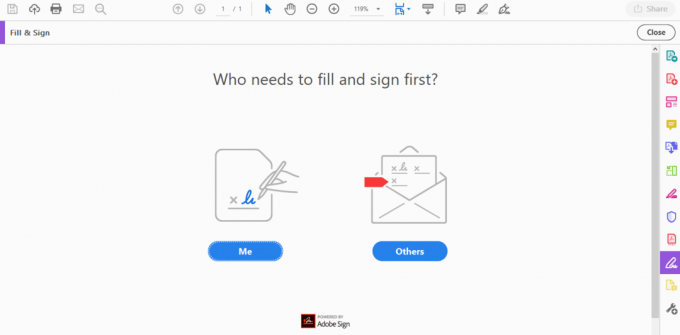
8. Klicken Sie auf die Unterschrift Schaltfläche in der oberen Symbolleiste verfügbar.
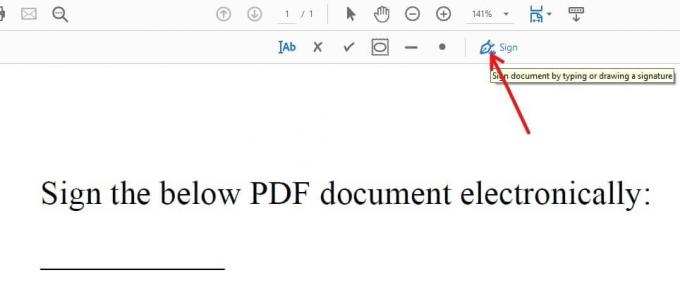
9. Wählen Sie das Signatur hinzufügen Option aus dem sich öffnenden Menü.
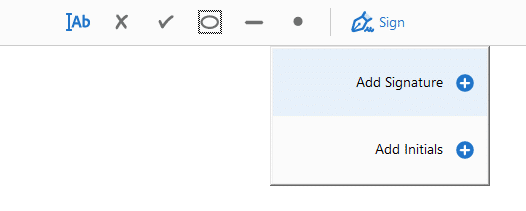
10. Das folgende Dialogfeld wird geöffnet.
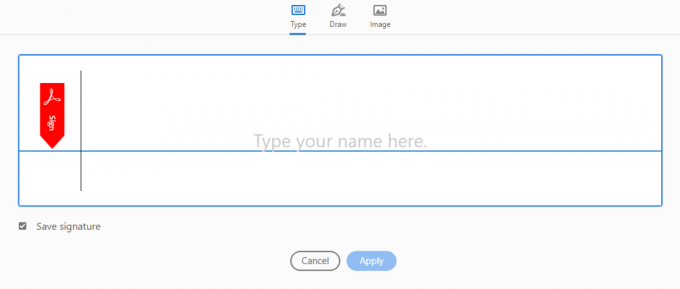
11. Sie werden sehen, dass Ihnen drei Möglichkeiten zur Verfügung stehen, Ihr PDF-Dokument elektronisch zu signieren. Diese Wege sind:
- Typ
- Zeichnen
- Bild
Informieren Sie uns nacheinander über jede der oben genannten Möglichkeiten:
A. Typ
In diesem müssen Sie einfach Ihren vollständigen Namen oder nur den Vornamen über die Tastatur eingeben und es wird es automatisch in eine Signatur umwandeln. Dies wird nicht Ihre Originalunterschrift sein. Es ist also weder ideal noch empfehlenswert. Standardmäßig verwendet Adobe Acrobat Reader diesen Typ als Signaturform.

Ihre Signatur sieht wie in der obigen Abbildung gezeigt aus.
Sie können den Stil Ihrer Signatur ändern, indem Sie die folgenden Schritte ausführen:
1. Klicken Sie auf die Dropdown-Option, die an der Seite des verfügbar ist Stil ändern Taste.

2. Es öffnet sich ein Dropdown-Menü.
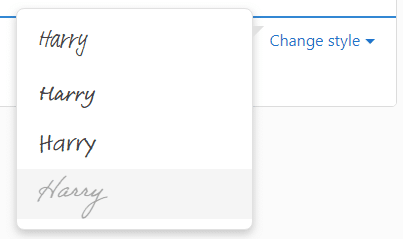
3. Wählen Sie den Stil aus, in dem Ihre Signatur erscheinen soll.
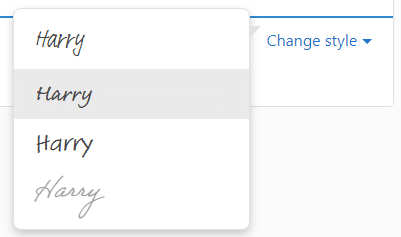
Der Stil Ihrer Signatur ändert sich entsprechend.
B. Zeichnen
Auf diese Weise können Sie Ihre Unterschrift wie im echten Leben zeichnen, jedoch mit dem Mauszeiger anstelle eines Stifts. Wenn Sie ein Touchscreen-Gerät besitzen, können Sie Ihre Unterschrift durch Berühren des Bildschirms zeichnen.
Um diese Option zum Zeichnen Ihrer Unterschrift zu verwenden, wählen Sie einfach Zeichnen. Der Mauszeiger wird aktiviert und verwendet ihn, um Ihre Unterschrift zu zeichnen.
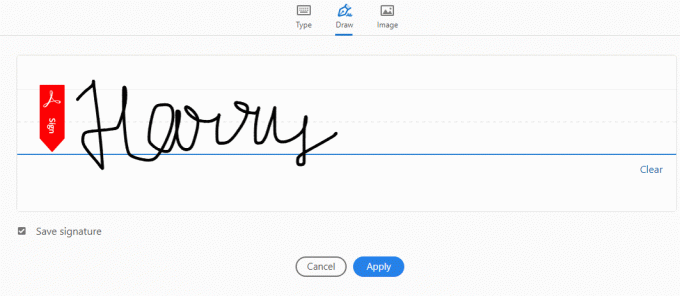
Wenn Sie feststellen, dass Sie dies erneut tun müssen, zeichnen Sie einfach eine neue neue Signatur, indem Sie auf klicken Klar Taste.
C. Bild
Wenn Sie nicht mit dem Mauszeiger oder Touchscreen unterschreiben können, verwenden Sie die Bild Option, bei der Sie mit einem Stift auf einem Papier unterschreiben, dieses Papier scannen und über Adobe Acrobat als Bild im PDF-Dokument verwenden müssen. Obwohl Sie scannen müssen, müssen Sie nur einmal scannen und können das gescannte Bild dann auf Ihrem Computer oder Laptop speichern und überall dort verwenden, wo Sie Dokumente elektronisch signieren müssen.
Benutzen Bild Um das Dokument elektronisch zu signieren, klicken Sie einfach auf das Bild Option und navigieren Sie zu dem Bild mit Ihrer Signatur. Das Bild öffnet sich und erscheint an der dafür vorgesehenen Stelle.
1. Klicken Sie nun, nachdem Sie ein Schild mit einer der oben genannten drei Möglichkeiten erstellt haben, auf das Anwenden Schaltfläche, um die soeben erstellte Signatur auf Ihr Dokument anzuwenden. Lassen Sie die Speichern Signatur-Kontrollkästchen aktiviert, um diese Signatur für die zukünftige Verwendung zu speichern.
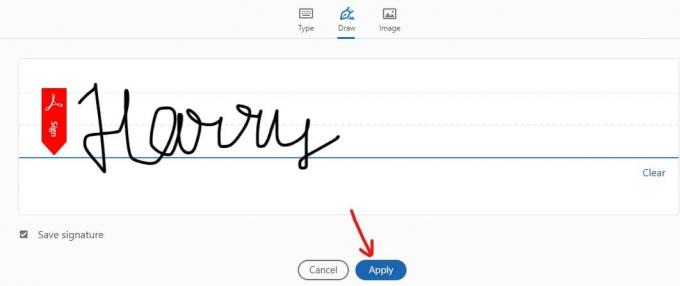
2. Positionieren Sie die Signatur an einer beliebigen Stelle, indem Sie die Signatur an die gewünschte Position ziehen.
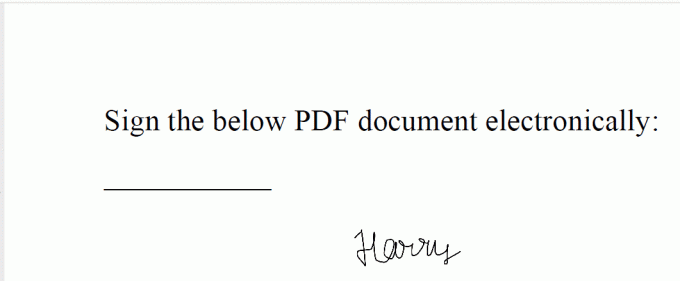
3. Wenn das Positionierung ist fertig, klicken Sie darauf und es wird gespeichert.
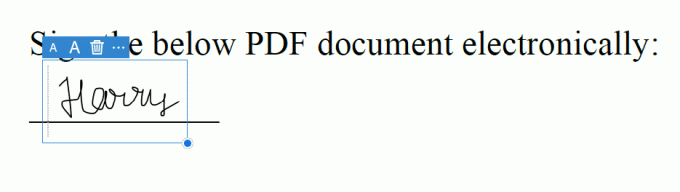
4. Wenn Sie die Signatur gespeichert haben, können Sie diese im Unterschrift Speisekarte.

5. Speichern Sie nun das Dokument mit der Signatur, indem Sie auf klicken Datei Option und wählen Sie die Speichern Option und wählen Sie den Ordner aus, in dem Sie Ihr Dokument speichern möchten.
Nachdem Sie die obigen Schritte ausgeführt haben, können Sie eine elektronisch signierte Kopie Ihres PDF-Dokuments mit einer der Versandmethoden versenden.
Lesen Sie auch:So fügen Sie ein PDF in ein Word-Dokument ein
2. Wie signiere ich ein PDF-Dokument auf dem Mac elektronisch?
Wenn Sie ein macOS haben, haben Sie Glück, da es eine integrierte Anwendung namens. hat Vorschau die über eine integrierte Funktion zum Signieren von Dokumenten verfügt. Sie können Ihre Unterschrift ganz einfach mit dem Trackpad zeichnen und die Vorschau erkennt sie. Die neueren Versionen des Mac verfügen über ein Force Touch-Trackpad, das druckempfindlich ist, sodass genauere Unterschriften möglich sind. Wenn Sie einen Mac ohne Trackpad haben, können Sie einfach ein Blatt Papier unterschreiben und mit einer WebCam scannen oder auf andere altmodische Weise eine Signatur erstellen.
Führen Sie die folgenden Schritte aus, um ein PDF-Dokument mit einem Mac elektronisch zu signieren:
1. Öffnen Sie das PDF-Dokument, in dem Sie sich anmelden möchten Vorschau.
2. Drücke den Werkzeugkasten geformte Schaltfläche Markup-Symbolleiste anzeigen.
3. Klicken Sie auf die Unterschrift Schaltfläche, die in der Symbolleiste angezeigt wird.

4. Sie werden sehen, dass die folgenden zwei Optionen verfügbar sind:
- Trackpad: Wenn Sie die Trackpad-Option auswählen, können Sie eine Signatur erstellen, indem Sie einfach Ihren Finger über das Trackpad ziehen.
- Kamera: Mit der Kamerafunktion können Sie einfach ein Blatt Papier unterschreiben, es mit einer WebCam scannen und wie in Windows als Ihre Unterschrift verwenden.
5. Nachdem Sie eine Signatur mit einer der oben genannten Methoden erstellt haben, erfassen Sie Ihre Signatur. Nach dem Erfassen der Unterschrift wird ein Bild Ihrer Unterschrift erstellt. Sobald dies erledigt ist, wird die Anwendung es speichern und Sie können es in Zukunft schnell zu jedem Dokument hinzufügen.
6. Ziehen Sie das Bild Ihrer Signatur gerade oben an der Stelle erstellt, an der Sie es brauchen das Dokument unterschreiben.
7. Speichern Sie dann das Dokument mit Ihrer Unterschrift.
Nachdem Sie die oben genannten Schritte ausgeführt haben, ist das Dokument mit Ihrer Signatur fertig und Sie können es nun per E-Mail oder mit einer der verfügbaren Versandmethoden an jeden senden.
3. Wie signiere ich PDF-Dokumente auf einem iPhone oder iPad elektronisch?
Alle Apple-Produkte werden grundsätzlich miteinander synchronisiert und wenn Sie einmal eine Signatur auf dem Mac mit dem. erstellt haben Vorschau-Anwendung, sie wird sich automatisch beim iPad und iPhone anmelden und Sie müssen diese Signatur nicht erstellen wieder. Wenn Sie jedoch keine Signatur auf einem iPhone oder iPad erstellt haben, können Sie das PDF-Dokument mithilfe der Markup-Funktion die in der Mail-App des iOS vorhanden ist.
Um diese Markup-Funktion zum elektronischen Signieren von PDF-Dokumenten auf einem iPhone oder iPad zu verwenden, befolgen Sie die folgenden Schritte.
1. Erhalten Sie das PDF-Dokument in der E-Mail.
2. Tippen Sie auf das PDF-Dokument und klicken Sie auf das Markup und Antwort Werkzeugkasten geformte Schaltfläche.

3. Fügen Sie eine Signatur hinzu, indem Sie auf das tippen Unterschrift Wenn Sie nicht mit einem Zeiger oder Touchscreen unterschreiben möchten, können Sie dafür auch einen Text hinzufügen.

4. Wenn Sie die Signatur erstellt haben, klicken Sie auf das Fertig Schaltfläche in der oberen rechten Ecke verfügbar.
5. Nach einem Klick auf das Fertig Schaltfläche wird automatisch ein Dokument mit Ihrem Zeichen erstellt und Sie können dem Absender antworten.
Die obige Methode funktioniert nur, wenn Sie das Dokument, das Sie elektronisch unterschreiben müssen, per E-Mail erhalten haben. Wenn Sie das Dokument über eine andere Quelle erhalten haben, müssen Sie die Hilfe einer Drittanbieter-App in Anspruch nehmen, um dieses Dokument zu signieren.
Eine Drittanbieter-App, Adobe Sign und Fill ist für diesen Zweck perfekt geeignet. Die App hilft Ihnen dabei, jedes Dokument elektronisch zu unterschreiben, unabhängig davon, wie Sie dieses Dokument erhalten haben. Damit können Sie im ersten Monat eine unbegrenzte Anzahl von Dokumenten kostenlos unterschreiben. Nach dem ersten Monat müssen Sie einen Betrag bezahlen, um ihn weiter nutzen zu können.
Benutzen Adobe Sign und Fill Um ein Dokument elektronisch zu signieren, befolgen Sie die folgenden Schritte.
1. Geben Sie zunächst das Dokument, das Sie signieren möchten, mit Adobe Sign und F frei. Klicken Sie zum Freigeben auf das Dokument und wählen Sie das Adobe Unterschreiben und ausfüllen als Ziel.
2. Sobald das Dokument freigegeben ist, öffnen Sie es und klicken Sie auf das Unterschrift Schaltfläche, um das Dokument zu unterschreiben.
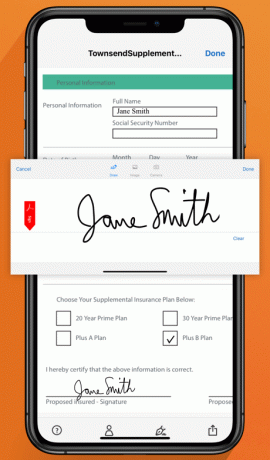
3. Nachdem Sie das Dokument unterschrieben haben, klicken Sie auf das Fertig Taste.
Nachdem Sie die obigen Schritte ausgeführt haben, ist das Dokument mit Ihrer Signatur fertig und Sie können es nun mit den anderen Apps teilen, indem Sie auf das Teilen Taste.
4. Wie signiere ich ein PDF-Dokument auf Android elektronisch?
Android-Geräte verfügen nicht über eine integrierte Funktion, mit der Sie jedes Dokument elektronisch signieren können. Im Fall von Android müssen Sie also die Hilfe einer Drittanbieteranwendung in Anspruch nehmen, um die Arbeit zu erledigen. Die Adobe Signs und FillAnwendung ermöglicht es Ihnen, diese Aufgabe für den ersten ersten Monat kostenlos zu erledigen. Wenn Sie es jedoch nach einem Monat verwenden möchten, müssen Sie sich anmelden und einen Betrag bezahlen.
Führen Sie die folgenden Schritte aus, um die Anwendung zum elektronischen Signieren von PDF-Dokumenten ohne Drucken oder Scannen zu verwenden:
- Zuallererst musst du Laden Sie die App herunter und installieren Sie sie.
- Öffnen Sie nach der Installation der App das PDF-Dokument, das Sie signieren möchten, und klicken Sie auf das Unterschrift Schaltfläche, um das Dokument zu unterschreiben.
- Nachdem Sie das Dokument unterschrieben haben, klicken Sie auf das Fertig Taste.
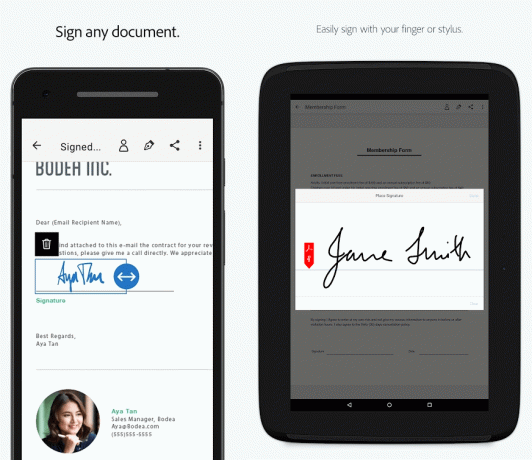
Nachdem Sie die obigen Schritte ausgeführt haben, ist das Dokument mit Ihrer Signatur fertig und Sie können es nun mit den anderen Apps teilen, indem Sie auf das Teilen Taste.
Empfohlen:
- Suche nach Text in mehreren PDF-Dateien
- So deaktivieren Sie Adobe AcroTray.exe beim Start
- Instagram-Benachrichtigungen funktionieren nicht? Hier sind 9 Möglichkeiten, es zu beheben!
Daher sind die oben genannten Schritte die Schritte, die Sie befolgen sollten PDF-Dokumente elektronisch signieren, ohne sie auszudrucken und einzuscannen auf Windows, Mac, iPhone/iPad und Android.