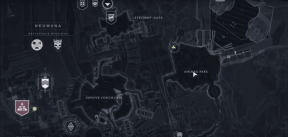18 Möglichkeiten, Windows 10 für Spiele zu optimieren
Verschiedenes / / November 28, 2021
Es gibt viele Softwareoptimierungen, die Sie auf Ihrem Windows 10-Desktop/Laptop verwenden können, um Ihr Spielerlebnis zu optimieren. Diese reichen von der Erhöhung der Frames pro Sekunde über die Verwendung des Gaming-Modus bis hin zu Hardware-Änderungen wie dem Ersetzen von HDD durch SDD. Wenn Sie ein begeisterter Spieler sind, befolgen Sie die Methoden in dieser Anleitung, um Optimieren Sie Windows 10 für Gaming und maximieren Sie die Leistung Ihres Computers.

Inhalt
- So optimieren Sie Windows 10 für Spiele und Leistung
- Methode 1: Spielmodus aktivieren
- Methode 2: Entfernen Sie den Nagle-Algorithmus
- Methode 3: Deaktivieren Sie SysMain
- Methode 4: Aktive Stunden ändern
- Methode 5: Prefetch-Parameter bearbeiten
- Methode 6: Hintergrunddienste deaktivieren
- Methode 7: Aktivieren Sie den Fokusassistenten
- Methode 8: Ändern Sie die Einstellungen für visuelle Effekte
- Methode 9: Ändern Sie den Batteriestromplan.
- Methode 10: Deaktivieren Sie die automatische Aktualisierung von Steam-Spielen (falls zutreffend)
- Methode 11: GPU-Treiber aktualisieren
- Methode 12: Zeigerpräzision deaktivieren
- Methode 13: Deaktivieren Sie die Optionen für die Eingabehilfe über die Tastatur
- Methode 14: Verwenden Sie eine diskrete GPU für Spiele (falls zutreffend)
- Methode 15: Optimieren Sie die Einstellungen in der Systemsteuerung der Grafikkarte (falls zutreffend)
- Methode 16: Installieren Sie DirectX 12.
- Methode 17: Defragmentierung von HDD
- Methode 18: Upgrade auf SSD
So optimieren Sie Windows 10 für Spiele und Leistung
Nach der Optimierung wäre das Spielen von Spielen wie Fortnite, Red Dead Redemption, Call of Duty, GTA V, Minecraft, Fallout 3 und vielen mehr für Sie und Ihre Freunde noch spannender. Also, lass uns beginnen!
Methode 1: Spielmodus aktivieren
Die am einfachsten zugängliche Optimierung, die Sie unter Windows 10 durchführen können, besteht darin, den Windows-Spielmodus ein- oder auszuschalten. Sobald der Spielemodus unter Windows 10 aktiviert ist, werden Hintergrundprozesse wie Windows-Updates, Benachrichtigungen usw. angehalten. Das Deaktivieren des Spielmodus erhöht die Frames pro Sekunde, die zum Spielen von hochgrafischen Spielen erforderlich sind. Befolgen Sie diese Schritte, um den Spielemodus zu aktivieren.
1. Typ Spielmodus in dem Windows-Suche Bar.
2. Klicken Sie anschließend auf das Spielmodus-Einstellungen die in den Suchergebnissen erscheinen, um es zu starten.

3. Drehen Sie im neuen Fenster die Umschalten um den Spielmodus zu aktivieren, wie unten gezeigt.
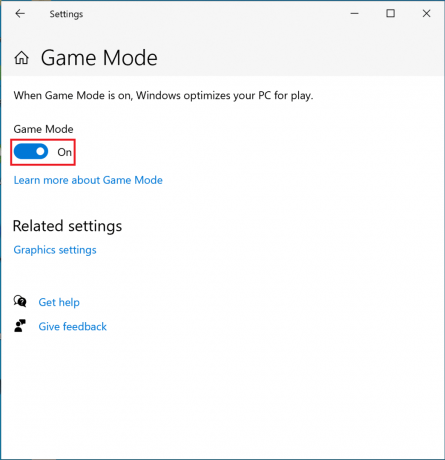
Methode 2: Entfernen Sie den Nagle-Algorithmus
Wenn der Algorithmus von Nagle aktiviert ist, sendet Ihre Computer-Internetverbindung weniger Pakete über das Netzwerk. Somit trägt der Algorithmus dazu bei, die Effizienz von TCP/IP-Netzwerken zu steigern, auch wenn dies auf Kosten einer reibungslosen Internetverbindung geht. Befolgen Sie diese Schritte, um den Algorithmus von Nagle zu deaktivieren, um Windows 10 für Spiele zu optimieren:
1. In dem Windows-Suche bar, suche nach Registierungseditor. Klicken Sie dann darauf, um es zu starten.

2. Navigieren Sie im Fenster des Registrierungseditors durch den folgenden Dateipfad:
HKEY_LOCAL_MACHINE\SYSTEM\CurrentControlSet\Services\Tcpip\Parameters\Interfaces
3. Sie sehen nun nummerierte Ordner innerhalb der Schnittstellen Mappe. Klicken Sie auf den ersten Ordner im linken Bereich, wie unten dargestellt.
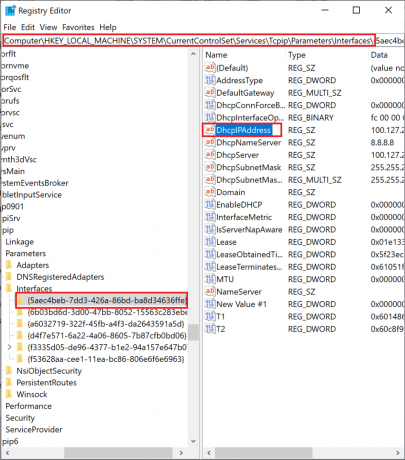
4. Doppelklicken Sie anschließend auf DHCPIPAdresse, wie oben gezeigt.
5. Ersetzen Sie den in geschriebenen Wert Messwert mit Ihre IP-Adresse. Klicken Sie dann auf OK, wie dargestellt.
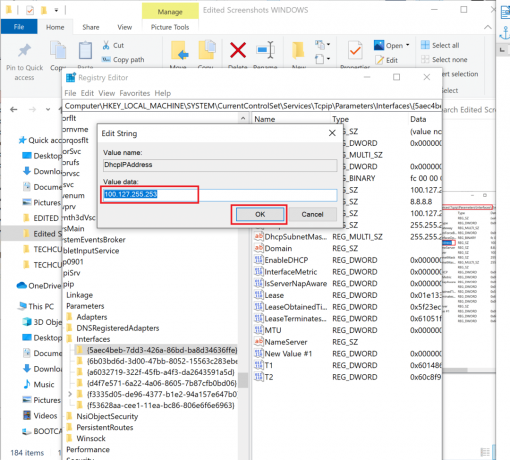
6. Klicken Sie dann mit der rechten Maustaste auf eine beliebige leere Stelle im rechten Bereich und wählen Sie Neu > DWORD(32-Bit)-Wert.

7. Benennen Sie den neuen Schlüssel TcpAckFrequenz Wie nachfolgend dargestellt.
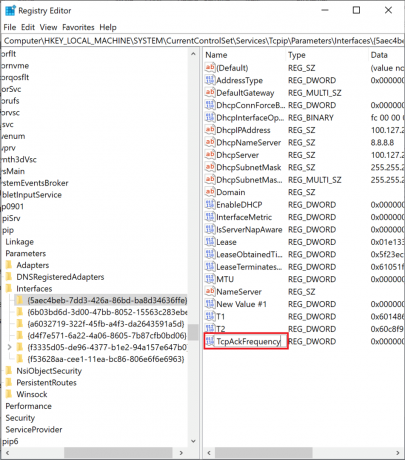
8. Doppelklicken Sie auf den neuen Schlüssel und bearbeiten Sie die Messwert zu 1.
9. Erstellen Sie einen weiteren Schlüssel, indem Sie ihn wiederholen Schritte 6-8 und nenne es TCPNoDelay mit Messwert zu 1.

Sie haben den Algorithmus nun erfolgreich deaktiviert. Dadurch wird das Gameplay auf Ihrem Computer besser optimiert.
Lesen Sie auch:Was ist die Windows-Registrierung und wie funktioniert sie?
Methode 3: Deaktivieren Sie SysMain
SysMain, das einst hieß SuperFetch, ist eine Windows-Funktion, die die Startzeiten für Windows-Anwendungen und Windows-Betriebssysteme verkürzt. Das Deaktivieren dieser Funktion reduziert die CPU-Auslastung und optimiert Windows 10 für Spiele.
1. Suchen nach Dienstleistungen in dem Windows-Suche bar und klicken Sie dann auf Offen um es zu starten.

2. Scrollen Sie als Nächstes nach unten zu SysMain. Klicken Sie mit der rechten Maustaste darauf und wählen Sie Eigenschaften, wie dargestellt.
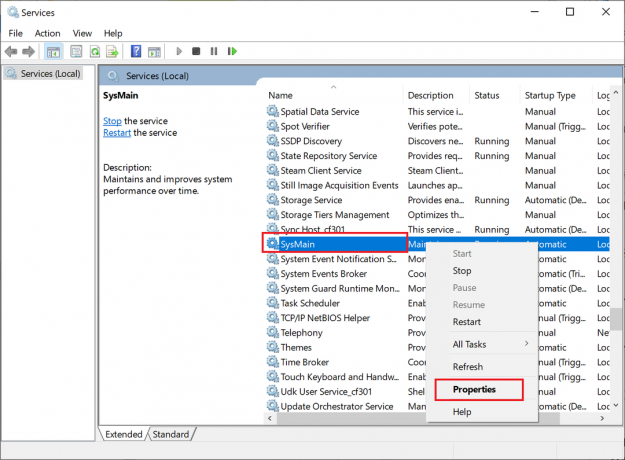
3. Ändern Sie im Eigenschaftenfenster die Starttyp zu Behinderte aus dem Dropdown-Menü.
4. Klicken Sie abschließend auf Anwenden und dann, OK.
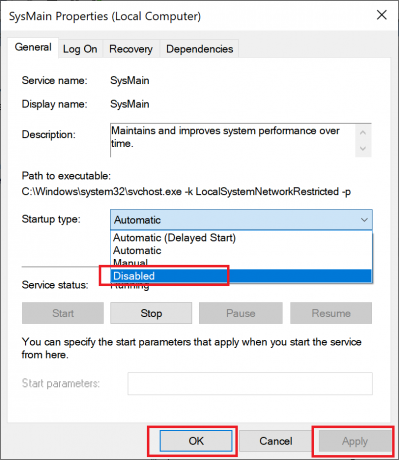
Notiz: Um die CPU-Auslastung weiter zu verringern, können Sie die gleiche Methode für Windows-Suche und Intelligente Hintergrundübertragung Prozesse ähnlich.
Methode 4: Aktive Stunden ändern
Ihre Spieleleistung wird beeinträchtigt, wenn Windows 10 Updates installiert oder den Computer ohne vorherige Genehmigung neu startet. Um sicherzustellen, dass Windows während dieser Zeit nicht aktualisiert oder neu gestartet wird, können Sie die aktiven Stunden wie unten beschrieben ändern.
1. Start Einstellungen und klicke auf Update und Sicherheit.

2. Klicken Sie dann auf Aktive Stunden ändern von der rechten Seite, wie unten gezeigt.

3. Stellen Sie die Startzeit und Endzeit je nachdem, wann Sie wahrscheinlich spielen werden. Wählen Sie aus, wann Sie keine automatischen Windows-Updates und -Neustarts durchführen möchten, und optimieren Sie die Leistung von Windows 10.
Methode 5: Prefetch-Parameter bearbeiten
Prefetch ist eine Technik, die vom Windows-Betriebssystem verwendet wird, um das Abrufen von Daten zu beschleunigen. Wenn Sie dies deaktivieren, wird die CPU-Auslastung verringert und Windows 10 für Spiele optimiert.
1. Start Registierungseditor wie erklärt in Methode 2.
2. Navigieren Sie dieses Mal den folgenden Pfad:
HKEY_LOCAL_MACHINE\SYSTEM\CurrentControlSet\Control\SessionManager\Memory Management\PrefetchParameters
3. Doppelklicken Sie im rechten Bereich auf Prefetcher aktivieren, wie gezeigt.
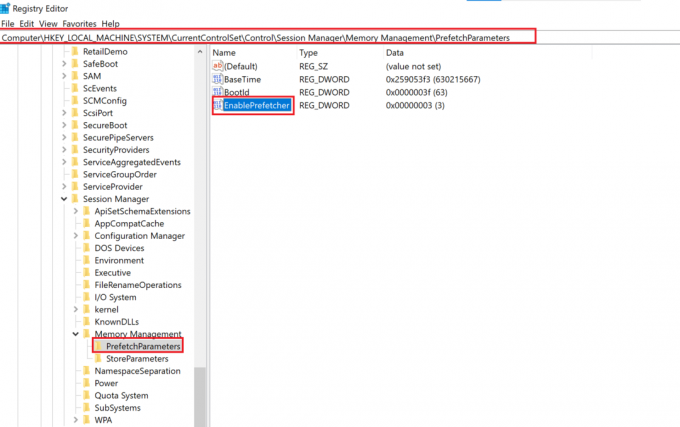
4. Dann ändern Sie die Messwert zu 0, und klicke OK, als hervorgehoben.
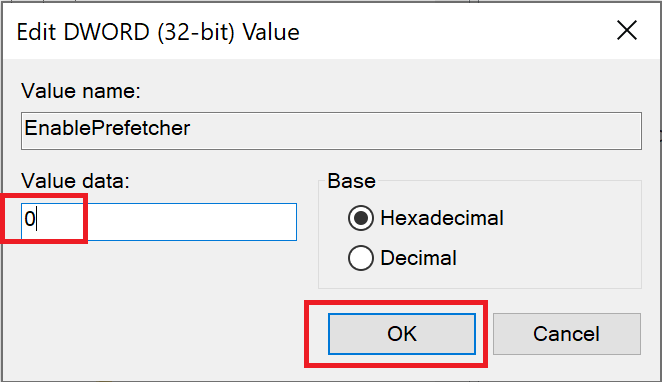
Methode 6: Hintergrunddienste deaktivieren
Im Hintergrund ausgeführte Systemanwendungen und Windows 10-Dienste können die CPU-Auslastung erhöhen und die Spieleleistung verlangsamen. Befolgen Sie die angegebenen Schritte, um Hintergrunddienste zu deaktivieren, die wiederum Windows 10 für Spiele optimieren:
1. Start Einstellungen und klicke auf Privatsphäre, wie gezeigt.

2. Klicken Sie dann auf Hintergrund-Apps.
3. Drehen Sie schließlich die ausschalten für die Option mit dem Titel Apps im Hintergrund laufen lassen, wie unten dargestellt.
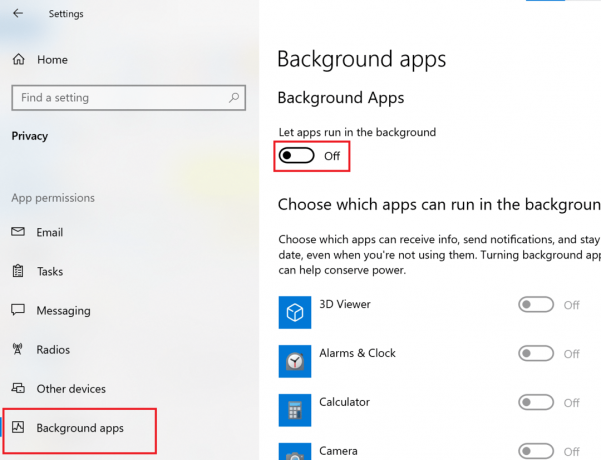
Lesen Sie auch:Tipp für Windows 10: SuperFetch deaktivieren
Methode 7: Aktivieren Sie den Fokusassistenten
Sich nicht von Benachrichtigungs-Popups und -Sounds ablenken zu lassen, ist ein wesentlicher Bestandteil der Optimierung Ihres Systems für Spiele. Das Aktivieren von Focus Assist verhindert, dass Benachrichtigungen angezeigt werden, wenn Sie spielen, und erhöht somit Ihre Gewinnchancen.
1. Start Einstellungen und klicke auf System, wie gezeigt.

2. Wählen Fokus-Assistent von der linken Tafel.
3. Wählen Sie aus den im rechten Fenster angezeigten Optionen Nur Priorität.
4A. Öffne den Link zu Passen Sie Ihre Prioritätenliste an um Apps auszuwählen, die Benachrichtigungen senden dürfen.
4B. Wählen Nur Wecker wenn Sie alle Benachrichtigungen außer den eingestellten Weckern blockieren möchten.
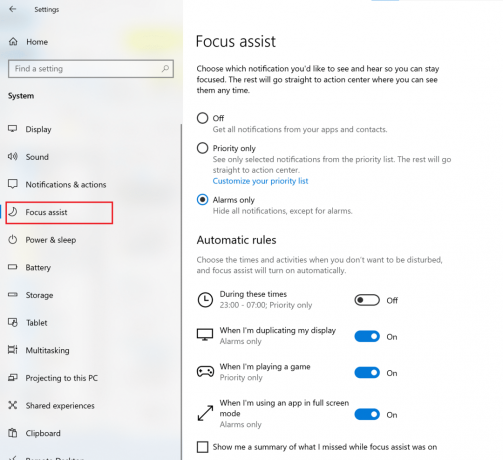
Methode 8: Ändern Sie die Einstellungen für visuelle Effekte
Grafiken, die eingeschaltet sind und im Hintergrund ausgeführt werden, können die Leistung Ihres Computers beeinträchtigen. So optimieren Sie Windows 10 für Spiele, indem Sie die Einstellungen für visuelle Effekte über die Systemsteuerung ändern:
1. Typ Fortschrittlich in der Windows-Suchleiste. Klicke auf Erweiterte Systemeinstellungen anzeigen, um es wie gezeigt aus den Suchergebnissen zu öffnen.
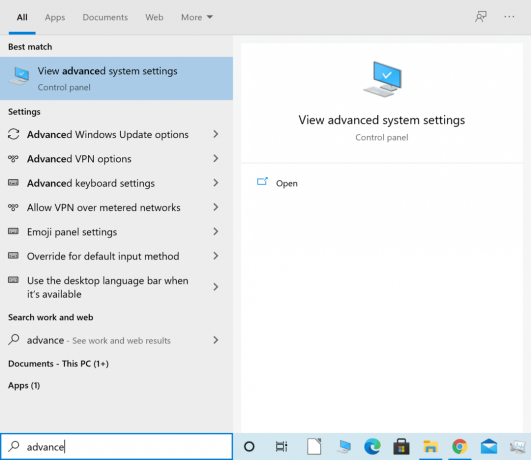
2. In dem Systemeigenschaften Fenster, klicken Sie auf Einstellungen unter dem Leistung Sektion.
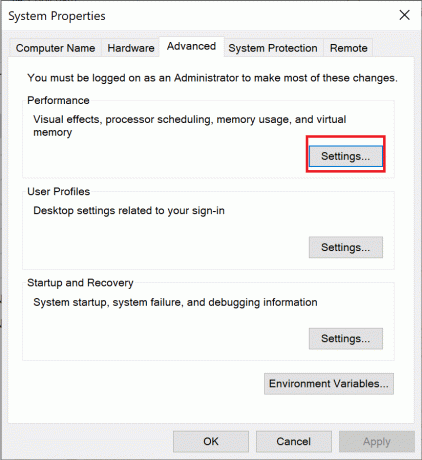
3. In dem Visuelle Effekte Registerkarte, wählen Sie die dritte Option mit dem Titel Für optimale Leistung anpassen.
4. Klicken Sie abschließend auf Anwenden > OK, wie unten abgebildet.

Methode 9: Batteriestromplan ändern
Das Ändern des Akku-Energiesparplans auf High Performance optimiert die Akkulaufzeit und optimiert wiederum Windows 10 für Spiele.
1. Start Einstellungen und klicke auf System, wie früher.
2. Klicken Strom und Schlaf von der linken Tafel.
3. Klicken Sie nun auf Zusätzliche Energieeinstellungen aus dem Fenster ganz rechts, wie gezeigt.
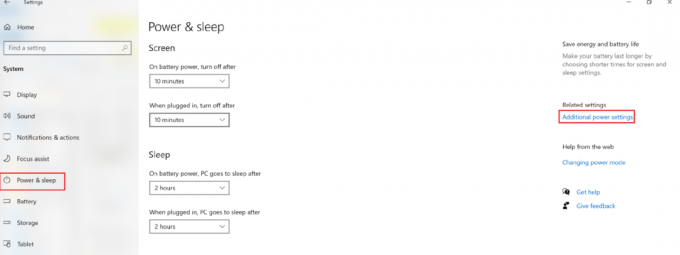
4. In dem Energieoptionen jetzt erscheinendes Fenster klicken Sie auf Erstellen Sie einen Energieplan, wie dargestellt.

5. Wählen Sie hier Hochleistung und klicke Nächste um die Änderungen zu speichern.
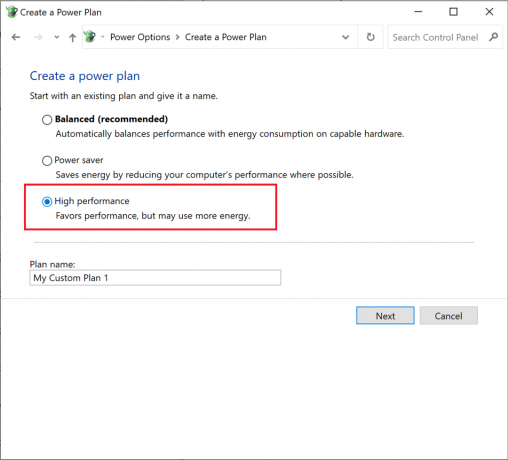
Lesen Sie auch:So aktivieren oder deaktivieren Sie den Energiesparmodus in Windows 10
Methode 10: Deaktivieren Sie die automatische Aktualisierung von Steam-Spielen (falls zutreffend)
Wenn Sie Spiele mit Steam spielen, hätten Sie bemerkt, dass Steam-Spiele automatisch im Hintergrund aktualisiert werden. Hintergrund-Updates verbrauchen Speicherplatz und Rechenleistung Ihres Computers. Um Windows 10 für Spiele zu optimieren, blockieren Sie Steam wie folgt, Spiele im Hintergrund zu aktualisieren:
1. Start Dampf. Klicken Sie dann auf Dampf in der oberen linken Ecke und wählen Sie Einstellungen.

2. Klicken Sie anschließend auf das Downloads Tab.
3. Zuletzt, deaktivieren die Kiste daneben Downloads während des Spiels zulassen, wie hervorgehoben.
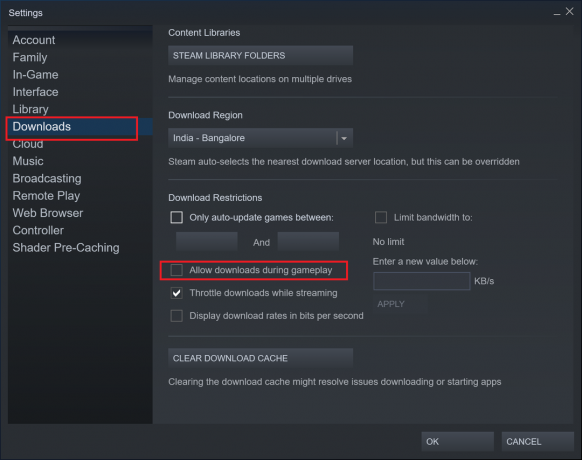
Methode 11: GPU-Treiber aktualisieren
Es ist wichtig, die Grafikprozessoreinheit auf dem neuesten Stand zu halten, damit Ihr Spielerlebnis reibungslos und ohne Unterbrechungen verläuft. Eine veraltete GPU kann zu Störungen und Abstürzen führen. Um dies zu vermeiden, gehen Sie wie folgt vor:
1. Suchen Sie nach Geräte-Manager im Windows-Suche Bar. Start Gerätemanager indem Sie im Suchergebnis darauf klicken.

2. Klicken Sie im neuen Fenster auf das Pfeil nach unten neben Display-Adapter es zu erweitern.
3. Klicken Sie anschließend mit der rechten Maustaste auf Ihr Grafiktreiber. Wählen Sie dann Treiber aktualisieren, Wie nachfolgend dargestellt.

4. Klicken Sie abschließend auf die Option mit dem Titel Automatisch nach Treibern suchen um die neuesten Grafiktreiber herunterzuladen und zu installieren.

Methode 12: Zeigerpräzision deaktivieren
Die Zeigerpräzision kann bei der Arbeit mit Windows-Programmen oder Software von Drittanbietern hilfreich sein. Dies kann jedoch die Leistung von Windows 10 beim Spielen beeinträchtigen. Befolgen Sie die angegebenen Schritte, um die Zeigergenauigkeit zu deaktivieren und Windows 10 für Spiele und Leistung zu optimieren:
1. Suchen nach Mauseinstellungen in dem Windows-Suche Bar. Klicken Sie dann in den Suchergebnissen darauf.
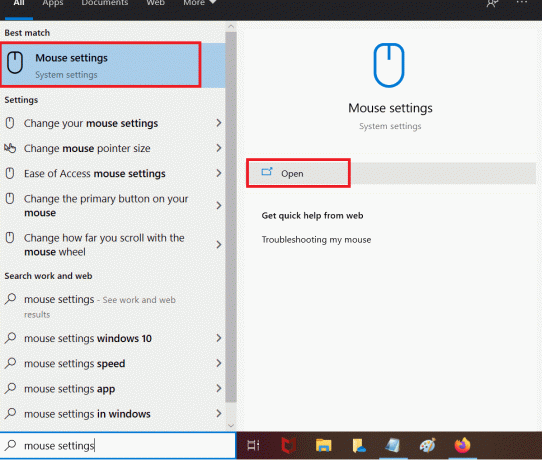
2. Wählen Sie nun Zusätzliche MausOptionen, wie unten markiert.
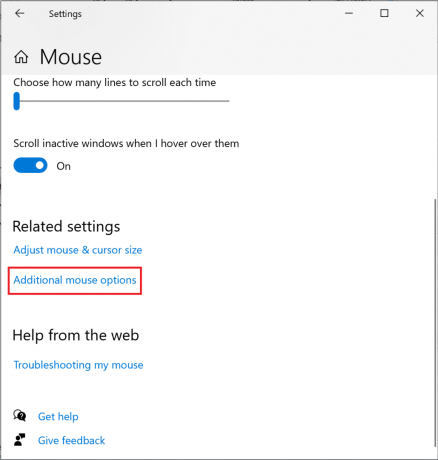
3. Wechseln Sie im Fenster Mauseigenschaften zu dem Zeigeroptionen Tab.
4. Schließlich, deaktivieren die Box markiert Verbessere Zeiger Genauigkeit. Klicken Sie dann auf Anwenden > OK.
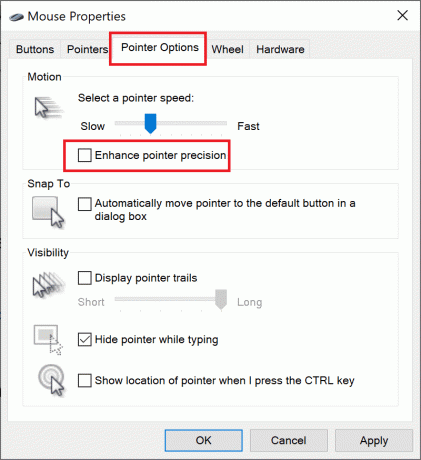
Methode 13: Deaktivieren Sie die Optionen für die Eingabehilfe über die Tastatur
Es kann ziemlich nervig sein, wenn du eine Nachricht bekommst, die das sagt Einrastfunktion während der Arbeit an Ihrem Computer aktiviert wurden, noch mehr, wenn Sie ein Spiel spielen. So optimieren Sie Windows 10 für die Spieleleistung, indem Sie sie deaktivieren:
1. Start Einstellungen und wählen Sie Leichtigkeit des Zugangs, wie gezeigt.

2. Klicken Sie dann auf Klaviatur im linken Bereich.
3. Schalten Sie den Schalter aus für Verwenden Sie Sticky Keys, Verwenden Sie Umschalttasten, und Filtertasten verwenden um sie alle zu deaktivieren.

Lesen Sie auch:So deaktivieren Sie die Sprachausgabe der Sprachausgabe in Windows 10
Methode 14: Verwenden Sie eine diskrete GPU für Spiele (falls zutreffend)
Falls Sie einen Computer mit mehreren GPUs besitzen, bietet die integrierte GPU eine bessere Energieeffizienz, während die separate GPU die Leistung grafiklastiger, intensiver Spiele verbessert. Sie können grafiklastige Spiele spielen, indem Sie die separate GPU wie folgt als Standard-GPU für deren Ausführung festlegen:
1. Start Systemeinstellungen, wie früher.
2. Klicken Sie dann auf Anzeige > Grafikeinstellungen, wie gezeigt.

3. Aus dem Dropdown-Menü für Wählen Sie eine App aus, um die Präferenz festzulegen, auswählen Desktop-Anwendung wie gezeigt.

4. Klicken Sie anschließend auf das Durchsuche Möglichkeit. Navigieren Sie zu Ihrem Spielordner.
5. Wähle aus .exeDatei des Spiels und klicke auf Hinzufügen.
6. Klicken Sie nun auf das Spiel hinzugefügt im Fenster Einstellungen und klicken Sie dann auf Optionen.
Notiz: Wir haben den Schritt für Google Chrome beispielhaft erklärt.

7. Auswählen Hochleistung aus den aufgeführten Optionen. Klicken Sie dann auf Speichern, als hervorgehoben.
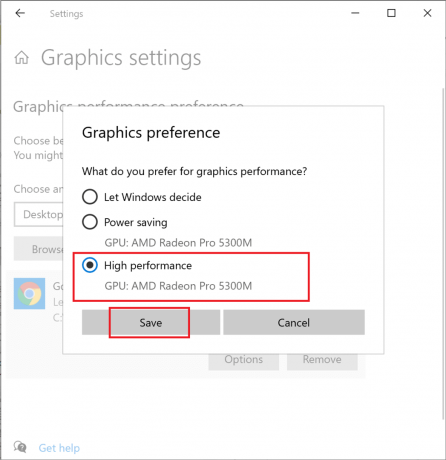
8. Starte deinen Computer neu damit die von Ihnen vorgenommenen Änderungen wirksam werden. So optimieren Sie die Leistung von Windows 10.
Methode 15: Optimieren Sie die Einstellungen in der Systemsteuerung der Grafikkarte (falls zutreffend)
Auf Ihrem System installierte NVIDIA- oder AMD-Grafikkarten verfügen über die entsprechenden Bedienfelder zum Ändern der Einstellungen. Sie können diese Einstellungen ändern, um Windows 10 für Spiele zu optimieren.
1. Klicken Sie mit der rechten Maustaste auf Ihr Desktop und klicke dann auf dein Grafiktreiber-Bedienfeld. Beispiel: NVIDIA-Systemsteuerung.

2. Ändern Sie im Einstellungsmenü die folgenden Einstellungen (sofern zutreffend):
- Reduzieren Sie die Maximale vorgefertigte Frames bis 1.
- Einschalten Multitasking Optimierung.
- Schalte aus Vertikale Synchronisation.
- Satz Energieverwaltungsmodus auf Maximum, wie abgebildet.

Dies wird nicht nur dazu beitragen, Windows 10 für Spiele zu optimieren, sondern auch, wie Sie Windows 10 für Leistungsprobleme optimieren können.
Methode 16: Installieren Sie DirectX 12
DirectX ist eine Anwendung, die Ihr Spielerlebnis erheblich verbessern kann. Dies geschieht durch einen effizienten Stromverbrauch, verbesserte Grafik, Multi-CPU- und Multi-GPU-Kerne sowie flüssigere Bildraten. Die Direct X 10- und Direct X 12-Versionen werden von Spielern weltweit sehr bevorzugt. Führen Sie die folgenden Schritte aus, um die auf Ihrem Computer installierte DirectX-Version zu aktualisieren, um die Leistung von Windows 10 zu optimieren:
1. Drücken Sie Windows + R-Tasten um die zu starten Lauf Dialog Box.
2. Geben Sie als Nächstes ein dxdiag in der Dialogbox und klicken Sie dann auf OK. Das DirectX-Diagnosetool wird jetzt geöffnet.
3. Prüfen die Version von DirectX wie unten gezeigt.

4. Wenn DirectX 12 nicht auf Ihrem Computer installiert ist, hier herunterladen und installieren.
5. Als nächstes gehen Sie zu Einstellungen > Update & Sicherheit, wie gezeigt.

6. Klicke auf Auf Updates prüfen und aktualisieren Sie das Windows-Betriebssystem, um Windows 10 für Spiele zu optimieren.
Lesen Sie auch:Fix Grafikkarte nicht erkannt unter Windows 10
Methode 17: Defragmentierung von HDD
Dies ist ein in Windows 10 integriertes Dienstprogramm, mit dem Sie Ihre Festplatte defragmentieren können, um effizienter zu arbeiten. Die Defragmentierung verschiebt und reorganisiert die auf Ihrer Festplatte verteilten Daten auf ordentliche und organisierte Weise. Befolgen Sie die folgenden Schritte, um dieses Dienstprogramm zu verwenden, um Windows 10 für Spiele zu optimieren:
1. Typ defragmentieren in dem Windows-Suche Bar. Klicken Sie dann auf Laufwerke defragmentieren und optimieren.

2. Wähle aus HDD (Festplatte) defragmentiert werden.
Notiz: Defragmentieren Sie Solid State Drive (SDD) nicht, da dies die Lebensdauer verkürzen kann.
3. Klicken Sie dann auf Optimieren, Wie nachfolgend dargestellt.
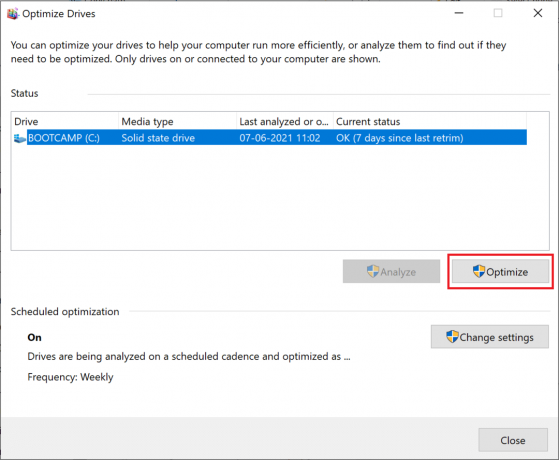
Die ausgewählte Festplatte wird automatisch defragmentiert, um die Leistung Ihres Windows-Desktops/-Laptops zu verbessern.
Methode 18: Upgrade auf SSD
- Festplatten oder HDDs haben einen Lese-/Schreibarm, der verschiedene Teile einer sich drehenden Scheibe durchsuchen muss, um auf Daten zuzugreifen, ähnlich wie bei einem Schallplattenspieler. Diese mechanische Natur macht sie langsam und sehr zerbrechlich. Wenn ein Laptop mit einer Festplatte fallen gelassen wird, besteht eine höhere Wahrscheinlichkeit eines Datenverlusts, da die Auswirkungen die sich bewegenden Festplatten stören könnten.
- Solid State Drives oder SSDs, andererseits sind stoßfest. Solid State Drives eignen sich viel besser für Computer, die für schweres und intensives Spielen verwendet werden. Sie sind auch Schneller weil die Daten auf Flash-Speicherchips gespeichert sind, die viel leichter zugänglich sind. Sie sind nicht mechanisch und verbrauchen weniger Strom, wodurch die Akkulaufzeit Ihres Laptops gespart wird.
Wenn Sie also nach einer todsicheren Möglichkeit suchen, die Leistung Ihres Windows 10-Laptops zu verbessern, sollten Sie erwägen, Ihren Laptop zu kaufen und von HDD auf SSD aufzurüsten.
Notiz: Sehen Sie sich unseren Leitfaden an, um den Unterschied zwischen Mac Fusion Drive vs. SSD vs. Festplatte.
Empfohlen:
- 14 Möglichkeiten, Ihren Ping zu senken und Online-Spiele zu verbessern
- Fix Logitech Gaming Software öffnet sich nicht
- Fallout 3 Ordinal 43 nicht gefunden Fehler beheben
- Fix Minecraft-Fehler beim Schreiben des Core-Dumps fehlgeschlagen
Wir hoffen, dass dieser Leitfaden hilfreich war und Sie konnten Optimieren Sie Windows 10 für Spiele und Leistung. Lassen Sie uns wissen, welche Methode für Sie am besten funktioniert hat. Wenn Sie Fragen oder Anregungen zu diesem Artikel haben, können Sie diese gerne im Kommentarbereich hinterlassen.