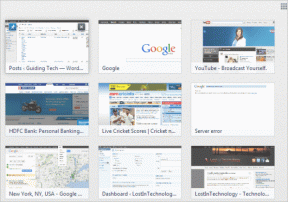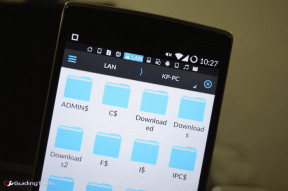So fügen Sie benutzerdefinierte Registerkarten und Gruppen zum MS Office-Menüband hinzu
Verschiedenes / / November 29, 2021

Das beste Beispiel für das Band in dem, das mit allen Produkten in der geliefert wird MS Office-Suite. Es hat mehrere Registerkarten, eine Reihe von Gruppen innerhalb jeder Registerkarte und dann einige Befehle in jeder Gruppe. Standardmäßig wird das Menüband mit einem benutzerdefinierten Satz von Werkzeugen und Einstellungen geliefert. Als Benutzer möchten Sie jedoch möglicherweise den Inhalt anpassen.
Ich empfehle Ihnen, keine der Optionen zu entfernen. Was Sie tun können, ist, einige weitere hinzuzufügen und auszuwählen, was angezeigt wird. Lassen Sie uns sehen, wie.
Notiz: Für unser Beispiel verwenden wir MS Word 2013. Die Schritte sind für andere MS Office-Tools und -Versionen außer 2013 fast ähnlich.
Schritt 1: Klicke auf Datei um zur Backstage-Ansicht zu navigieren.

Schritt 2: Klicken Sie im linken Bereich auf Optionen die öffnen Wortoption Fenster.

Schritt 3: Klicken Sie im Fenster auf der linken Seite auf die Menüoption Lesen Menüband anpassen. Damit können Sie beginnen, neue Registerkarten und Gruppen hinzuzufügen.

Schritt 4: Auf der rechten Seite des Fensters sehen Sie einen Bereich, um Anpassen der Multifunktionsleiste. Hit the Neue Registerkarte Schaltfläche, um eine neue Registerkarte hinzuzufügen. Mit der neuen Registerkarte erhalten Sie eine standardmäßige neue Gruppe. Sie können weitere Gruppen hinzufügen, indem Sie auf klicken Neue Gruppe.

Schritt 5: Vielleicht möchten Sie die Registerkarte umbenennen. Klicken Sie mit der rechten Maustaste darauf und klicken Sie auf Umbenennen. Auf die gleiche Weise können Sie Gruppen umbenennen.

Schritt 6: Vielleicht möchten Sie es auch an einer geeigneten Position platzieren. Sie können es also in der Sequenz nach oben oder unten verschieben.

Lassen Sie uns nun zurückgehen und sehen, wie unser neuer Test-Tab aussieht. Es ist leer, es enthält keine Befehle. Nun, wir müssen sie hinzufügen.

Schritt 7: Gehen Sie zurück zum selben Wortoptionen Fenster. Wählen Sie auf der soeben hinzugefügten Registerkarte eine Gruppe aus. Wählen Sie im anderen Fenster auf der linken Seite einen Befehl aus und klicken Sie dann auf Hinzufügen um es zu einem Teil des neuen Tabs und der neuen Gruppe zu machen.

Ich habe ein paar zufällige hinzugefügt. Lassen Sie uns zurückgehen und unseren Tab noch einmal sehen. Diesmal enthält es ein paar Befehle. Interessant, oder?

Wenn Sie möchten, dass eine Registerkarte nicht in der Benutzeroberfläche angezeigt wird, können Sie sie einfach aus der Liste entfernen, in der sie angezeigt werden.

Abschluss
In MS Office-Menübändern werden standardmäßig nur wenige Registerkarten und Befehle angezeigt. Ich habe jedoch das Gefühl, dass sie für den normalen täglichen Gebrauch sorgfältig ausgewählt und handverlesen wurden.
Jetzt wissen Sie, wie Sie neue Registerkarten, neue Gruppen und neue Befehle hinzufügen. Probieren Sie einige Kombinationen aus. Wenn Sie das nächste Mal das Gefühl haben, dass etwas fehlt, folgen Sie einfach den Schritten, suchen Sie nach Ihrem Befehl und lassen Sie ihn hinzufügen.