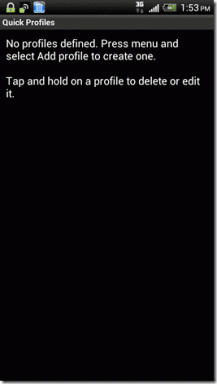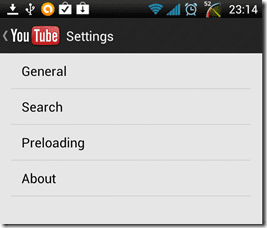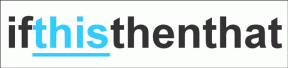10 beste Fixes für Fehler beim Herstellen einer sicheren Verbindung in Safari
Verschiedenes / / November 29, 2021
Dieses nagende Gefühl, dass jemand über deine Schulter schaut, ist ziemlich unangenehm. Das gleiche wird von den fiesen Anzeigen-Trackern repliziert, die Ihre Browsing-Aktivitäten und die Art und Weise, wie Sie Inhalte konsumieren, verfolgen. So sehr ich Sie auch nicht erschrecken möchte, Sie müssen sich bewusst sein, was wirklich mit Ihren Lieblingswebsites passiert.

Zum Glück ist Apple gegen die gruseligen Websites vorgehen die Ihr Verhalten verfolgen, unabhängig davon, ob Sie auf ihre Website klicken oder nicht. Darüber hinaus enthält Apples neueste Version von Safari den Intelligent Tracking Protection 2.0, der hinterfragt und wehrt sowohl Drittanbieter- als auch Erstanbieter-Cookies mit dem Potenzial ab, Ihr Surfverhalten zu verfolgen Aktivitäten.
Aus diesem Grund kann Safari beim Öffnen einer verdächtigen oder falsch gestalteten Seite Fehler auslösen. Wenn bei Ihren häufig besuchten Websites der Fehler „Kann keine sichere Verbindung herstellen“ aufgetreten ist, sind Sie nicht allein. Hier sind die am besten funktionierenden Lösungen, die Ihnen helfen, diesen Fehler zu beheben und friedlich weiterzusurfen.
1. Auf korrektes Zertifikat prüfen
Um es einfach zu halten, stellen Sie sicher, dass Sie auf die richtige Website zugreifen, indem Sie auf die Adressleiste klicken. Sie sollten die URLs genau prüfen und nach dem grünen Schlosssymbol vor der Site-Adresse suchen. Wenn es grau erscheint, handelt es sich möglicherweise um eine geschickt gestaltete Phishing-Site mit dem genauen Logo und Layout einer Bank oder einer anderen Website, die Sie häufig besuchen.
Auch auf Guiding Tech
2. Löschen Sie den Browserverlauf
Die Option von Safari zum Löschen des Browserverlaufs ist wie ein zweischneidiges Schwert. Normalerweise würde die Option Browserverlauf löschen die Liste der von Ihnen besuchten Websites entfernen. Die neueste Version von Safari entfernt jedoch die zugehörigen Daten wie Cookies und Inhalte der jeweiligen Websites. Gehen Sie also vorsichtig vor.
Schritt 1: Klicken Sie in Safari in den Menüoptionen oben im Fenster auf Verlauf.

Schritt 2: Wählen Sie im Dropdown-Menü neben dem Wort Löschen die Option Gesamter Verlauf aus. Klicken Sie dann auf Verlauf löschen.

3. Deinstallieren Sie verdächtige Erweiterungen und Plugins
Erweiterungen, Plugins und Add-ons sind wie kleine Helfer, die den Prozess der Durchführung bestimmter Aufgaben mit ein oder zwei Klicks beschleunigen. Wenn Sie jedoch zu viele davon installieren, beeinträchtigt dies die Leistung von Safari. Daher ist es nur ratsam, die unerwünschten und nicht verwendeten Plugins oder Erweiterungen zu entfernen.
Schritt 1: Klicken Sie auf das Safari-Menü und wählen Sie Einstellungen.

Schritt 2: Klicken Sie im Popup-Fenster auf Erweiterungen, um die Liste der Erweiterungen anzuzeigen, die Sie für Safari installiert haben. Ich habe keine Erweiterungen installiert. Wenn Sie jedoch welche sehen, wählen Sie sie aus und entfernen Sie sie.

4. Alle Cookies entsperren
Es könnte ein ehrlicher Fehler sein, dass Sie versehentlich auf das Kästchen geklickt haben, das direkt unter dem Feld mit der Aufschrift - Cross-Site-Tracking verhindern angezeigt wird. Wenn dies der Fall ist, blockiert diese Box im Wesentlichen alle Cookies.
Schritt 1: Öffnen Sie die Einstellungen von Safari und klicken Sie auf Datenschutz.

Schritt 2: Wenn Sie auf Websitedaten verwalten klicken, wird ein neues Fenster geöffnet. Daraus können Sie die Cookies der Websites auswählen und entfernen, von denen Sie glauben, dass Sie sie nicht mehr benötigen oder möchten.

5. Berechtigungen prüfen
Abgesehen davon, dass Plugins übertrieben werden, erzwingen einige von ihnen die Inhaltsblockierung für Websites, von denen bekannt ist, dass sie unerwünschte Pop-ups und irreführende Anzeigen mit Code enthalten. Wenn Sie glauben, dass Safari ein falsch positives Ergebnis erzielt, überprüfen Sie besser die Berechtigungen für die Inhaltsblocker und andere Elemente wie den Standort.
Schritt 1: Klicken Sie auf das Menü von Safari und wählen Sie Einstellungen. Klicken Sie im angezeigten Fenster auf die Registerkarte Websites.

Schritt 2: Klicken Sie im linken Bereich auf die Inhaltsblocker und prüfen Sie, ob Sie ein bestimmtes Element der Site, auf die Sie zugreifen möchten, blockiert haben.

Auch auf Guiding Tech
6. DNS-Cache leeren
Manchmal hilft das Leeren des DNS-Cache, viele Verbindungs- und Website-Geschwindigkeitsprobleme zu beheben. Diese Lösung ist recht einfach, vorausgesetzt, Sie schreiben den Befehl genau.

Stellen Sie sicher, dass Safari nicht ausgeführt wird, und wenn dies der Fall ist, können Sie es beenden. Starten Sie die Terminal-App auf Ihrem Mac und geben Sie den folgenden Befehl ein:
sudo killall -HUP mDNSResponder
Sie müssen das Admin-Passwort eingeben und dann die Eingabetaste drücken. Starten Sie nun Safari neu, um zu überprüfen, ob das geholfen hat.
7. Firewall-Einstellungen
Firewall schützt Sie vor schändlichen Anfragen, Ihre Daten und Ressourcen zu stehlen. Es ist möglich, dass einige Software strenge Firewall-Richtlinien durchgesetzt hat und Safari von jeder Internetverbindung ausschließt. Nun, es passiert, wenn Eltern oder die Büroumgebung nicht möchten, dass Sie im Internet surfen. Es gibt eine sichere Methode, um zu überprüfen, ob die Firewall Safari blockiert.
Schritt 1: Drücken Sie die Tastenkombination Befehl + Leertaste, um die Spotlight-Suchleiste zu starten.

Schritt 2: Typ Firewall in der Spotlight-Suche und drücken Sie die Eingabetaste.
Schritt 3: Klicken Sie auf das Schloss in der unteren linken Ecke, geben Sie Ihr Systemkennwort ein und tippen Sie auf die Schaltfläche Entsperren, um Änderungen an den Firewall-Einstellungen vorzunehmen. Sobald Sie den Zugriff erhalten haben, klicken Sie auf die Schaltfläche Firewall-Optionen.

Schritt 4: Stellen Sie im Fenster Firewall-Optionen sicher, dass das Kontrollkästchen für Alle eingehenden Verbindungen blockieren deaktiviert ist.

Überprüfen Sie auch, ob Safari in der Ausnahmeliste angezeigt wird und eingehende Verbindungen zulassen aktiviert ist. Wenn Safari dort nicht angezeigt wird, fahren Sie mit der nächsten Lösung fort.
8. Synchronisieren Sie die Systemzeit
Obwohl es unwahrscheinlich klingt, dass die Systemzeit auf Ihrem Mac falsch ist, ist es am besten, sie einmal zu überprüfen. So können Sie die Systemzeit überprüfen und ändern.

Klicken Sie auf das Apple-Menü und wählen Sie Systemeinstellungen. Klicken Sie im angezeigten Fenster auf Datum & Uhrzeit. Klicken Sie dann auf die Zeitzone, um zu überprüfen, ob Sie die richtige gewählt haben. Wenn Sie Änderungen vornehmen möchten, müssen Sie auf das Schlosssymbol in der unteren linken Ecke klicken und Ihr macOS-Kontokennwort eingeben.
9. Alle Website-Daten entfernen
Apple hat die Schaltfläche Safari zurücksetzen seit dem Yosemite-Update entfernt. Glücklicherweise gibt es zwei einfache Möglichkeiten, um ein Safari-Erlebnis zu erzielen.
Schritt 1: Starten Sie Safari, klicken Sie auf das Safari-Menü und wählen Sie Einstellungen.

Schritt 2: Klicken Sie im Popup-Fenster auf die Registerkarte Datenschutz und klicken Sie dann auf die Schaltfläche - Websitedaten verwalten.

Schritt 3: Warten Sie, bis das Popup-Fenster die Liste der Websites ausgefüllt hat. Jetzt können Sie entweder Daten ausgewählter Sites oder aller entfernen. Sie können auch auf die Schaltfläche Alle entfernen klicken und die Daten bereinigen.

Die Ausführung dieser Lösung zusammen mit der ersten sollte ausreichen, um Safari in den Werkszustand zu versetzen. Sie können Safari beenden und neu starten, um zu versuchen, auf die Website zuzugreifen, die Ihnen so viel Kummer bereitet.
Auch auf Guiding Tech
10. Verwenden Sie einen anderen Browser
Wenn nichts funktioniert und Sie einen Browser verwenden müssen, ist es besser, einen anderen Browser wie Firefox oder Chrome zu verwenden.
Firefox für macOS herunterladen
Chrome für macOS herunterladen
Verfolgen Sie sicheres Surfen
Wenn keine der oben genannten Lösungen funktioniert, liegt das Problem möglicherweise an der Site. Die Neuinstallation von macOS ist der letzte Ausweg, und ich wette, dazu wird es nicht kommen. Eine der oben genannten Lösungen sollte für Ihren Mac funktionieren. Es ist durchaus möglich, dass die Website, auf die Sie zugreifen möchten, nicht verfügbar ist und mit einer Ausfallzeit konfrontiert ist.
Next Up: Möchten Sie den alltäglichen Sperrbildschirm auf Ihrem Mac anpassen? Folgen Sie unserer nützlichen Anleitung, um Ihren Sperrbildschirm auf einem Mac mit macOS Mojave zu personalisieren.