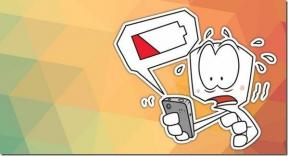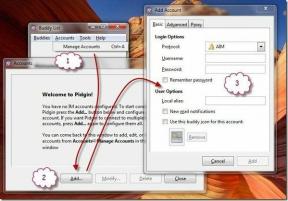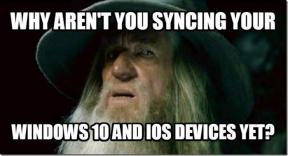So deaktivieren Sie den dunklen Modus in Microsoft Excel, Word und PowerPoint
Verschiedenes / / November 29, 2021
Dunkelmodus wird von vielen genossen. Aber ich bin kein Fan. Und ich bin mir ziemlich sicher, dass viele andere wie ich den Schwarz- oder Dunkelmodus nicht mögen. Wenn eine App oder ein Tool den Dunkelmodus einführt, haben wir glücklicherweise auch die Möglichkeit, ihn zu deaktivieren. In diesem Beitrag erfahren Sie, wie Sie den Dunkelmodus in Microsoft Word, Excel und PowerPoint unter Windows und macOS entfernen oder deaktivieren.

Das richtige dunkle oder schwarze Thema ist beschränkt auf Office 365-Abonnenten nur. Unter Windows erhalten Sie eine hellere Version des schwarzen Designs, das als Dark Grey bekannt ist. Es ist für alle Abonnenten verfügbar. Mit den hier genannten Methoden können Sie auch das Grau-Design deaktivieren.
Lassen Sie uns in die Schritte zum Deaktivieren des schwarzen Designs in Microsoft Office-Apps eintauchen.
Deaktivieren Sie den dunklen Modus in Microsoft Office Apps unter Windows
Dafür gibt es zwei Methoden. Während einer den Dunkelmodus oder das schwarze Design von allen verbundenen PCs entfernt, auf denen Sie bei Ihrem Microsoft-Konto angemeldet sind, ändert es der zweite nur auf dem aktuellen System. Bei beiden Methoden wird der Dunkelmodus jedoch in allen Microsoft Office-Apps deaktiviert. Das heißt, Sie können den Dunkelmodus in Word nicht aktiv halten und in Excel deaktivieren. Es wird in allen Office-Apps deaktiviert.
Hier sind die beiden Methoden.
1. Deaktivieren Sie den Dunkelmodus auf allen Computern
Wenn Sie diese Methode verwenden, um das schwarze Design zu deaktivieren, wird es auf allen Geräten angezeigt, auf denen Ihr Microsoft-Konto angemeldet ist. Wenn Sie beispielsweise Word verwenden auf zwei Windows-PCs und Sie deaktivieren das schwarze Design auf einem PC mit den folgenden Schritten, es wird sich auch auf dem zweiten PC automatisch ändern.
Hier sind die Schritte:
Schritt 1: Öffnen Sie eine beliebige Microsoft Office-App wie Word, Excel usw.
Schritt 2: Wenn Sie eine neue Datei erstellt haben, klicken Sie im linken Bereich auf Konto vorhanden.

Wenn Sie eine vorhandene Datei geöffnet haben, klicken Sie oben auf Datei. Scrollen Sie nach unten und klicken Sie auf Konto.


Schritt 3: Klicken Sie auf das Dropdown-Feld unter Office-Design. Wählen Sie entweder Klassisch oder Bunt aus, um den Dunkelmodus aus allen Office-Apps auf Ihrem Windows-PC zu entfernen.

2. Deaktivieren Sie den Dunkelmodus auf einem PC
Wenn Sie das schwarze Design nur auf Ihrem PC ändern möchten, d. h. nicht auf allen PCs, auf denen Ihr Microsoft Office-Konto synchronisiert ist, besteht auch die Möglichkeit, dies zu tun. Lassen Sie uns überprüfen, wie es geht.
Schritt 1: Starten Sie eine beliebige Microsoft Office-App auf Ihrem System. Sagen wir Wort.
Schritt 2: Klicken Sie oben auf Datei und wählen Sie Optionen aus.


Schritt 3: Scrollen Sie auf der Registerkarte Allgemein nach unten. Klicken Sie auf das Dropdown-Feld neben Office-Design. Wählen Sie Klassisch oder Bunt. Klicken Sie unten auf Ok, um die Änderungen zu speichern.

Notiz: Das dunkle Thema wird nur auf dem aktuellen PC deaktiviert.
Deaktivieren Sie den dunklen Modus in Microsoft Office Apps unter macOS
Sie erhalten zwei Methoden, um das dunkle oder schwarze Design auch in macOS zu deaktivieren.
1. Deaktivieren Sie den dunklen Modus für alle Office-Apps
Wenn Sie Office 365 oder 2019 verwenden und Ihr macOS auf den Dunkelmodus eingestellt haben, gilt das gleiche für Microsoft Office-Apps. So können Sie das dunkle Systemdesign deaktivieren, um es aus Office-Apps wie Word, Excel und mehr zu entfernen. Auch hier wird der Dunkelmodus aus allen Office-Apps entfernt und nicht nur aus einer.
Mal sehen, wie das geht.
Schritt 1: Klicken Sie oben auf das Apple-Menü und wählen Sie Systemeinstellungen aus.

Schritt 2: Klicken Sie auf Allgemein.

Schritt 3: Wenn Dunkel ausgewählt ist, klicken Sie auf Hell, um es zu aktivieren. Dadurch wird der Dunkelmodus für Office-Apps deaktiviert, einschließlich anderer unterstützter Apps auf Ihrem Mac.

Wenn Sie Auto wählen, wird der Dunkelmodus morgens automatisch deaktiviert. Es ist auf macOS Catalina und höher verfügbar. Erfahren Sie mehr darüber, wie es geht Deaktivieren Sie den Dunkelmodus unter macOS.
2. Deaktivieren Sie den Dunkelmodus für einzelne Office-Apps
Die obige Methode deaktiviert das dunkle Design in allen Office-Apps. Falls Sie es nur für eine App ändern möchten, verwenden Sie diese Methode.
Hier sind die Schritte:
Schritt 1: Öffnen Sie die Office-App, für die Sie das dunkle Design deaktivieren möchten. Zum Beispiel möchten wir es in Word deaktivieren.
Öffnen Sie dann Word und klicken Sie oben auf das Word-Menü und wählen Sie Einstellungen aus.

Schritt 2: Wechseln Sie zur Registerkarte Allgemein.

Schritt 3: Suchen Sie nach Personalisieren. Aktivieren Sie das Kontrollkästchen neben Dunkelmodus deaktivieren.

Dadurch wird das dunkle Design in Word deaktiviert. Wenn Sie es jetzt in PowerPoint oder Excel deaktivieren möchten, müssen Sie die obigen Schritte in ihren Apps wiederholen.
Tschüss dunkler Modus
Der Dunkelmodus soll die Augen entlasten. Leider macht es bei manchen Leuten genau das Gegenteil. Deshalb ziehen sie es vor, es zu deaktivieren. Wir hoffen, Sie konnten das normale Design von Microsoft Word, PowerPoint und Excel wiederherstellen.
Next Up: Unter dem nächsten Link erfahren Sie, wie Sie den Dunkelmodus in Google-Apps wie Kontakte, Telefon, Drive und mehr deaktivieren.