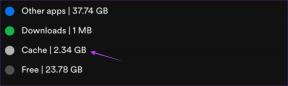So aktivieren Sie Telnet in Windows 10
Verschiedenes / / November 28, 2021
Fernschreibernetzwerk, besser bekannt als Telnet, ist ein Netzwerkprotokoll, das den derzeit verwendeten Transmission Control Protocols (TCP) und Internet Protocols (IP) vorausgeht. Bereits 1969 entwickelt, verwendet Telnet a einfache Befehlszeilenschnittstelle die hauptsächlich verwendet wird, um eine Fernverbindung zwischen zwei verschiedenen Systemen herzustellen und zwischen ihnen zu kommunizieren. So, Wie aktiviert man Telnet auf Windows Server 2019 oder 2016? Das Telnet-Netzwerkprotokoll besteht aus zwei verschiedenen Diensten: Telnet-Client und Telnet-Server. Benutzer, die ein Remote-System oder einen Remote-Server steuern möchten, sollten den Telnet-Client ausführen, während das andere System einen Telnet-Server ausführt. Wir bringen Ihnen eine perfekte Anleitung, die Ihnen hilft, Telnet in Windows 7/10 zu aktivieren.
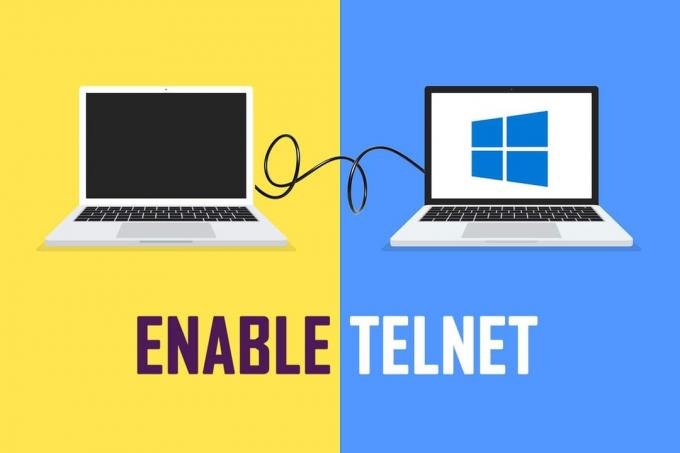
Inhalt
- So aktivieren Sie Telnet in Windows 7 oder 10
- Methode 1: Verwenden der Systemsteuerung.
- Methode 2: Verwenden der Eingabeaufforderung.
- Gelegenheitsanwendungen von Telnet
- Option 1: Star Wars ansehen
- Option 2: Schach spielen.
So aktivieren Sie Telnet in Windows 7 oder 10
Da Telnet-Netzwerkprotokolle in den Gründungsjahren des Internets entwickelt wurden, es fehlt jegliche Form von Verschlüsselung, und Befehle zwischen einem Telnet-Server und einem Client werden im Klartext ausgetauscht. In den 1990er Jahren, als das Internet und Computer einem viel größeren Publikum zugänglich wurden, begannen die Bedenken hinsichtlich der Kommunikationssicherheit zu wachsen. Diese Bedenken führten dazu, dass Telnet durch das Secure Shell-Protokolle (SSH), die Daten vor der Übertragung verschlüsselt und Verbindungen mittels Zertifikaten authentifiziert. Jedoch, Telnet-Protokolle sind noch gar nicht tot und begraben, sie werden immer noch daran gewöhnt:
- Senden Sie Befehle und verwalten Sie den Server aus der Ferne, um ein Programm auszuführen, auf Dateien zuzugreifen und Daten zu löschen.
- verwalten und konfigurieren Sie neue Netzwerkgeräte wie Router und Switches.
- TCP-Konnektivität testen.
- Portstatus überprüfen.
- HF-Terminals, Barcode-Scanner und ähnliche Datenerfassungsgeräte anschließen.
Datenübertragung im einfachen Textformat per Telnet impliziert schnellere Geschwindigkeit und Einfache Einstellung Prozess.
Bei allen Windows-Versionen ist der Telnet-Client vorinstalliert; obwohl in Windows 10 der Client ist standardmäßig deaktiviert und erfordert eine manuelle Freigabe. Es gibt nur zwei Möglichkeiten, um Telnet Windows Server 2019/2016 oder Windows 7/10 zu aktivieren.
Methode 1: Verwenden der Systemsteuerung
Die erste Methode zur Aktivierung besteht darin, die Einstellungsoberfläche der Systemsteuerung zu verwenden. So aktivieren Sie Telnet in Windows 7 oder 10:
1. Drücken Sie Fenster Schlüssel und Typ Schalttafel. Klicke auf Offen um es zu starten.

2. Satz Anzeigen nach > Kleine Symbole und klicke auf Programme und Funktionen, wie unten abgebildet.

3. Klicken Schalte Windows Funktionen ein oder aus Option aus dem linken Bereich.

4. Scrollen Sie in der Liste nach unten und aktivieren Sie das markierte Kontrollkästchen Telnet-Client, wie unten hervorgehoben.
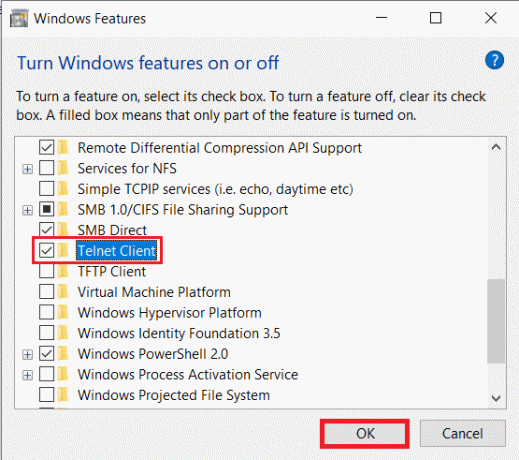
5. Klicke auf OK um die Änderungen zu speichern.
Lesen Sie auch:Systemsteuerung im WinX-Menü in Windows 10 anzeigen
Methode 2: Verwenden der Eingabeaufforderung
Telnet kann auch aktiviert werden, indem eine einzelne Befehlszeile entweder in der Eingabeaufforderung oder in Windows Powershell ausgeführt wird.
Notiz: Sowohl die Eingabeaufforderung als auch die Windows Powershell sollten mit Administratorrechten gestartet werden, um Telnet zu aktivieren.
So aktivieren Sie Telnet in Windows 7 oder 10 mit dem DISM-Befehl:
1. In dem Suchleiste Geben Sie in der Taskleiste ein cmd.
2. Klicken Als Administrator ausführen Option zum Starten der Eingabeaufforderung.

3. Geben Sie den angegebenen Befehl ein und drücken Sie Enter-Taste:
dism /online /Enable-Feature /FeatureName: TelnetClient
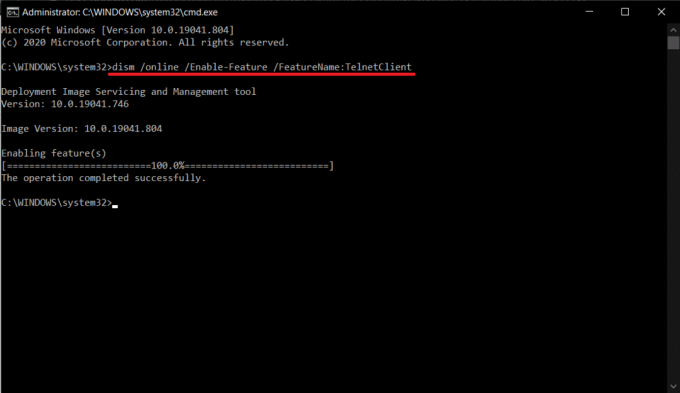
So aktivieren Sie Telnet in Windows 7/10. Sie können jetzt die Telnet-Funktion verwenden und eine Verbindung zu einem Remote-Telnet-Server herstellen.
Lesen Sie auch: Löschen eines Ordners oder einer Datei mit der Eingabeaufforderung (CMD)
Gelegenheitsanwendungen von Telnet
Während Telnet-Protokolle von vielen als archaisch angesehen werden, haben Enthusiasten es immer noch in verschiedenen Formen am Leben erhalten.
Option 1: Star Wars ansehen
Im 21. Jahrhundert ist ein berühmter und beiläufiger Fall von Telnet zu sehen und ASCII-Version von Star Wars im Eingabeaufforderungsfenster wie folgt:
1. Start Eingabeaufforderung als Administrator wie angewiesen in Methode 2.
2. Typ Telnet Handtuch.blinkenlights.nl und drücke Eintreten ausführen.

3. Jetzt lehnen Sie sich zurück und genießen Sie George Lucas, Star Wars: Eine neue Hoffnung (Episode IV) auf eine Weise, von der Sie nie wussten, dass sie existiert.

Option 2: Schach spielen
Befolgen Sie die unten aufgeführten Schritte, um mit Hilfe von Telnet Schach in der Eingabeaufforderung zu spielen:
1. Start Eingabeaufforderung als Administrator wie früher
2. Typ Telnet und schlagen Eintreten um es zu aktivieren.
3. Geben Sie als Nächstes ein oder freechess.org 5000 und drücke Enter-Taste.
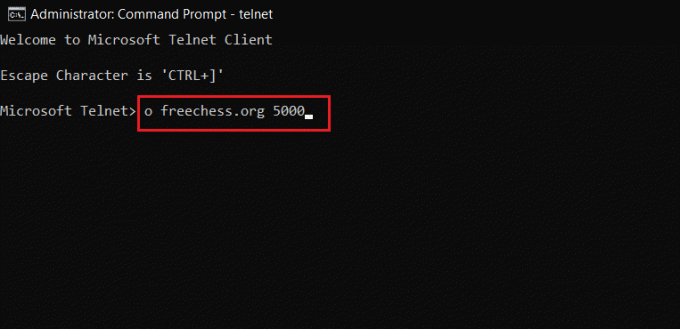
4. Warten auf Kostenloser Internet-Schachserver eingerichtet werden. Geben Sie ein neues ein Nutzername und fang an zu spielen.
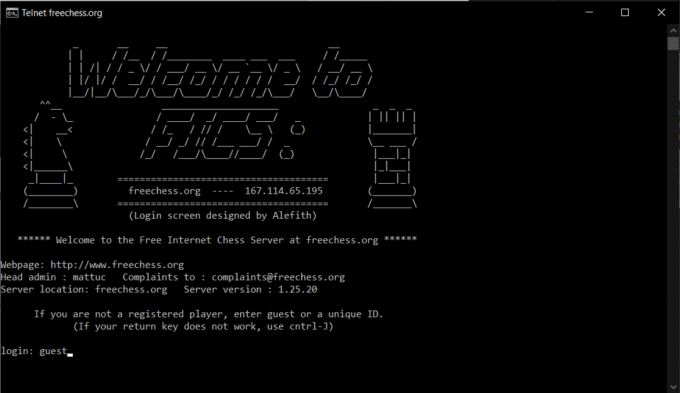
Wenn auch Sie solche coolen Tricks mit dem Telnet-Client kennen, teilen Sie sie uns und anderen Lesern im Kommentarbereich unten mit.
Häufig gestellte Fragen (FAQs)
Q1. Ist Telnet unter Windows 10 verfügbar?
Antwort Die Telnet-Funktion ist verfügbar auf Windows 7, 8 & 10. Telnet ist unter Windows 10 standardmäßig deaktiviert.
Q2. Wie richte ich Telnet unter Windows 10 ein?
Antwort Sie können Telnet in Windows 10 über die Systemsteuerung oder die Eingabeaufforderung einrichten. Befolgen Sie die in unserem Leitfaden erläuterten Methoden, um dasselbe zu tun.
Q3. Wie aktiviere ich Telnet über die Eingabeaufforderung in Windows 10?
Antwort Führen Sie einfach den angegebenen Befehl im Eingabeaufforderungsfenster mit Administratorrechten aus:
dism /online /Enable-Feature /FeatureName: TelnetClient
Empfohlen:
- C:\windows\system32\config\systemprofile\Desktop ist nicht verfügbar: Behoben
- 3 Möglichkeiten, einen Prozess in Windows 10 zu beenden
- So laden Sie GIF von GIPHY herunter
- Fehler TVAPP-00100 auf Xfinity Stream beheben
Wir hoffen, dass dieser Leitfaden hilfreich war und Sie lernen konnten So aktivieren Sie Telnet in Windows 7/10. Wenn Sie Fragen oder Anregungen haben, können Sie diese gerne im Kommentarbereich hinterlassen.