Tipp für Windows 10: SuperFetch deaktivieren
Verschiedenes / / November 28, 2021
Deaktivieren Sie SuperFetch in Windows 10: SuperFetch ist ein Konzept, das in. eingeführt wurde Windows Vista und weiter, was manchmal falsch interpretiert wird. SuperFetch ist im Grunde eine Technologie, die es Windows ermöglicht, die Arbeitsspeicher effizienter. SuperFetch wurde in Windows eingeführt, um zwei Hauptziele zu erreichen.
Reduzieren Sie die Bootzeit – Die Zeit, die Windows zum Öffnen und Laden des Betriebssystems auf dem Computer benötigt, einschließlich Alle Hintergrundprozesse, die für den reibungslosen Betrieb von Windows unerlässlich sind, werden als Boot-Up bezeichnet Zeit. SuperFetch verkürzt diese Bootzeit.
Anwendungen schneller starten – Das zweite Ziel von SuperFetch ist es, die Anwendungen schneller zu starten. SuperFetch tut dies, indem es Ihre Anwendungen nicht nur basierend auf den am häufigsten verwendeten Anwendungen vorlädt, sondern auch nach dem Zeitpunkt, zu dem Sie sie verwenden. Zum Beispiel, wenn Sie abends eine App öffnen und dies noch einige Zeit lang tun. Dann lädt das Windows mit Hilfe von SuperFetch am Abend einen Teil der Anwendung. Wenn Sie die Anwendung am Abend öffnen, ist ein Teil der Anwendung bereits im System geladen und die Anwendung wird schnell geladen, wodurch die Startzeit gespart wird.

In Computersystemen mit alter Hardware kann die Ausführung von SuperFetch eine schwere Sache sein. In neueren Systemen mit aktueller Hardware funktioniert SuperFetch problemlos und das System reagiert auch gut. In Systemen, die veraltet sind und Windows 8/8.1/10 verwenden, in denen SuperFetch aktiviert ist, kann es jedoch aufgrund von Hardwarebeschränkungen langsam werden. Um ordnungsgemäß und problemlos zu funktionieren, wird empfohlen, den SuperFetch in diesen Systemen zu deaktivieren. Das Deaktivieren von SuperFetch verbessert die Systemgeschwindigkeit und -leistung. So deaktivieren Sie SuperFetch in Windows 10 und um viel Zeit zu sparen, folgen Sie diesen Methoden, die unten erklärt werden.
Inhalt
- 3 Möglichkeiten zum Deaktivieren von SuperFetch in Windows 10
- Deaktivieren Sie SuperFetch mit Hilfe von Services.msc
- Deaktivieren Sie SuperFetch über die Eingabeaufforderung
- Deaktivieren Sie SuperFetch mit dem Windows-Registrierungseditor
- Mythen über SuperFetch
3 Möglichkeiten zum Deaktivieren von SuperFetch in Windows 10
Stellen Sie sicher, dass einen Wiederherstellungspunkt erstellen nur für den Fall, dass etwas schief geht.
Deaktivieren Sie SuperFetch mit Hilfe von Services.msc
Die services.msc öffnet die Dienstekonsole, die es den Benutzern ermöglicht, verschiedene Windows-Dienste zu starten oder zu stoppen. Um SuperFetch über die Dienstekonsole zu deaktivieren, führen Sie die folgenden Schritte aus:
1.Klicken Sie auf das Start Menü oder drücken Sie die Fenster Schlüssel.
2.Typ Lauf und drücke Eintreten.

3. Geben Sie im Fenster Ausführen ein Dienste.msc und drücke Eintreten.

4.Suchen Sie nun im Dienstefenster nach SuperFetch.
5.Rechtsklick auf SuperFetch und wählen Sie Eigenschaften.

6.Wenn der Dienst jetzt bereits ausgeführt wird, klicken Sie auf Stopp-Taste.
7. Als nächstes von der Starttyp Dropdown-Auswahl Behinderte.

8.Klicken Sie auf OK und dann auf Übernehmen.
Auf diese Weise können Sie ganz einfach Deaktivieren Sie SuperFetch mit services.msc in Windows 10.
Deaktivieren Sie SuperFetch über die Eingabeaufforderung
Um SuperFetch über die Eingabeaufforderung zu deaktivieren, führen Sie diese Schritte aus:
1.Klicken Sie auf das Start Menü oder drücken Sie die Fenster Schlüssel.
2.Typ CMD und drücke Alt+Umschalt+Eingabe um das CMD als Administrator auszuführen.

3. Geben Sie in der Eingabeaufforderung den folgenden Befehl ein und drücken Sie die Eingabetaste:
sc stop „SysMain“ & sc config „SysMain“ start=deaktiviert
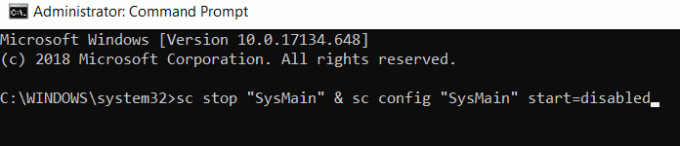
Um es erneut zu starten, geben Sie den folgenden Befehl ein
sc config „SysMain“ start=auto & sc start „SysMain“
4.Nachdem die Befehle ausgeführt wurden Neu starten das System.
So können Sie SuperFetch über die Eingabeaufforderung in Windows 10 deaktivieren.
Deaktivieren Sie SuperFetch mit dem Windows-Registrierungseditor
1.Klicken Sie auf das Start Menü oder drücken Sie die Fenster Schlüssel.
2.Typ Regedit und drücke Eintreten.

3. Wählen Sie im linken Seitenbereich die HKEY_LOCAL_MACHINE und klicken Sie darauf, um es zu öffnen.
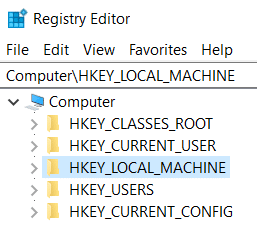
Notiz:Wenn Sie direkt zu diesem Pfad navigieren können, fahren Sie mit Schritt 10 fort:
HKEY_LOCAL_MACHINE\SYSTEM\CurrentControlSet\Control\Session Manager\Memory Management\PrefetchParameters
4.Öffnen Sie im Ordner die System Ordner, indem Sie darauf doppelklicken.
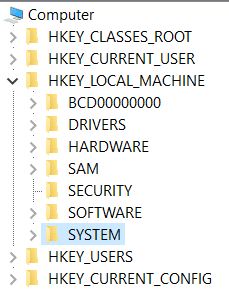
5.Öffnen Stromsteuerungssatz.

6.Doppelklicken Sie auf Steuerung um es zu öffnen.

7.Doppelklicken Sie auf Sitzungsmanager um es zu öffnen.
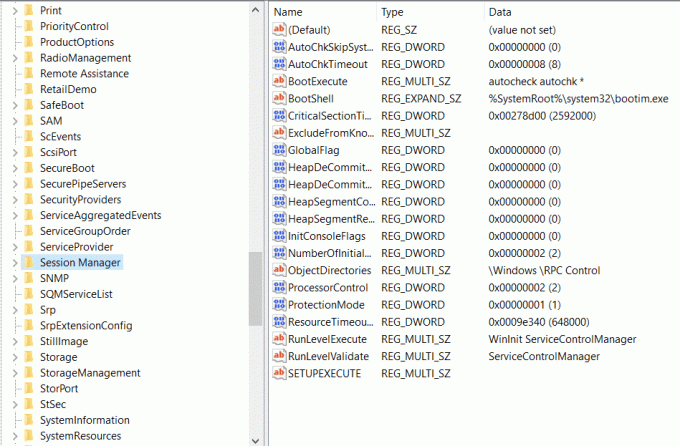
8.Doppelklick auf Speicherverwaltung um es zu öffnen.
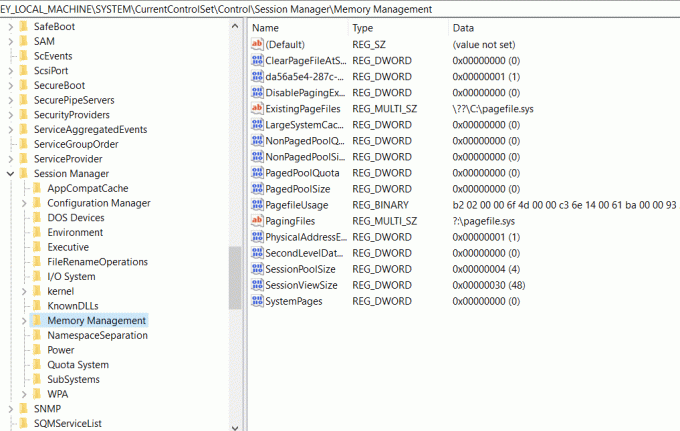
9.Auswählen Prefetch-Parameter und öffne sie.
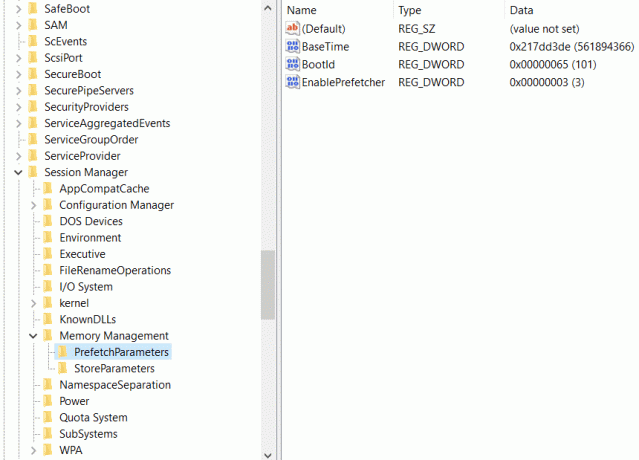
10.Im rechten Fensterbereich wird SuperFetch aktivieren, klicke mit der rechten Maustaste darauf und wähle Ändern.
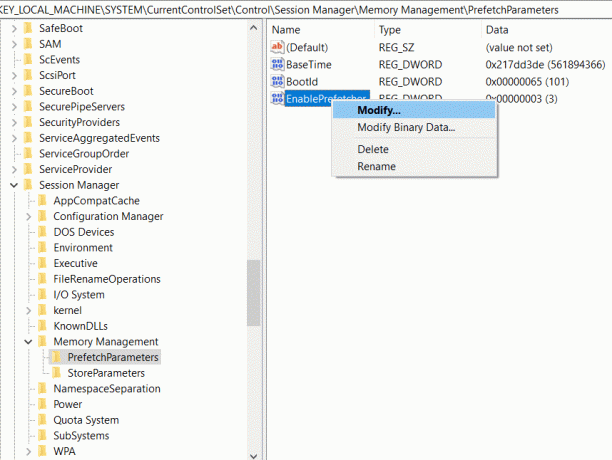
11.Geben Sie in das Wertdatenfeld 0 und klicken Sie auf OK.
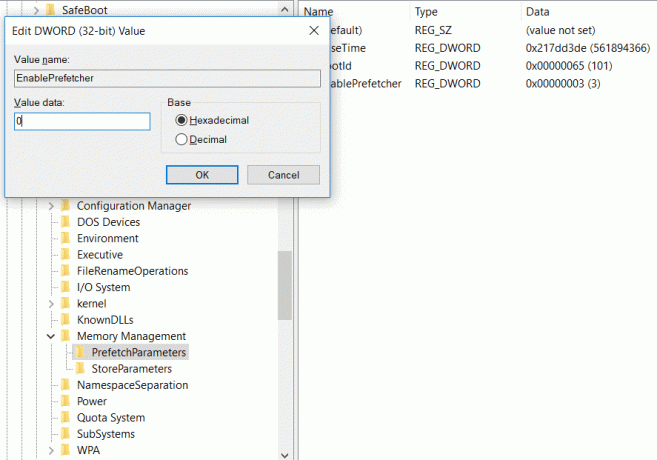
12.Wenn Sie SuperFetch DWORD aktivieren nicht finden können, klicken Sie mit der rechten Maustaste auf PrefetchParameter dann wählen Neu > DWORD (32-Bit) Wert.
13.Benennen Sie diesen neu erstellten Schlüssel als SuperFetch aktivieren und drücken Sie die Eingabetaste. Befolgen Sie nun die obigen Schritte wie angegeben.
14.Schließen Sie alle Windows und starten Sie den Computer neu.
Sobald Sie das System neu starten, wird SuperFetch deaktiviert und Sie können es überprüfen, indem Sie den gleichen Pfad durchlaufen. Der Wert von Enable SuperFetch ist 0, was bedeutet, dass es deaktiviert ist.
Mythen über SuperFetch
Einer der größten Mythen über SuperFetch ist, dass das Deaktivieren von SuperFetch die Systemgeschwindigkeit erhöht. Es ist überhaupt nicht wahr. Dies hängt ganz von der Hardware des Computers und dem Betriebssystem ab. Man kann den Effekt von SuperFetch nicht verallgemeinern, dass es die Systemgeschwindigkeit verlangsamt oder nicht. In Systemen, in denen die Hardware nicht neu ist, der Prozessor langsam ist und ein Betriebssystem wie Windows 10 verwendet wird, ist es ratsam, SuperFetch zu deaktivieren, aber in neueren Systemen Generationen von Computern, auf denen die Hardware auf dem neuesten Stand ist, wird empfohlen, SuperFetch zu aktivieren und seine Arbeit tun zu lassen, da die Boot-Zeit verkürzt wird und die Startzeit der Anwendung ebenfalls verkürzt wird Minimum. SuperFetch ist auch rein von Ihrer RAM-Größe abhängig. Je größer der RAM, desto mehr gute Arbeit leistet SuperFetch. Die Ergebnisse von SuperFetch basieren auf Hardwarekonfigurationen und können für jedes System der Welt verallgemeinert werden, ohne die Hardware und das Betriebssystem zu kennen, das das System verwendet, ist einfach unbegründet. Darüber hinaus wird empfohlen, dass Ihr System, wenn es gut läuft, eingeschaltet bleibt, da dies die Leistung Ihres Computers sowieso nicht beeinträchtigt.
Empfohlen:
- Verwandeln Sie Ihr Smartphone in eine universelle Fernbedienung
- So schließen und löschen Sie Ihr Microsoft-Konto
- Fix Mobile Hotspot funktioniert nicht in Windows 10
- So verwenden Sie die neue Zwischenablage von Windows 10
Ich hoffe, dieser Artikel war hilfreich und Sie können jetzt leicht Deaktivieren Sie SuperFetch in Windows 10, Wenn Sie jedoch noch Fragen zu diesem Tutorial haben, können Sie diese gerne im Kommentarbereich stellen.


