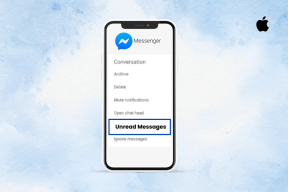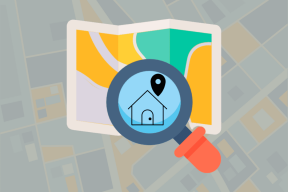Die 5 besten Tools zur Bildschirmfreigabe für Windows und Mac
Verschiedenes / / November 29, 2021
Die Leute passen sich an das Neue an Von zuhause aus arbeiten üben. Abgesehen von Gruppen-Videoanrufen und Chat-Software wie Microsoft Teams, Zoomen, Locker, und Skype, Screen-Sharing-Software ist eines der am häufigsten nachgefragten Tools. Und warum nicht? Sie machen die Themendiskussion, die Funktionserklärung viel besser und sparen Zeit für den Admin.

Während Ihrer Bürozeiten benötigen Sie möglicherweise die Aufsicht oder den Rat der Senioren, die während der Arbeit von zu Hause aus nicht verfügbar sind. Sie können jederzeit die Bildschirmfreigabe-Software auf dem PC oder Mac einstellen, Ihren aktuellen Bildschirm mit Senioren teilen, den Workflow korrigieren und wieder an die Arbeit gehen.
In diesem Beitrag werden wir über die fünf besten Screensharing-Tools für PC und Mac sprechen. Wir werden den Beitrag in zwei Teile aufteilen. In einem Teil werden die Apps behandelt, die die Bildschirmfreigabe als Add-On zusammen mit anderen Funktionen wie Chat, Gruppenvideoanrufen, Bildschirmaufzeichnung und mehr anbieten. Der andere Abschnitt umfasst Softwarelösungen, die speziell für die Bildschirmfreigabe entwickelt wurden. Lass uns anfangen.
E-Books von Guiding Tech
Software mit Bildschirmfreigabe-Add-on
1. Zoomen
Zoom braucht keine Einführung. Die Videotelefonie-Software Zeuge eines riesigen Anstiegs während der COVID-19-Pandemie im Einsatz. Neben Standard-Gruppen-Videoanrufen bietet das Unternehmen auch eine Reihe von Funktionen für eine reibungslose digitale Konferenz. Unter ihnen ist die Bildschirmfreigabe wahrscheinlich eine der besten Funktionen von Zoom.
Während des Anrufs können Sie unten auf die Option zum Teilen des Bildschirms tippen oder auf dem Mac die Tastenkombination Umschalt + Befehl + S oder Strg + Umschalt + S verwenden Tastaturkürzel unter Windows, um die Bildschirmfreigabe mit den Teilnehmern zu starten.

Die Bildschirmfreigabe ist in drei Teile unterteilt – Basic, Advanced und Files. Im Basismenü können Sie den aktuellen Bildschirm oder die minimierten Apps teilen und die Whiteboard-Funktion nutzen. Der erweiterte Abschnitt gibt Ihnen die Flexibilität, den Teil des Bildschirms zum Teilen zu verwenden. Und das Menü Dateien hat eine Integration mit Eine Fahrt, Google Drive und Box. Benutzer können Dateien aus dem Cloud-Speicher öffnen und sie mit den Teilnehmern teilen.

Während der Live-Bildschirmfreigabe sehen Sie eine Symbolleiste mit einigen Handvoll Werkzeugen – Maus, Auswahl, Text, Zeichnen, Stempeln, Radiergummi, Speichern und andere zum besseren Umgang mit den Objekten. Meiner Erfahrung nach ist dies die beste Funktion der Bildschirmfreigabe von Zoom. Es bereichert das Bildschirmfreigabeerlebnis. Sie können jederzeit oben auf die Schaltfläche zum Beenden der Freigabe tippen, um die Fenster für die Bildschirmfreigabe zu schließen.

Zoom herunterladen
Auch auf Guiding Tech
2. Skype
Skype ist die ausgereifteste und zuverlässigste Lösung für die Bildschirmfreigabe. Die Softwarelösung ist kostenlos und auf jeder erdenklichen Plattform verfügbar. Skype bietet Dutzende von Video-/Sprachanruffunktionen, darunter Gruppenanrufe, Hintergrundunschärfe, Live-Übersetzung, Umfragen erstellen, jetzt treffen und mehr. Die Software bietet auch eine Bildschirmfreigabeoption während Videoanrufen.

Während Videoanrufen können Sie auf die Option zum Teilen des Bildschirms tippen, und es stehen Ihnen zwei Optionen zur Verfügung. Sie können entweder den aktuellen Bildschirm freigeben oder das Anwendungsfenster zum Freigeben verwenden. Wählen Sie es aus und tippen Sie auf Freigabe starten.

Sie sehen einen roten Rahmen um den Bildschirm, der die Live-Bildschirmfreigabe mit der anderen Person anzeigt. Sie können in die rechte untere Ecke gehen und die Freigabe beenden oder Bildschirme/Fenster wechseln. Skype ermöglicht es Ihnen auch, die Aufzeichnung der Bildschirmfreigabe zu starten.
Ich war überrascht, keine OneDrive-Integration mit Skype-Bildschirmfreigabe zu sehen. Außerdem bietet es im Gegensatz zu Zoom keine Funktionen zum Kommentieren auf dem Bildschirm.
Skype herunterladen
3. Microsoft Teams
Microsoft Teams ist derzeit eines der heißesten Produkte. Mit einem einzigen Produkt will Microsoft Zoom, Slack und Skype for Business für die Unternehmen ersetzen. Das Unternehmen bietet Gruppen-Videoanrufe sowie eine hervorragende Bildschirmfreigabefunktion für die Benutzer.
Es gibt zwei Möglichkeiten, die Bildschirmfreigabe in Microsoft Teams zu verwenden. In einem einzelnen Chat können Sie in der oberen rechten Ecke auf die Option zum Teilen des Bildschirms tippen, und es werden die verfügbaren Bildschirme zur Auswahl angezeigt.

Wenn Sie das Meeting über den Kanal starten, bietet Microsoft Teams mehr Optionen denn je für die Bildschirmfreigabe. Sie können entweder mit aktuellen Bildschirmen arbeiten, das PowerPoint-Add-On verwenden, um die Folie für die Teilnehmer zu öffnen, Dateien von OneDrive oder PC hinzufügen oder das Microsoft Whiteboard aus den Einstellungen verwenden.

Wenn Sie einen Bildschirm auswählen, wird dieser durch den roten Rahmen um die Fenster dargestellt. In der unteren rechten Ecke können Sie Einstellungen verwalten und sogar die Bildschirmfreigabe mit den Teilnehmern beenden. Ich hatte keine Verzögerung bei der Bildschirmfreigabe in Microsoft Teams, was ich bei Skype einige Male erlebt habe.
Microsoft Teams herunterladen
Auch auf Guiding Tech
Dedizierte Tools zur Bildschirmfreigabe
1. Bildschirmsprung
Screenleap wurde speziell für Bildschirmfreigabefunktionen entwickelt. Es ist einfach zu bedienen, erfordert keinen zusätzlichen Download vom Benutzer, ist im Internet verfügbar und bietet Flexibilität bei der Preisgestaltung.
Navigieren Sie im Web zu Screenleap und erstellen Sie ein Konto. Der kostenlose Plan ist auf 40 Minuten pro Tag begrenzt. Der Dienst gibt eine benutzerdefinierte Web-URL an, die die Teilnehmer verwenden können, um dem Meeting beizutreten.

Tippen Sie auf die Option Jetzt treffen, wählen Sie den Bildschirm im folgenden Fenster aus und starten Sie die Bildschirmfreigabe. Die Software erstellt Ihren Raum. Sie können den freigegebenen Bildschirm von der linken Seite und die Meeting-ID mit der Anzahl der Zuschauer von der rechten Seite anzeigen.

Über die Bildschirm-Benutzeroberfläche können Sie den Bildschirm wechseln, die Webcam öffnen, die Freigabe anhalten und sogar die Chat-Funktion verwenden. Ich mag, wie die Software eine Chat-Funktion direkt in die Bildschirmfreigabe integriert hat. Sie können Live-Kommentare teilen und die Teilnehmer können Kommentare und Vorschläge im Chat-Fenster hinzufügen.

Besuchen Sie Screenleap
2. Teamviewer
Wie kann ich den Beitrag beenden, ohne TeamViewer zu erwähnen? TeamViewer ist eine der besten Software auf dem Markt, um den Bildschirm zu teilen und anderen den Zugriff auf Ihr System mit der TeamViewer-ID und dem Passwort zu ermöglichen.
Laden Sie zuerst die Teamviewer Software aus dem Internet. Es ist auf jeder möglichen Plattform verfügbar, einschließlich Windows, Mac, Chrome OS, Linux und sogar Raspberry Pi. Öffnen Sie die App und gehen Sie in der App zur Registerkarte Besprechung.

Navigieren Sie zu Meeting veranstalten > Präsentation. Es öffnet das schwebende Menü an der Seite, mit dem Sie den Freigabebildschirm mit der Besprechungs-ID, Sperre, der Möglichkeit, Benutzer hinzuzufügen, und mehr steuern können.

Sie können auch den Videomodus verwenden, der die PC- oder Mac-Webcam verwendet, damit Sie die Dinge besser erklären können. TeamViewer ermöglicht es Ihnen, die Whiteboard-Funktion mit Stift, Bleistift, Pinsel zu verwenden, um das Thema ausführlich zu diskutieren. Ich benutze es die ganze Zeit, um Junioren dabei zu helfen, etwas über Codelogik zu lernen und Fehler im Detail zu diskutieren.

Holen Sie sich TeamViewer
Auch auf Guiding Tech
Bildschirm mit Stil teilen
Die Bildschirmfreigabe ist eine der nützlichsten Lösungen, um Arbeit zu erledigen und über Videoanrufe zusammenzuarbeiten. Es macht die Arbeit von zu Hause aus zu einem reibungslosen Erlebnis. Mit den genannten Tools können Sie auch die Whiteboard-Funktion nutzen, um das Thema ausführlich zu diskutieren. Wir würden gerne Ihre Erfahrungen mit der Bildschirmfreigabe mit diesen Apps im Kommentarbereich unten hören.
Next Up: Möchten Sie mehr über Microsoft Teams erfahren? Lesen Sie den folgenden Beitrag, um die wichtigsten Tipps und Tricks dafür zu finden.