So sehen Sie die letzten Downloads in Google Chrome
Verschiedenes / / November 28, 2021
Google Chrome ist eine der leistungsstärksten Browseranwendungen mit Millionen von Nutzern weltweit. Google Chrome hält mehr als 60 % des Nutzungsanteils am Browsermarkt. Chrome ist für eine Vielzahl von Plattformen wie das Windows-Betriebssystem, Android, iOS, Chrome OS usw. verfügbar. Wenn Sie diesen Artikel lesen, gehören Sie wahrscheinlich auch zu den Benutzern, die Chrome für ihre Browsing-Bedürfnisse verwenden.
Wir durchsuchen im Allgemeinen Websites, von denen wir Bilder, Videos, Musik usw. herunterladen, um die Datei offline auf unserem Computer anzuzeigen. Fast alle Arten von Software, Spielen, Videos, Audioformaten und Dokumenten können von Ihnen später heruntergeladen und verwendet werden. Aber ein Problem, das im Laufe der Zeit auftritt, ist, dass wir unsere heruntergeladenen Dateien im Allgemeinen nicht organisieren. Daher kann es beim Herunterladen einer Datei schwierig sein, Hunderte zuvor heruntergeladener Dateien im selben Ordner zu finden. Wenn Sie mit dem gleichen Problem zu kämpfen haben, machen Sie sich keine Sorgen, denn heute besprechen wir, wie Sie Ihre letzten Downloads in Google Chrome überprüfen können.
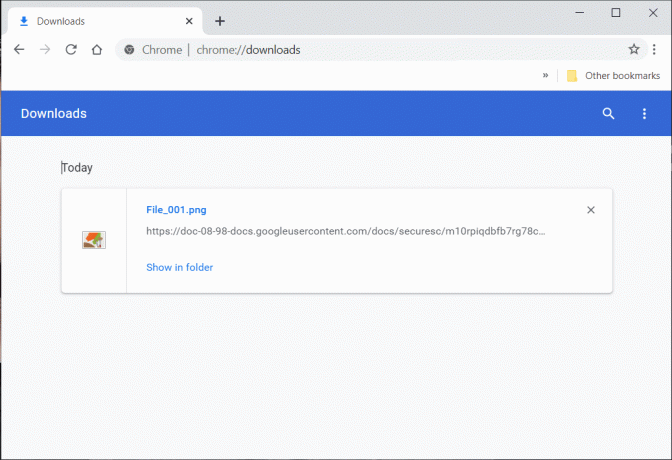
Inhalt
- So sehen Sie die letzten Downloads in Google Chrome
- #1. Überprüfen Sie Ihre letzten Downloads in Chrome
- #2. Greifen Sie auf den Download-Ordner zu
- #3. Suchen Sie nach der heruntergeladenen Datei
- #4. Ändern Sie den Standardspeicherort für Downloads
- #5. Löschen Sie Ihre Downloads
So sehen Sie die letzten Downloads in Google Chrome
Sie können direkt über Ihren Google Chrome-Browser auf die heruntergeladenen Dateien zugreifen oder auch von Ihrem System aus zu der Datei navigieren. Sehen wir uns an, wie Sie auf Ihre letzten Google Chrome-Downloads zugreifen können:
#1. Überprüfen Sie Ihre letzten Downloads in Chrome
Wussten Sie, dass Sie auf Ihre letzten Downloads direkt über Ihren Browser zugreifen können? Ja, Chrome zeichnet Dateien auf, die Sie mit dem Browser herunterladen.
1. Öffnen Sie Google Chrome und klicken Sie dann auf das Drei-Punkte-Menü aus der oberen rechten Ecke des Chrome-Fensters und klicken Sie dann auf Downloads.
Notiz: Dieses Verfahren ist ähnlich, wenn Sie die Google Chrome-Anwendung für Android-Smartphones verwenden.
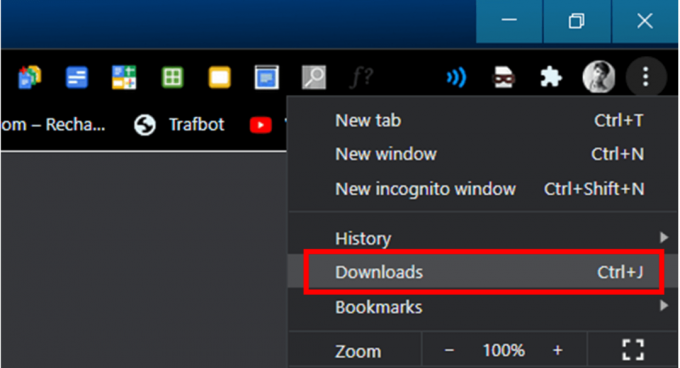
2. Alternativ können Sie direkt auf den Chrome-Download-Bereich zugreifen, indem Sie eine Tastenkombination von drücken Strg + J auf Ihrer Tastatur. Wenn du drückst Strg + J in Chrome die Downloads Abschnitt wird angezeigt. Wenn Sie macOS ausführen, müssen Sie verwenden ⌘ + Umschalt + J Tastenkombination.
3. Eine andere Möglichkeit, auf die zuzugreifen Downloads Abschnitt von Google Chrome, wenn Sie die Adressleiste verwenden. Geben Sie chrome://downloads/ in die Adressleiste von Chrome ein und drücken Sie die Eingabetaste.

Ihr Chrome-Downloadverlauf wird angezeigt. Hier finden Sie Ihre kürzlich heruntergeladenen Dateien. Sie können direkt auf Ihre Dateien zugreifen, indem Sie im Bereich Downloads auf die Datei klicken. Oder klicken Sie auf das Im Ordner anzeigen Option, die den Ordner öffnen würde, der die heruntergeladene Datei enthält (die bestimmte Datei wird hervorgehoben).

#2. Greifen Sie auf den Download-Ordner zu
Die Dateien und Ordner, die Sie mit Chrome aus dem Internet herunterladen, werden an einem bestimmten Ort gespeichert (Downloads Ordner) auf Ihrem PC oder Android-Gerät.
Auf Windows-PC: Standardmäßig werden Ihre heruntergeladenen Dateien in einem Ordner namens Download auf Ihrem Windows 10-PC gespeichert. Öffnen Sie den Datei-Explorer (Dieser PC) und navigieren Sie dann zu C:\Benutzer\Ihr_Benutzername\Downloads.
Unter macOS: Wenn Sie macOS ausführen, können Sie problemlos auf die Downloads Ordner aus dem Dock.
Auf Android-Geräten: Öffne dein Dateimanager-App oder jede Drittanbieter-App, die Sie für den Zugriff auf Ihre Dateien verwenden. Auf Ihrem internen Speicher finden Sie einen Ordner namens Downloads.
#3. Suchen Sie nach der heruntergeladenen Datei
Eine andere Möglichkeit, die letzten Downloads in Google Chrome anzuzeigen, besteht darin, die Suchoption Ihres Computers zu verwenden:
1. Wenn Sie den Namen der heruntergeladenen Datei kennen, können Sie die Datei-Explorer-Suche verwenden, um nach der bestimmten Datei zu suchen.
2. Klicken Sie auf dem macOS-System auf das Spotlight-Symbol und geben Sie dann den zu suchenden Dateinamen ein.
3. Auf einem Android-Smartphone können Sie die Datei-Explorer-App verwenden, um nach der Datei zu suchen.
4. Auf einem iPad oder iPhone kann je nach Dateityp über verschiedene Apps auf die heruntergeladenen Dateien zugegriffen werden. Wenn Sie beispielsweise ein Bild herunterladen, können Sie das Bild mit der Fotos-App finden. Ebenso kann über die Musik-App auf heruntergeladene Songs zugegriffen werden.
#4. Ändern Sie den Standardspeicherort für Downloads
Wenn der Standard-Downloadordner Ihre Anforderungen nicht erfüllt, können Sie den Speicherort des Downloadordners ändern. Indem Sie die Einstellungen Ihres Browsers ändern, können Sie den Speicherort der heruntergeladenen Dateien standardmäßig ändern. Um den Standard-Download-Speicherort zu ändern,
1. Öffnen Sie Google Chrome und klicken Sie dann auf das Drei-Punkte-Menü aus der oberen rechten Ecke des Chrome-Fensters und klicken Sie dann auf Einstellungen.
2. Alternativ können Sie diese URL chrome://settings/ in die Adressleiste eingeben.
3. Scrollen Sie nach unten zum Ende des Einstellungen Seite und klicken Sie dann auf die Fortschrittlich Verknüpfung.

4. Erweitere die Fortschrittlich Einstellungen und suchen Sie dann den Abschnitt mit dem Namen Downloads.
5. Klicken Sie im Bereich Downloads auf „Ändern”-Schaltfläche unter Standorteinstellungen.
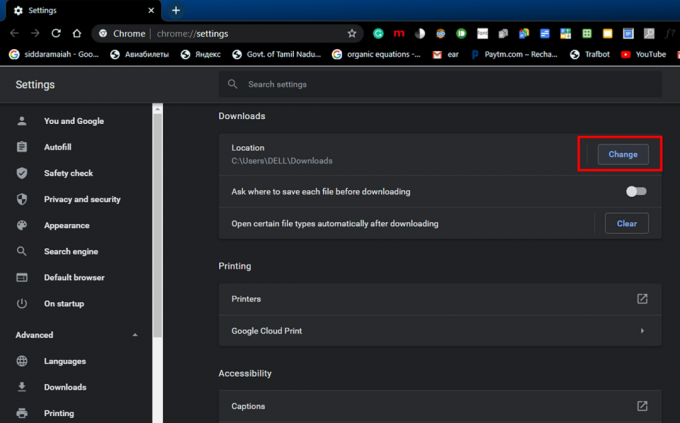
6. Jetzt wähle einen Ordner wo die heruntergeladenen Dateien standardmäßig angezeigt werden sollen. Navigieren Sie zu diesem Ordner und klicken Sie auf das Ordner auswählen Taste. Von nun an speichert Ihr System jedes Mal, wenn Sie eine Datei oder einen Ordner herunterladen, die Datei automatisch an diesem neuen Ort.

7. Stellen Sie sicher, dass sich der Standort geändert hat, und schließen Sie dann das Einstellungen Fenster.
8. Falls Sie es wollen Google Chrome, um zu fragen, wo Ihre Datei gespeichert werden soll Wenn Sie herunterladen, aktivieren Sie den Schalter in der Nähe der dafür vorgesehenen Option (siehe Screenshot).

9. Wenn Sie sich jetzt entscheiden, eine Datei herunterzuladen, fordert Google Chrome Sie automatisch auf, auszuwählen, wo die Datei gespeichert werden soll.
#5. Löschen Sie Ihre Downloads
Wenn Sie die Liste der heruntergeladenen Dateien löschen möchten,
1. Öffnen Sie Downloads und klicken Sie dann auf das Dreipunkt-Symbol in der oberen rechten Ecke der Seite verfügbar und wählen Sie Alles löschen.

2. Wenn Sie nur einen bestimmten Eintrag löschen möchten, klicken Sie auf das Schließen-Schaltfläche (X-Schaltfläche) in der Nähe dieses Eintrags.

3. Sie können Ihren Download-Verlauf auch löschen, indem Sie Ihren Browserverlauf löschen. Stellen Sie sicher, dass Sie die Verlauf herunterladen Option, wenn Sie Ihren Browserverlauf löschen.
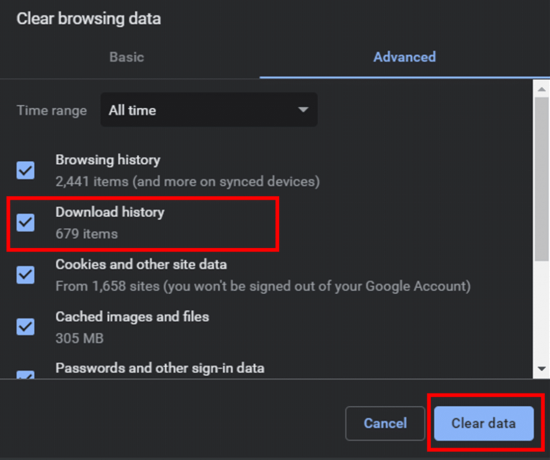
HINWEIS: Durch das Löschen des Downloadverlaufs werden die heruntergeladenen Dateien oder Medien nicht von Ihrem System gelöscht. Es würde nur den Verlauf der Dateien löschen, die Sie in Google Chrome heruntergeladen haben. Die eigentliche Datei verbleibt jedoch weiterhin auf Ihrem System, wo sie gespeichert wurde.
Empfohlen:
- Wie greife ich auf meine Google Cloud zu?
- Wie entferne ich ein Google- oder Gmail-Profilbild?
- 3 Möglichkeiten, das Spotify-Profilbild zu ändern
Wir hoffen, dass dieser Artikel hilfreich war und Sie konnten Überprüfen oder sehen Sie Ihre letzten Downloads in Google Chrome ohne Schwierigkeiten. Wenn Sie Fragen oder Anregungen haben, können Sie sich gerne über den Kommentarbereich melden.



