Wie übertrage ich Microsoft Office auf einen neuen Computer?
Verschiedenes / / November 28, 2021
Microsoft Office ist zweifellos eine der besten Produktivitäts-/Geschäftsanwendungssuiten auf dem Markt. Office wurde ursprünglich im Jahr 1990 veröffentlicht, hat jedoch einige Upgrades durchlaufen und ist je nach Bedarf in einer Vielzahl von Versionen und Lizenzen erhältlich. Es folgt einem abonnementbasierten Modell, und es wurden auch Lizenzen zur Verfügung gestellt, die es Benutzern ermöglichen, die Anwendungssuite auf mehreren Systemen zu installieren. Mehrgerätelizenzen werden in der Regel von Unternehmen bevorzugt, während sich Einzelpersonen oft für eine Einzelgerätelizenz entscheiden.
So toll die Office-Suite auch ist, kompliziert wird es, wenn der Benutzer seine Office-Installation auf einen anderen/neueren Computer übertragen muss. Der Benutzer muss bei der Übertragung von Office äußerst vorsichtig sein, um seine offizielle Lizenz nicht zu vermasseln. Während der Übertragungsvorgang für neuere Versionen (Office 365 und Office 2016) vereinfacht wurde, bleibt der Vorgang für ältere (Office 2010 und Office 2013) etwas kompliziert.
Trotzdem zeigen wir Ihnen in diesem Artikel, wie Sie Microsoft Office (alle Versionen) auf einen neuen Computer übertragen können, ohne die Lizenz zu vermasseln.
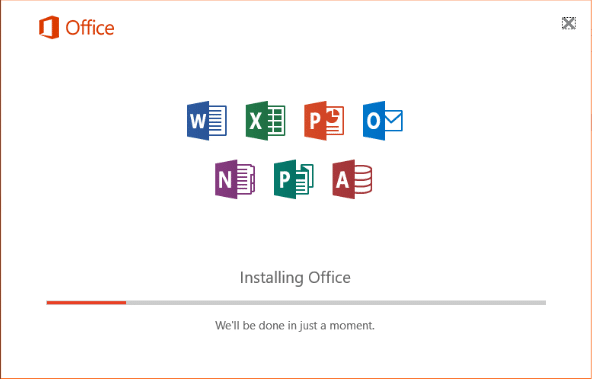
Inhalt
- Wie übertrage ich Microsoft Office 2010 und 2013 auf einen neuen Computer?
- Überprüfen Sie Ihren Microsoft Office-Lizenztyp
- Prüfen Sie die Anzahl der erlaubten Installationen und die Übertragbarkeit Ihrer Office-Lizenz
- Übertragen Sie die Microsoft Office 2010- oder Office 2013-Lizenz
- Übertragen Sie Microsoft Office 365 oder Office 2016 auf einen neuen Computer
Wie übertrage ich Microsoft Office 2010 und 2013 auf einen neuen Computer?
Bevor wir mit den Schritten der Übertragung von Office 2010 und 2013 fortfahren, gibt es einige Voraussetzungen.
1. Sie müssen über das Installationsmedium (Datenträger oder Datei) für Office verfügen.
2. Um Office zu aktivieren, muss ein 25-stelliger Product Key bekannt sein, der dem Installationsmedium entspricht.
3. Der Lizenztyp, den Sie besitzen, muss übertragbar sein oder gleichzeitige Installationen unterstützen.
Wie bereits erwähnt, verkauft Microsoft eine Vielzahl von Office-Lizenzen basierend auf den Anforderungen des Benutzers. Jede Lizenz unterscheidet sich von der anderen basierend auf der Anzahl der in der Suite enthaltenen Anwendungen, der Anzahl der zulässigen Installationen, der Übertragbarkeit usw. Nachfolgend finden Sie eine Liste der beliebtesten Office-Lizenzen, die Microsoft verkauft:
- Vollständiges Produktpaket (FPP)
- Heimnutzungsprogramm (HUP)
- Erstausrüster (OEM)
- Produktschlüsselkarte (PKC)
- Point-of-Sale-Aktivierung (POSA)
- AKADEMIE
- Elektronischer Software-Download (ESD)
- Nicht zum Weiterverkauf (NFR)
Von allen oben genannten Lizenztypen, Full Product Pack (FPP), Home Use Program (HUP), Product Key Card (PKC), Point-of-Sale-Aktivierung (POSA) und elektronischer Software-Download (ESD) ermöglichen die Übertragung von Office zu einem anderen Rechner. Die restlichen Lizenzen können leider nicht übertragen werden.
Überprüfen Sie Ihren Microsoft Office-Lizenztyp
Wenn Sie Ihren Office-Lizenztyp nicht kennen oder sich einfach nicht erinnern, befolgen Sie die folgende Methode, um ihn zu erhalten:
1. Klicken Sie auf die Startschaltfläche (oder drücken Sie die Windows-Taste + S), suchen Sie nach Eingabeaufforderung und klicke auf Als Administrator ausführen wenn das Suchergebnis zurückkehrt. Geben Sie alternativ cmd in das Dialogfeld Ausführen ein und drücken Sie Strg + Umschalt + Eingabetaste.

In beiden Fällen wird ein Popup-Fenster zur Benutzerkontensteuerung angezeigt, in dem Sie aufgefordert werden, der Eingabeaufforderung zu erlauben, Änderungen an Ihrem System vorzunehmen. Klicke auf Jawohl Erlaubnis zu erteilen.
2. Um den Office-Lizenztyp zu überprüfen, müssen wir in der Eingabeaufforderung zum Office-Installationsordner navigieren.
Notiz: Im Allgemeinen befindet sich der Microsoft Office-Ordner im Ordner „Programme“ auf Laufwerk C. Wenn jedoch zum Zeitpunkt der Installation ein benutzerdefinierter Pfad festgelegt wurde, müssen Sie möglicherweise im Datei-Explorer herumschnüffeln und den genauen Pfad finden.
3. Sobald Sie den genauen Installationspfad notiert haben, geben Sie „cd \ + Pfad des Office-Ordners” in der Eingabeaufforderung und drücken Sie die Eingabetaste.
4. Geben Sie abschließend den folgenden Befehl ein und drücken Sie die Eingabetaste, um Ihren Office-Lizenztyp zu erfahren.
cscript ospp.vbs /dstatus
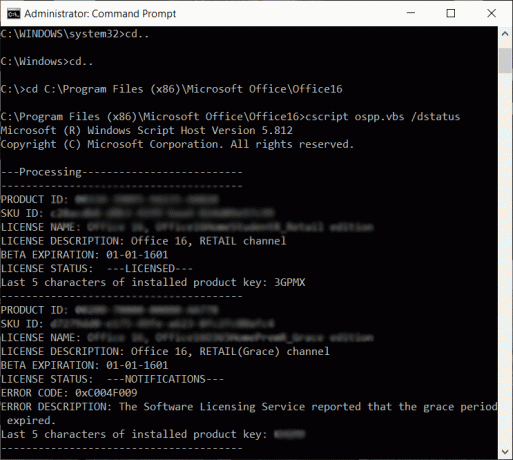
Es dauert einige Zeit, bis die Eingabeaufforderung die Ergebnisse zurückgibt. Überprüfen Sie anschließend die Werte für den Lizenznamen und die Lizenzbeschreibung sorgfältig. Wenn Sie die Worte „Retail“ oder „FPP“ sehen, können Sie Ihre Office-Installation auf einen anderen PC verschieben.
Lesen Sie auch:Microsoft Word funktioniert nicht mehr [Gelöst]
Prüfen Sie die Anzahl der erlaubten Installationen und die Übertragbarkeit Ihrer Office-Lizenz
Um der Kurve einen Schritt voraus zu sein, hat Microsoft damit begonnen, alle Office 10-Lizenzen gleichzeitig auf zwei verschiedenen Computern zu installieren. Bestimmte Lizenzen wie das Home and Student Bundle waren sogar bis zu 3 gleichzeitige Installationen erlaubt. Wenn Sie also eine Office 2010-Lizenz besitzen, müssen Sie diese möglicherweise nicht übertragen, sondern können sie direkt auf einem anderen Computer installieren.
Dies gilt jedoch nicht für Office 2013-Lizenzen. Microsoft hat mehrere Installationen zurückgesetzt und erlaubt nur eine einzelne Installation pro Lizenz, unabhängig vom Typ des Bundles/der Lizenz.
Neben der gleichzeitigen Installation zeichnen sich Office-Lizenzen auch durch ihre Übertragbarkeit aus. Es sind jedoch nur Einzelhandelslizenzen übertragbar. Informationen zur Anzahl der insgesamt zulässigen Installationen und zur Übertragbarkeit jedes Lizenztyps finden Sie in der folgenden Abbildung.

Übertragen Sie die Microsoft Office 2010- oder Office 2013-Lizenz
Sobald Sie herausgefunden haben, welche Art von Office-Lizenz Sie besitzen und ob diese übertragbar ist oder nicht, ist es an der Zeit, den eigentlichen Übertragungsvorgang durchzuführen. Denken Sie auch daran, den Product Key griffbereit zu haben, da Sie ihn benötigen, um die Legitimität Ihrer Lizenz nachzuweisen und Office zu aktivieren.
Der Produktschlüssel befindet sich im Behälter des Installationsmediums. Wenn die Lizenz online heruntergeladen/gekauft wurde, befindet sich der Produktschlüssel auf dem Kaufbeleg/der Quittung. Es gibt auch eine Reihe von Anwendungen von Drittanbietern, mit denen Sie den Product Key Ihrer aktuellen Office-Installationen abrufen können. Schlüssel Finder und Produktschlüssel – Wiederherstellen verlorener Produktschlüssel (CD-Key) von Windows/MS-Office sind zwei der beliebtesten Software zur Wiederherstellung von Produktschlüsseln.
Um schließlich Microsoft Office 2010 und 2013 auf einen neuen Computer zu übertragen:
1. Wir beginnen mit der Deinstallation von Microsoft Office von Ihrem aktuellen Computer. Typ Schalttafel in der Windows-Suchleiste und klicken Sie auf Öffnen, wenn die Suche zurückkehrt.
2. Öffnen Sie in der Systemsteuerung Programme & Funktionen.
3. Suchen Sie in der Liste der installierten Anwendungen nach Microsoft Office 2010 oder Microsoft Office 2013. Rechtsklick drauf und auswählen Deinstallieren.

4. Wechseln Sie nun zu Ihrem neuen Computer (auf den Sie Ihre Microsoft Office-Installation übertragen möchten) und suchen Sie nach einer kostenlosen Testversion von Office. Wenn Sie welche finden, deinstallieren es nach dem obigen Verfahren.
5. Installieren Sie Microsoft Office auf dem neuen Computer mit der Installations-CD oder einem anderen Installationsmedium, das Sie möglicherweise haben.
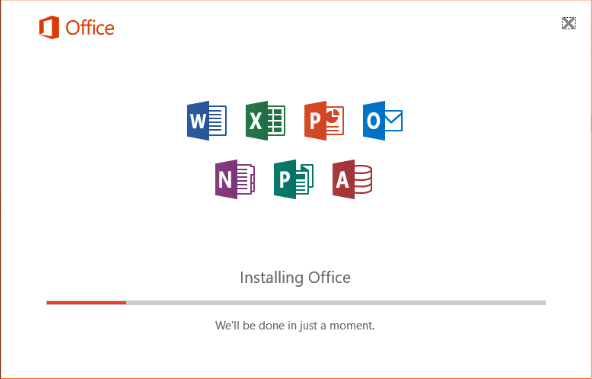
6. Öffnen Sie nach der Installation eine beliebige Anwendung aus der Office-Suite und klicken Sie auf Datei in der oberen linken Ecke. Auswählen Konto aus der folgenden Liste der Dateioptionen.
7. Klicke auf Produkt aktivieren (Produktschlüssel ändern) und geben Sie Ihren Produktaktivierungsschlüssel ein.
Wenn die obige Installationsmethode fehlschlägt und zu dem Fehler "zu viele Installationen" führt, ist Ihre einzige Option Kontakt mit Microsoft-Supportmitarbeitern (Activation Center-Telefonnummern) und Erläuterung der Situation unter Hand.
Übertragen Sie Microsoft Office 365 oder Office 2016 auf einen neuen Computer
Ab Office 365 und 2016 hat Microsoft Lizenzen mit dem E-Mail-Konto des Benutzers anstelle seiner Hardware verknüpft. Dies hat den Übertragungsprozess im Vergleich zu Office 2010 und 2013 erheblich vereinfacht.
Alles was du tun musst ist Deaktivieren Sie die Lizenz und deinstallieren Sie Office vom aktuellen System und dann Installieren Sie Office auf dem neuen Computer. Microsoft aktiviert Ihre Lizenz dann automatisch, sobald Sie sich bei Ihrem Konto anmelden.
1. Öffnen Sie auf dem Computer, auf dem derzeit Microsoft Office ausgeführt wird, Ihren bevorzugten Webbrowser und besuchen Sie die folgende Webseite: https://stores.office.com/myaccount/
2. Geben Sie Ihre Zugangsdaten ein (Mail-Adresse oder Telefonnummer und Passwort) und Melden Sie sich bei Ihrem Microsoft-Konto an.
3. Wechseln Sie nach der Anmeldung zum Mein Konto Website.
4. Die MyAccount-Seite enthält eine Liste aller Ihrer Microsoft-Produkte. Klicken Sie auf das orange-rote Installieren Schaltfläche unter dem Abschnitt Installieren.
5. Klicken Sie abschließend unter Installationsinformationen (oder Installiert) auf Installation deaktivieren.
Es erscheint ein Pop-up, in dem Sie aufgefordert werden, Ihre Aktion zum Deaktivieren von Office zu bestätigen. Klicken Sie einfach auf Deaktivieren noch einmal zur Bestätigung. Der Deaktivierungsvorgang wird einige Zeit in Anspruch nehmen.
6. Öffnen Sie mit den in der vorherigen Methode erläuterten Schritten das Fenster Programm und Funktionen und deinstallieren Sie Microsoft Office von Ihrem alten Computer.
7. Befolgen Sie nun auf dem neuen Computer die Schritte 1 bis 3 und landen Sie auf der MyAccount-Seite Ihres Microsoft-Kontos.
8. Klicken Sie auf die Installieren Schaltfläche unter dem Abschnitt Installationsinformationen, um die Office-Installationsdatei herunterzuladen.
9. Warten Sie, bis Ihr Browser die Datei setup.exe heruntergeladen hat, und doppelklicken Sie nach Abschluss auf die Datei und folgen Sie den Anweisungen auf dem Bildschirm, um Installieren Sie Microsoft Office auf Ihrem neuen Computer.
10. Am Ende des Installationsvorgangs werden Sie aufgefordert, sich bei Ihrem Microsoft Office anzumelden. Geben Sie Ihre Zugangsdaten ein und klicken Sie auf Einloggen.
Das Büro lädt im Hintergrund einige zusätzliche Dateien herunter und wird in wenigen Sekunden automatisch aktiviert.
Lesen Sie auch:3 Möglichkeiten zum Entfernen des Absatzsymbols (¶) in Word
Wir hoffen, Sie konnten Microsoft Office erfolgreich auf Ihren neuen Computer übertragen. Wenn Sie jedoch beim Befolgen des oben genannten Prozesses immer noch Probleme haben, wenden Sie sich an uns oder das Support-Team von Microsoft (Microsoft Support), um Hilfe beim Übertragungsprozess zu erhalten.



