Fix Internet Explorer funktioniert wegen iertutil.dll nicht mehr
Verschiedenes / / November 28, 2021
Obwohl Internet Explorer ziemlich veraltet ist, verwenden einige Benutzer es immer noch, und einige von ihnen haben es kürzlich getan haben gemeldet, dass der Fehler Internet Explorer funktioniert nicht mehr angezeigt wird, gefolgt vom Sammeln von Informationen Fenster. Nun, dies ist etwas, mit dem IE-Benutzer von Zeit zu Zeit konfrontiert sind, obwohl der Grund dafür unterschiedlich sein kann, aber das Problem bleibt. Diesmal wird der Fehler jedoch durch eine bestimmte DLL-Datei verursacht, nämlich iertutil.dll, die die Internet Explorer Run Time Utility-Bibliothek ist und für das Funktionieren von Internet Explorer unerlässlich ist.
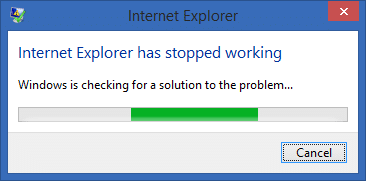
Nun, wenn Sie die Ursache des Fehlers wissen möchten, geben Sie "Zuverlässigkeitsverlauf" in die Windows-Suchleiste ein und klicken Sie darauf, um sie zu öffnen. Suchen Sie hier nach dem Vorfallbericht zum Absturz des Internet Explorers, und Sie werden feststellen, dass iertutil.dll das Problem verursacht. Jetzt haben wir das Problem im Detail besprochen. Es ist an der Zeit zu sehen, wie dieses Problem tatsächlich behoben werden kann.
Inhalt
- Fix Internet Explorer funktioniert wegen iertutil.dll nicht mehr
- Methode 1: Ausführen von DISM (Bereitstellungs-Image-Wartung und -Verwaltung)
- Methode 3: Führen Sie CCleaner und Malwarebytes aus
- Methode 3: Deinstallieren und dann Internet Explorer neu installieren
Fix Internet Explorer funktioniert wegen iertutil.dll nicht mehr
Stellen Sie sicher, dass einen Wiederherstellungspunkt erstellen nur für den Fall, dass etwas schief geht.
Methode 1: Ausführen von DISM (Bereitstellungs-Image-Wartung und -Verwaltung)
1. Drücken Sie die Windows-Taste + X und wählen Sie dann Eingabeaufforderung (Admin).

2. Geben Sie den folgenden Befehl in cmd ein und drücken Sie die Eingabetaste:
fsutil resource setautoreset true c:\&fsutil usn deletejournal /d /n c:&Dism.exe /online /Cleanup-Image /StartComponentCleanup&&sfc /scannow&Dism.exe /Online /Cleanup-Image /RestoreHealth&sfc /scannow&Dism.exe /Online /Cleanup-Image /StartComponentCleanup /ResetBase&pause

3. Geben Sie nach Abschluss des DISM-Prozesses Folgendes in das cmd ein und drücken Sie die Eingabetaste: sfc /scannow
4. Lassen Sie den System File Checker laufen und starten Sie Ihren PC neu, sobald er abgeschlossen ist.
Methode 3: Führen Sie CCleaner und Malwarebytes aus
1. Herunterladen und installieren CCleaner & Malwarebytes.
2. Malwarebytes ausführen und lassen Sie es Ihr System nach schädlichen Dateien durchsuchen. Wenn Malware gefunden wird, wird sie automatisch entfernt.

3. Führen Sie nun CCleaner aus und wählen Sie Benutzerdefinierte Reinigung.
4. Wählen Sie unter Custom Clean die Option Registerkarte Windows Stellen Sie dann sicher, dass Sie die Standardeinstellungen aktivieren und klicken Sie auf Analysieren.

5. Stellen Sie nach Abschluss der Analyse sicher, dass Sie die zu löschenden Dateien entfernen.

6. Klicken Sie abschließend auf das Laufreiniger klicken und CCleaner seinen Lauf lassen.
7. Um Ihr System weiter zu reinigen, Wählen Sie die Registerkarte Registrierung, und stellen Sie sicher, dass Folgendes überprüft wurde:

8. Klicken Sie auf die Nach Problemen suchen und lassen Sie CCleaner scannen, und klicken Sie dann auf Löse ausgewählte Probleme Taste.

9. Wenn CCleaner fragt „Möchten Sie Änderungen an der Registrierung sichern?” Wählen Sie Ja.
10. Sobald Ihre Sicherung abgeschlossen ist, klicken Sie auf das Beheben Sie alle ausgewählten Probleme Taste.
11. Starten Sie Ihren PC neu, um die Änderungen zu speichern.
Methode 3: Deinstallieren und dann Internet Explorer neu installieren
1. Drücken Sie die Windows-Taste + X und wählen Sie dann Schalttafel.

2. Dann klick Programme und dann klick Schalte Windows Funktionen ein oder aus.

3. In der Liste der Windows-Funktionen Deaktivieren Sie Internet Explorer 11.

4. Klicken Jawohl wenn Sie dazu aufgefordert werden und klicken Sie dann auf OK.
5. Internet Explorer 11 wird nun deinstalliert und das System wird danach neu gestartet.
Empfohlen:
- Fix Datei-Explorer wird in Windows 10 nicht geöffnet
- So beheben Sie, dass Windows 10 sich nicht an das gespeicherte WLAN-Passwort erinnert
- Steam verzögert sich beim Herunterladen von etwas [GELÖST]
- Behebung des Problems, dass das WLAN unter Windows 10 immer wieder getrennt wird
Das hast du erfolgreich Fix Internet Explorer funktioniert wegen iertutil.dll nicht mehr aber wenn Sie noch Fragen zu diesem Beitrag haben, können Sie diese gerne im Kommentarbereich stellen.



