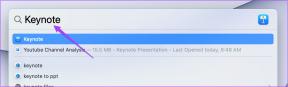So ändern Sie die Hervorhebungsfarbe in Adobe Acrobat Reader
Verschiedenes / / November 28, 2021
Möglicherweise möchten Sie manchmal unterschiedlichen Text in Ihrem Dokument mit unterschiedlichen Farben hervorheben. So geht's Ändern Sie die Hervorhebungsfarbe in Adobe Acrobat Reader.
Adobe Acrobat Reader ist zweifellos eine der führenden Anwendungen zum Anzeigen, Hervorheben und Zugreifen auf Dokumente. Auch wenn das Arbeiten mit dem Adobe Acrobat Reader relativ einfach ist, gibt es dennoch einige Funktionen, an die man sich nur schwer gewöhnen kann. Es kann der lästige Werkzeugbereich sein oder in unserem Fall das Ändern der Hervorhebungsfarbe. Das Hervorhebungswerkzeug des Adobe Acrobat Readers ist sehr praktisch, wenn Sie wesentliche Auszüge in einem Dokument markieren und hervorheben möchten. Aber jeder hat seine Vorlieben, und die Standard-Hervorhebungsfarbe mag nicht jedem gefallen. Es gibt viele Möglichkeiten sich zu ändern die Highlight-Farbe im Adobe Acrobat Reader obwohl die Funktion fast unmöglich zu finden scheint. Mach dir keine Sorge; Dieser Artikel hat Sie abgedeckt! Hier sind einige Möglichkeiten, die Hervorhebungsfarbe in Adobe Acrobat Reader zu ändern.
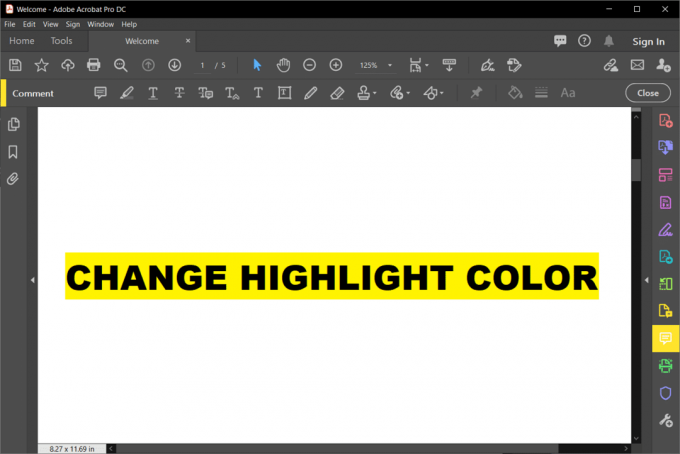
Inhalt
- So ändern Sie die Hervorhebungsfarbe in Adobe Acrobat Reader
- Methode 1: Ändern Sie die Hervorhebungsfarbe, nachdem der Text hervorgehoben wurde
- Methode 2: Ändern Sie die Hervorhebungsfarbe mit dem Textmarker-Tool in der Eigenschaften-Symbolleiste
- Methode 3: Ändern Sie die Hervorhebungsfarbe mit dem Kommentarmodus-Farbwähler
- Methode 4: Ändern Sie die Hervorhebungsfarbe in Adobe Acrobat Reader in der iOS-Version
So ändern Sie die Hervorhebungsfarbe in Adobe Acrobat Reader
Es gibt mehrere Methoden, die verwendet werden können, um die Farbe des Hervorhebungstextes in Adobe Acrobat. Sie können die Farbe sowohl vor als auch nach der Hervorhebung ändern.
Methode 1: Ändern Sie die Hervorhebungsfarbe, nachdem der Text hervorgehoben wurde
1. Wenn Sie in Ihrem Dokument bereits Text markiert haben und die Farbe ändern möchten, Texte auswählen mit der Strg-Taste und ziehen Sie Ihre Maus bis zum gewünschten Text.
2. Rechtsklick den ausgewählten Text und wählen Sie das ‘Eigenschaften“-Option aus dem Menü.
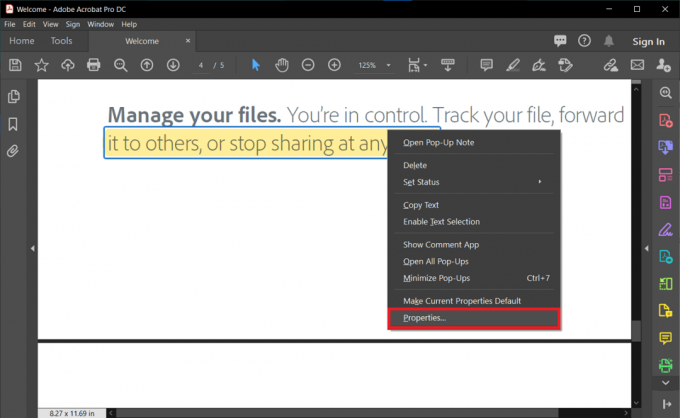
3. Die 'Hervorhebungseigenschaften“ wird das Dialogfeld geöffnet. Gehen Sie zum „Aussehen“ und wählen Sie die Farbe aus der Farbauswahl. Du kannst auch Ändern Sie die Deckkraft der Hervorhebung mit dem Schieberegler.
4. Wenn Sie die Einstellungen auch für die zukünftige Verwendung behalten möchten, aktivieren Sie das ‘Eigenschaften als Standard festlegen’-Option und klicken Sie dann auf OK.
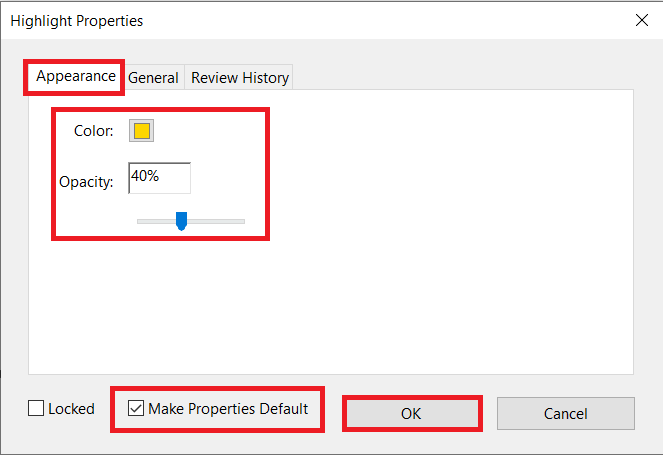
5. Dadurch wird die Farbe des hervorgehobenen Textes in eine von Ihnen gewählte Farbe geändert. Wenn Sie auch die Standardoption wählen, können Sie beim nächsten Mal dieselbe Farbe verwenden.
Methode 2: Ändern Sie die Hervorhebungsfarbe mit dem Textmarker-Tool in der Eigenschaften-Symbolleiste
Obwohl die obige Methode einfach zu verwenden ist, ist sie möglicherweise nicht optimal, wenn Sie die Hervorhebungsfarbe zu oft ändern müssen. In diesem Fall können Sie einfach die Highlighter-Symbolleiste verwenden, die über eine einfache Verknüpfung aufgerufen werden kann.
1. Drücken Sie für die Symbolleiste „Eigenschaften des Highlighter-Tools“ Strg+E auf Ihrer Tastatur. Sie können auch auf klicken Textmarker-Symbol und dann benutze die Tastenkombinationen wenn die Symbolleiste nicht angezeigt wird.

2. Diese Symbolleiste hat Ihre Farb- und Deckkrafteinstellungen. Du kannst bewege es über den Bildschirm nach Belieben.
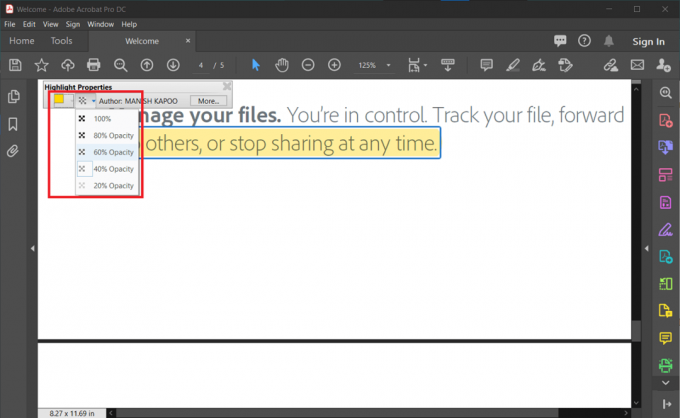
3. Das Deckkraftmenü hat in diesem Fall keinen Schieberegler, aber nur wenige voreingestellte Standardwerte und der Farbpalette hat alle Grundfarben.
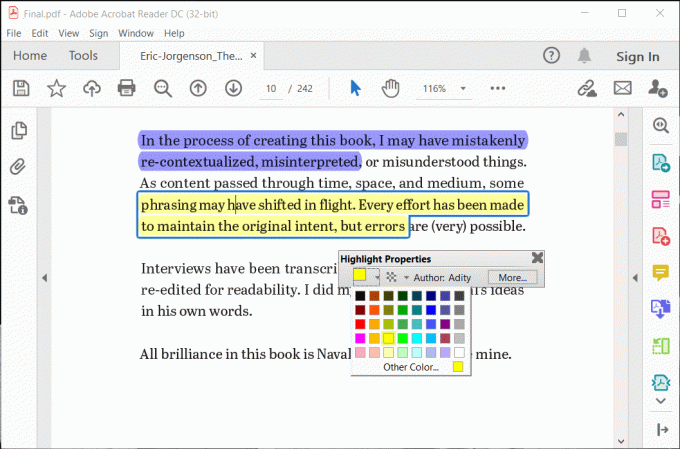
4. Wenn Sie viele Hervorhebungen vornehmen müssen, können Sie einfach das 'Werkzeug ausgewählt lassen' Möglichkeit.
5. Die von Ihnen gewählte Farbe wird zur Standardfarbe für Ihre Hervorhebung und Sie können die Symbolleiste einfach mit einer einzigen Verknüpfung schließen und öffnen.
Lesen Sie auch:Fix Kann PDF-Dateien nicht aus Adobe Reader drucken
Methode 3: Ändern Sie die Hervorhebungsfarbe mit dem Kommentarmodus-Farbwähler
Du kannst auch Ändern Sie die Hervorhebungsfarbe in Adobe Acrobat indem Sie in den Kommentarmodus wechseln. Diese Methode ist jedoch möglicherweise nicht für jeden als Seitenbereich geeignet, und eine zusätzliche Symbolleiste nimmt viel Platz auf Ihrem Bildschirm ein.
1. Klicken Sie in der Menüleiste auf „Sicht' Taste.
2. Bewegen Sie den Mauszeiger über das ‘Werkzeuge’ im Dropdown-Menü und dann auf ‘Kommentar.’
3. Klicke auf 'Offen.’

4. Auf dem Bildschirm wird eine neue Symbolleiste angezeigt. Wählen Sie nun die gewünschte Farbe mit dem ‘Farbwähler“ in der Symbolleiste. Die ausgewählte Farbe wird zum Standard-Textmarkerfarbe auch.

5. Du kannst die wieder behalten Textmarker-Tool ausgewählt durch Anklicken des Stiftförmig Symbol in der Symbolleiste.
6. Der Deckkraft-Schieberegler steht auch zur Auswahl der Grad der Deckkraft Sie wollen.
Methode 4: Ändern Sie die Hervorhebungsfarbe in Adobe Acrobat Reader in der iOS-Version
Die iOS-Version des Adobe Acrobat Readers ist etwas knifflig. Zu Ändern Sie die Hervorhebungsfarbe in Adobe Acrobat Reader in der iOS-Version, Sie müssen nur ein paar Schritte ausführen.
1. Klicken Sie auf eines Ihrer Vorher markierter Text oder Wörter. Ein schwebendes Menü wird angezeigt. Wählen Sie das 'Farbe' Möglichkeit.
2. Es erscheint eine Farbpalette mit allen Primärfarben. Wählen Sie die Farbe nach Ihrem Geschmack. Es ändert die Farbe des ausgewählten Textes und wird bei der nächsten Verwendung des Werkzeugs zur Standardmarkierungsfarbe.
3. Die Deckkraft kann auch geändert werden, indem Sie das ‘Opazität‘ Einstellung aus dem schwebenden Menü. Es bleibt auch gleich, es sei denn, Sie wählen eine andere Einstellung.
4. Diese Methode ist schnell und einfach zu verwenden, aber nicht geeignet, wenn Sie die Farbe hervorheben in Adobe Acrobat viele Male.
Empfohlen:
- Beheben Sie die von Ihnen verwendete Adobe-Software ist kein echter Fehler
- So blockieren und entsperren Sie eine Website in Google Chrome
- Fix Laptop-Kamera funktioniert nicht unter Windows 10
- Ein umfassender Leitfaden zur Formatierung von Discord-Texten
Adobe Acrobat Reader bietet viele Funktionen zum Arbeiten an Dokumenten und PDFs, aber das Design der Benutzeroberfläche kann manchmal frustrierend sein. Das Highlighter-Tool ist eine der wichtigsten und wichtigsten Funktionen, die mehr als jede andere Funktion verwendet wird. Es ist wichtig zu wissen, wie man die Hervorhebungsfarbe in Adobe Acrobat Reader ändert, um verschiedene zu markieren und zu unterscheiden Auszüge im Dokument und PDFs. Alle oben genannten Methoden sind einfach und schnell anzuwenden, sobald Sie sich daran gewöhnt haben Sie. Wählen Sie Ihren Favoriten, befolgen Sie die Schritte sorgfältig und Sie sollten kein Problem haben.