So beheben Sie keinen Ton bei Steam-Spielen
Verschiedenes / / November 28, 2021
In einigen Fällen stellten Spieler fest, dass bei Steam Games auf Windows 10-Systemen kein Ton zu hören war. Ein Spiel ohne Sound macht nicht so viel Spaß wie das mit Hintergrundmusik und Soundeffekten. Selbst ein stark grafikgetriebenes Spiel ohne Audio wird nicht so hart treffen. Dieses Problem kann aus verschiedenen Gründen auftreten, am häufigsten sind unzureichende Site-Berechtigungen für das Spiel. In diesem Szenario hören Sie das Audio in Nicht-Gaming-Apps wie VLC Media Player, Spotify, YouTube usw. Sie werden jedoch weiterhin mit Steam-Spielen konfrontiert sein, ohne dass Tonprobleme auftreten. Wenn Sie vor dem gleichen Problem stehen, sind Sie hier genau richtig! Lesen Sie also weiter.

Inhalt
- So beheben Sie keinen Ton bei Steam-Spielen
- Methode 1: Führen Sie Steam als Administrator aus
- Methode 2: Deinstallieren Sie Sound Manager von Drittanbietern
- Methode 3: Abmelden von anderen Benutzerkonten
- Methode 4: Überprüfen Sie die Integrität von Spieldateien
- Methode 5: Deaktivieren Sie den Realtek HD-Audiotreiber und aktivieren Sie den generischen Windows-Audiotreiber
- Methode 6: Führen Sie eine Systemwiederherstellung durch
- Methode 7: Führen Sie eine saubere Windows-Installation durch
So beheben Sie keinen Ton bei Steam-Spielen
Hier sind einige allgemeine Gründe für die Dampf Spiele kein Soundproblem auf Windows 10-Computern:
- Ungeprüfte Spieldateien und Spiel-Cache: Es ist wichtig, die Integrität der Spieldateien und des Spielcaches zu überprüfen, um sicherzustellen, dass Ihr Spiel auf der neuesten Version läuft und alle Programme auf dem neuesten Stand sind.
- Mehrere Benutzer gleichzeitig angemeldet: Eine der Hauptfunktionen von Windows ist, dass sich ein oder mehrere Benutzer gleichzeitig anmelden können. Dies geht jedoch schief, wenn Sie Steam-Spiele spielen, und führt zu dem Problem Kein Ton bei Steam-Spielen.
- Sound Manager-Störungen von Drittanbietern: Einige Soundmanager wie Nahimic, MSI Audio, Sonic Studio III lösen häufig das Problem Kein Ton bei Steam-Spielen aus.
- Verwenden des Realtek HD Audio-Treibers: Viele Benutzer haben berichtet, dass bei Steam-Spielen kein Soundproblem häufig durch Realtek HD Audio Driver verursacht wird.
Nachdem Sie nun eine grundlegende Vorstellung von den Gründen für das Problem Kein Ton bei Steam-Spielen haben, lassen Sie uns die Lösungen für dieses Problem auf Windows 10-Systemen besprechen.
Methode 1: Führen Sie Steam als Administrator aus
Nur wenige Benutzer schlugen vor, dass das Ausführen von Steam als Administrator das Problem "Kein Ton bei Steam-Spielen unter Windows 10" beheben könnte.
1. Klicken Sie mit der rechten Maustaste auf Steam-Verknüpfung und klicke auf Eigenschaften.

2. Wechseln Sie im Eigenschaftenfenster zum Kompatibilität Tab.
3. Aktivieren Sie das Kontrollkästchen mit dem Titel Führen Sie dieses Programm als Administrator aus.
4. Klicken Sie abschließend auf Bewerben > OK um diese Änderungen zu speichern.
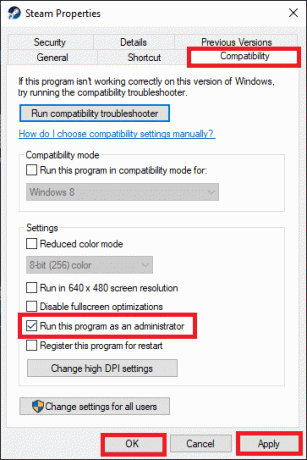
Methode 2: Deinstallieren Sie Sound Manager von Drittanbietern
Der Konflikt zwischen Soundmanagern von Drittanbietern wie Nahimic 2, MSI Audioprogramme, Asus Sonic Studio III, Sonic Radar III, Alienware Sound Center und Standard-Sound-Manager wird häufiger in Windows 10 1803 und früheren Versionen gemeldet. Dieses Problem kann durch Deinstallieren der problemverursachenden Anwendungen wie unten beschrieben behoben werden:
1. Tippen und suchen Apps in dem Windows-Suche Bar.
2. Start Apps & Funktionen indem Sie auf klicken Offen aus den Suchergebnissen, wie gezeigt.
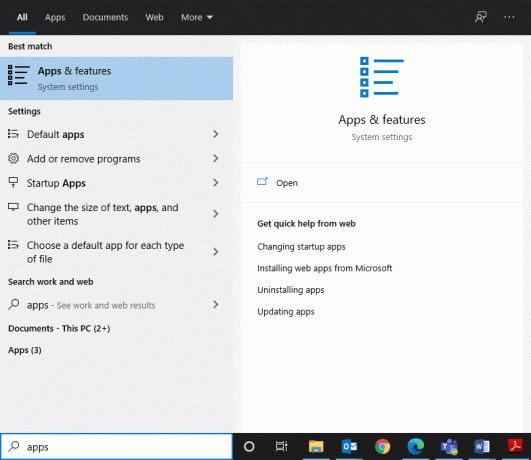
3. Suchen Sie und klicken Sie auf die Soundmanager von Drittanbietern auf Ihrem System installiert.
4. Klicken Sie dann auf Deinstallieren.
5. Nachdem das Programm gelöscht wurde, können Sie es bestätigen, indem Sie es im suchen Diese Liste durchsuchen Gebiet. Sie erhalten eine Nachricht und Wir konnten hier nichts zum Anzeigen finden. Überprüfen Sie Ihre Suchkriterien noch einmal. Siehe das angegebene Bild.
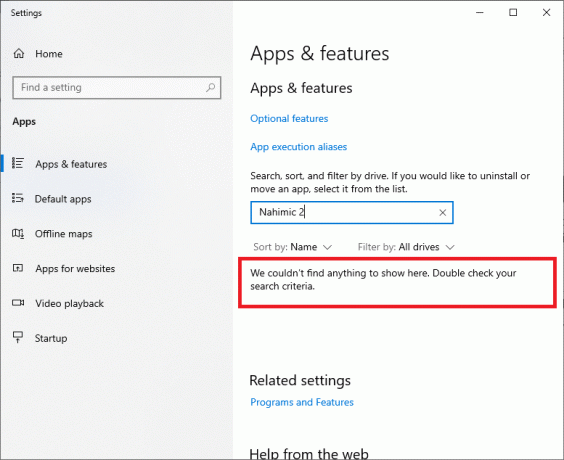
6. Geben Sie als Nächstes ein und suchen Sie %Anwendungsdaten%.

7. In dem AppData Roaming-Ordner, Suchen Sie nach den Soundmanager-Dateien. Rechtsklick darauf und Löschen es.
8. Öffne noch einmal die Windows-Suchfeld und Typ %LocalAppData%.

9. Löschen auch den Soundmanager-Ordner von hier, um die Cache-Daten des Soundmanagers zu entfernen.
Starten Sie Ihr System neu. Alle Dateien, die zu den Soundmanagern von Drittanbietern gehören, werden gelöscht, und Sie können beim Spielen von Steam-Spielen Sound hören. Wenn nicht, versuchen Sie es mit dem nächsten Fix.
Lesen Sie auch:So beheben Sie Audio-Stuttering in Windows 10
Methode 3: Abmelden von anderen Benutzerkonten
Wenn mehrere Benutzer gleichzeitig angemeldet sind, können die Soundtreiber manchmal die Audiosignale nicht an das richtige Konto senden. Daher kann es sein, dass kein Ton bei Steam-Spielen vorliegt. Befolgen Sie diese Methode, wenn Benutzer 2 in Steam-Spielen keinen Ton hören kann, während Benutzer 1 dies kann.
1. Drücken Sie die Fenster Taste und klicken Sie auf die Benutzersymbol.
2. Drücke den Ausloggen Option, wie unten gezeigt.

3. Wählen Sie nun die zweiter BenutzerKonto und Einloggen.
Methode 4: Überprüfen Sie die Integrität von Spieldateien
Stellen Sie sicher, dass Sie von Zeit zu Zeit die neueste Version der Spiele und der Steam-App herunterladen. Außerdem müssen beschädigte Spieldateien gelöscht werden. Mit der Funktion "Integrität überprüfen" von Steam werden die Dateien in Ihrem System mit den Dateien auf dem Steam-Server verglichen. Die Differenz, falls vorhanden, wird repariert. Lesen Sie dazu unser Tutorial auf So überprüfen Sie die Integrität von Spieldateien auf Steam.
Methode 5: Deaktivieren Sie den Realtek HD-Audiotreiber und aktivieren Sie den generischen Windows-Audiotreiber
Viele Spieler beobachteten, dass die Verwendung von Realtek HD Audio Driver manchmal verhinderte, dass Audioinhalte mit Steam-Spielen geteilt wurden. Sie fanden, dass die beste Option darin besteht, den Audiotreiber von Realtek HD Audio Driver auf Generic Windows Audio Driver umzustellen. Befolgen Sie die angegebenen Schritte, um dasselbe zu tun:
1. Um die zu öffnen Lauf Dialogfeld, drücken Sie die Fenster + R Schlüssel zusammen.
2. Typ mmsys.cpl, wie abgebildet und klicken OK.
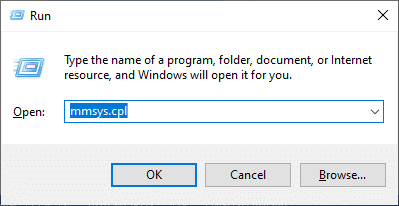
3. Klicken Sie mit der rechten Maustaste auf das Aktives Wiedergabegerät und wählen Sie Eigenschaften, wie gezeigt.

4. Unter Allgemein Registerkarte, wählen Sie Eigenschaften, wie unten hervorgehoben.

5. Klicken Sie im Fenster High Definition Audio Device Properties auf Einstellungen ändern wie dargestellt.

6. Wechseln Sie hier zum Treiber Tab und wählen Sie Treiber aktualisieren Möglichkeit.
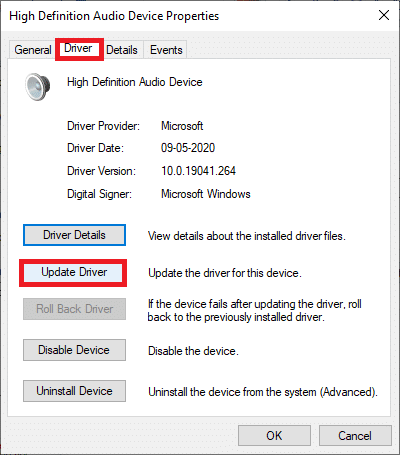
7. Auswählen Durchsuchen Sie meinen Computer nach Treibern Option zum manuellen Suchen und Installieren eines Treibers.
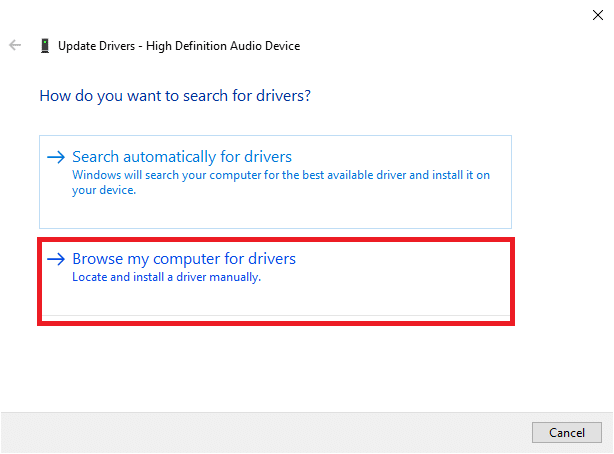
8. Wählen Sie hier Lassen Sie mich aus einer Liste verfügbarer Treiber auf meinem Computer auswählen.
Notiz: Diese Liste zeigt alle verfügbaren Treiber an, die mit dem Audiogerät kompatibel sind.

9. Jetzt im Treiber aktualisieren – High Definition Audio Device Fenster, aktivieren Sie das markierte Kontrollkästchen Zeigen Sie kompatible Hardware an.
10. Wähle aus Hochauflösendes Audio-Gerät, und klicken Sie auf Nächste.

11. In dem Treiberwarnung aktualisieren Aufforderung, klicke Jawohl.
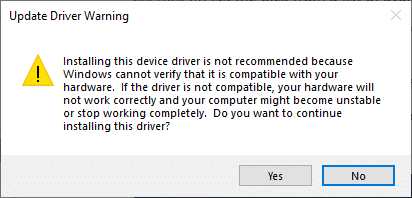
12. Warten Sie, bis die Treiber aktualisiert wurden, und starten Sie das System neu. Überprüfen Sie dann, ob das Problem Kein Ton bei Steam-Spielen behoben ist oder nicht.
Lesen Sie auch:So aktualisieren Sie Realtek HD Audio-Treiber in Windows 10
Methode 6: Führen Sie eine Systemwiederherstellung durch
Sehr oft konnten Benutzer nach einem Windows-Update den Ton in einem Steam-Spiel nicht hören. Wenn dies der Fall ist, können Sie das System auf die vorherige Version wiederherstellen, in der das Audio einwandfrei funktionierte.
Notiz:Starten Sie Ihr System im abgesicherten Modus Führen Sie dann eine Systemwiederherstellung durch.
1. Starte den Lauf Dialogfeld durch Drücken von Windows + R-Tasten.
2. Typ msconfig und schlagen Eintreten die öffnen Systemkonfiguration Fenster.
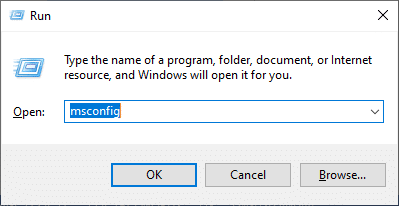
3. Wechseln Sie zum Stiefel Registerkarte und aktivieren Sie das Kontrollkästchen mit dem Titel Sicherer Start, wie unten hervorgehoben. Klicken Sie dann auf OK.

4. Eine Eingabeaufforderung wird angezeigt, die besagt, Möglicherweise müssen Sie Ihren Computer neu starten, um diese Änderungen zu übernehmen. Speichern Sie vor dem Neustart alle geöffneten Dateien und schließen Sie alle Programme. Klicke auf Neu starten.
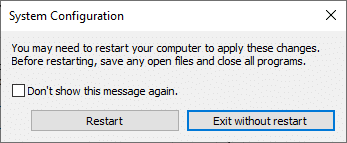
Ihr Windows-System wird nicht im abgesicherten Modus gestartet.
5. Als nächstes starten Sie Eingabeaufforderung durch Eingabe von cmd, wie abgebildet.
Notiz: Es wird empfohlen, auf zu klicken Laufals Administrator.

6. Typ rstrui.exe befehlen und schlagen Eintreten.
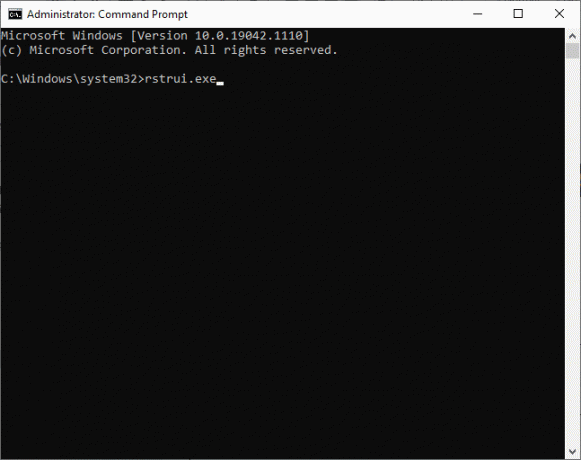
7. Auswählen Empfohlene Wiederherstellung und klicke auf Nächste in dem Systemwiederherstellung Fenster, das jetzt erscheint.
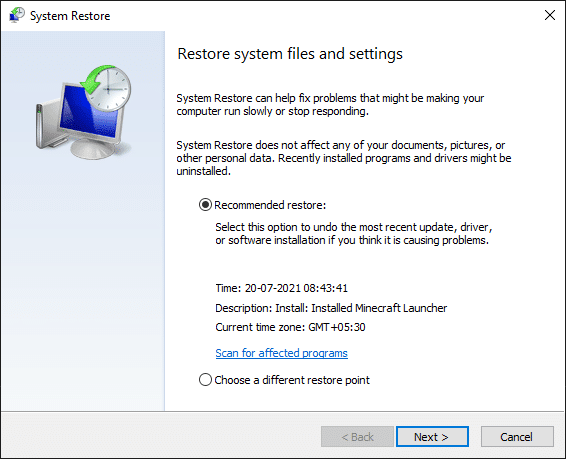
8. Bestätigen Sie den Wiederherstellungspunkt, indem Sie auf das Beenden Schaltfläche, wie unten abgebildet.
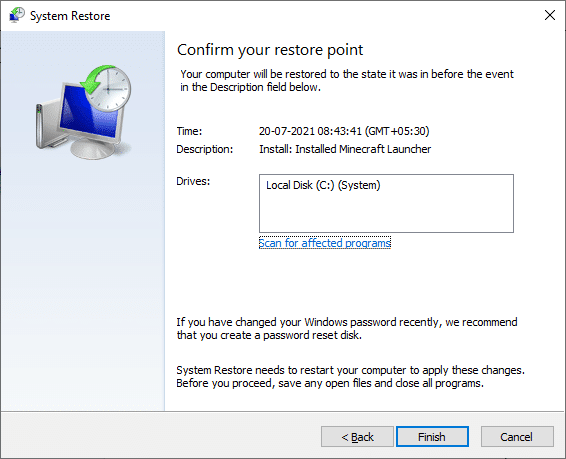
Das System wird in den vorherigen Zustand zurückgesetzt, und die Kein Ton bei Steam-Spielen wird behoben.
Methode 7: Führen Sie eine saubere Windows-Installation durch
Wenn keine der oben genannten Methoden funktioniert hat, beheben Sie Kein Ton bei Steam-Spielen, indem Sie a saubere Installation Ihres Windows Betriebssystem.
1. Drücken Sie die Windows + I-Tasten zusammen zu öffnen Einstellungen.
2. Scrollen Sie nach unten und wählen Sie Update & Sicherheit, wie gezeigt.
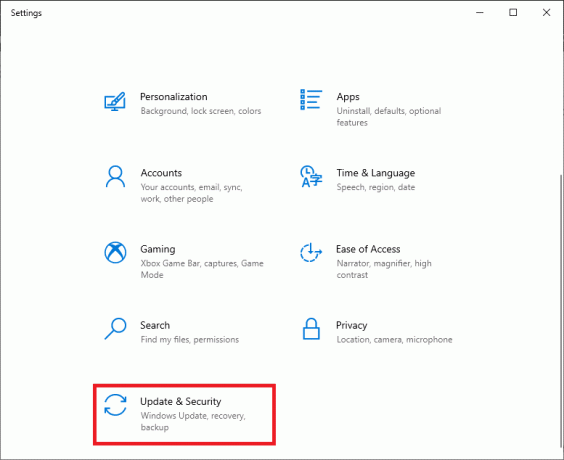
3. Wählen Sie nun die Erholung Option aus dem linken Bereich und klicken Sie auf Loslegen im rechten Panel.
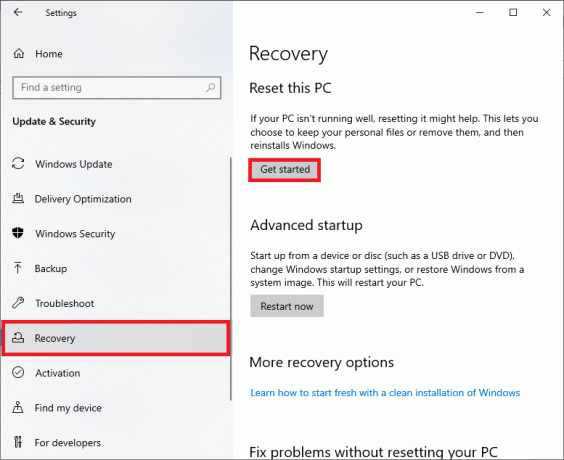
4. In dem Diesen PC zurücksetzen Fenster, wählen Sie:
- Behalte meine Dateien Option – um Apps und Einstellungen zu entfernen, aber Ihre persönlichen Dateien zu behalten.
- Alles entfernen Option – Löschen Sie alle Ihre persönlichen Dateien, Apps und Einstellungen.
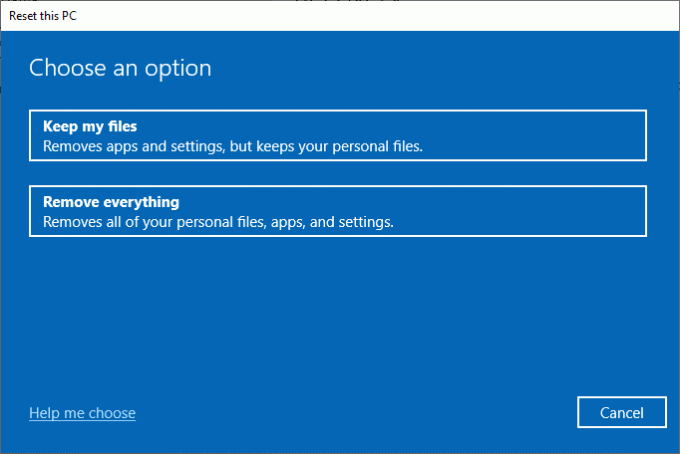
5. Folge dem Anweisungen auf dem Bildschirm um den Reset-Vorgang abzuschließen.
Empfohlen:
- So beheben Sie, dass Steam keine Spiele herunterlädt
- So zeigen Sie versteckte Spiele auf Steam an
- So beheben Sie den Fehler, dass der Steam Store nicht geladen wird
- Facebook Messenger-Räume und Gruppenlimit
Wir hoffen, dass dieser Leitfaden hilfreich war und Sie konnten Fix Kein Ton bei Steam-Spielen auf Windows 10 Desktop/Laptop. Lassen Sie uns wissen, welche Methode für Sie am besten funktioniert hat. Wenn Sie Fragen / Kommentare zu diesem Artikel haben, können Sie diese gerne im Kommentarbereich hinterlassen.



