Deinstallation von Programmen erzwingen, die in Windows 10 nicht deinstalliert werden können
Verschiedenes / / November 28, 2021
Wenn Sie ein Programm nicht deinstallieren können, weil Windows 10 es nicht deinstalliert, wie können Sie dann dieses Programm von Ihrem PC entfernen? Keine Sorge, in diesem Handbuch werden wir sehen, wie Sie die Deinstallation von Programmen in Windows 10 erzwingen können. Jetzt sind viele Windows-Benutzer mit diesem Problem konfrontiert, wenn sie versuchen, eine bestimmte App von ihrem System zu deinstallieren, dies jedoch nicht tun können. Nun ist der grundlegende Weg, ein Programm von Windows 10 zu deinstallieren, ziemlich einfach, und bevor Sie versuchen, ein Programm zu deinstallieren, sollten Sie unbedingt die folgenden Schritte ausführen:
1.Typ Steuerung Klicken Sie in der Windows-Suche auf Schalttafel aus dem Suchergebnis.

2. Klicken Sie nun unter Programme auf „Ein Programm deinstallieren“.
Notiz: Möglicherweise müssen Sie auswählen Kategorie von dem "Gesehen von" Dropdown-Liste.

3.Suchen Sie nach der Anwendung, die Sie von Ihrem System deinstallieren möchten.
4.Klicken Sie mit der rechten Maustaste auf die jeweilige App und wählen Sie Deinstallieren.

6.Folgen Sie den Anweisungen auf dem Bildschirm, um das Programm erfolgreich von Ihrem PC zu deinstallieren.
Eine alternative Möglichkeit zum Deinstallieren von Programmen von einem Windows 10-PC:
1.Öffnen Sie das Startmenü, suchen Sie nach Apps und Funktionen, dann klicken An "Apps & Funktionen“ aus dem Suchergebnis.

2.Wählen Sie das Programm aus, das Sie deinstallieren möchten unter Apps & Funktionen.
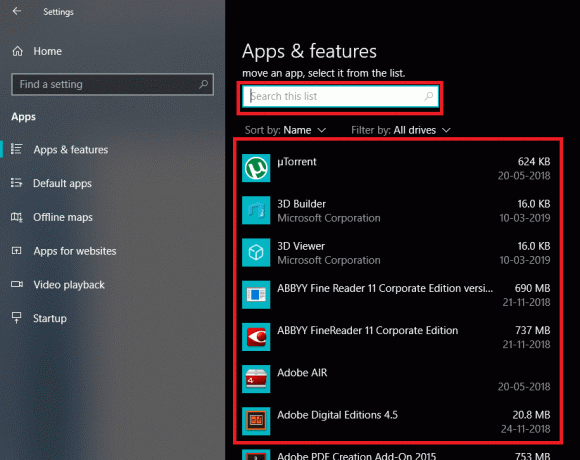
3.Wenn Sie das Programm, das Sie deinstallieren möchten, nicht finden können, können Sie das Suchfeld verwenden, um das jeweilige Programm zu finden.
4.Sobald Sie das Programm gefunden haben, klick auf das Programm und klicke dann auf Deinstallieren Taste.

5. Klicken Sie erneut auf Deinstallieren, um Ihre Aktionen zu bestätigen.

6.Dadurch wird die jeweilige Anwendung erfolgreich von Ihrem PC deinstalliert.
Aber das Obige gilt nur für die Anwendung, die Sie einfach deinstallieren können. Was ist mit den Apps, die mit dem obigen Ansatz nicht deinstalliert werden können? Nun, für Anwendungen, die nicht deinstalliert werden können, haben wir verschiedene Methoden, mit denen Sie die Deinstallation von Anwendungen von Windows 10 erzwingen können.
Inhalt
- Deinstallation von Programmen erzwingen, die in Windows 10 nicht deinstalliert werden
- Methode 1: Verwenden Sie das Standardprogramm-Deinstallationsprogramm
- Methode 2: Erzwingen Sie die Deinstallation des Programms mit dem Registrierungseditor
- Methode 3: Verwenden Sie den abgesicherten Modus, um Apps zu deinstallieren
- Methode 4: Verwenden Sie das Deinstallationsprogramm von Drittanbietern
- Methode 5: Versuchen Sie die Problembehandlung für die Programminstallation und -deinstallation
Deinstallation von Programmen erzwingen, die in Windows 10 nicht deinstalliert werden
Stellen Sie sicher, dass einen Wiederherstellungspunkt erstellen nur für den Fall, dass etwas schief geht.
Methode 1: Verwenden Sie das Standardprogramm-Deinstallationsprogramm
1.Öffnen Sie das Verzeichnis, in dem das jeweilige Programm oder die Anwendung installiert ist. Die meisten dieser Apps werden im Allgemeinen unter dem Verzeichnis installiert:
C:\Programme\(Name dieses Programms) oder C:\Programme (x86)\(Name dieses Programms)
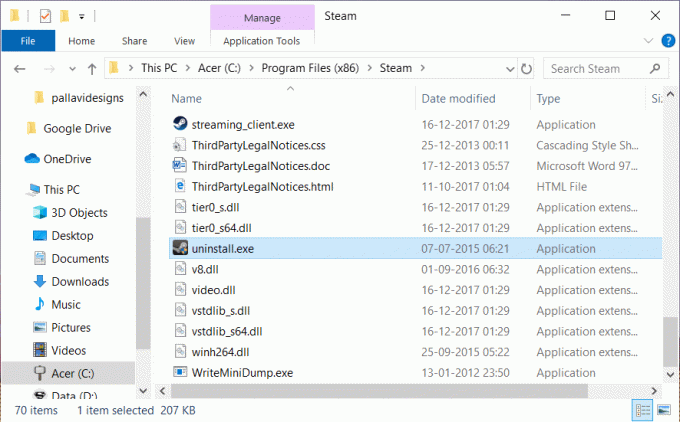
2. Jetzt können Sie im App-Ordner nach dem suchen Deinstallationsprogramm oder ausführbare (exe) Datei des Deinstallationsprogramms.
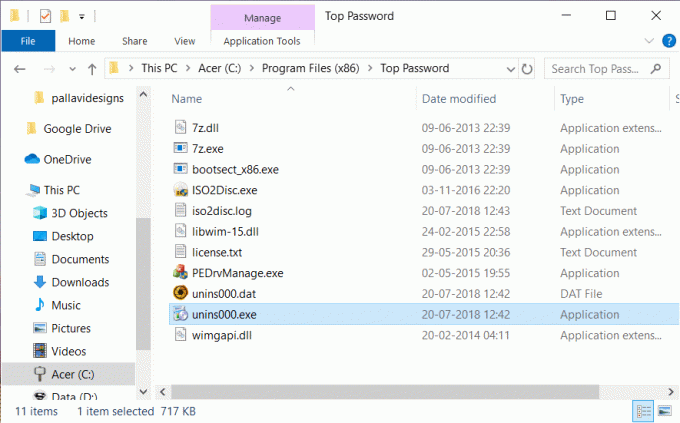
3.Im Allgemeinen ist die Das Deinstallationsprogramm ist bei der Installation solcher Apps integriert und sie werden normalerweise als „uninstaller.exe" oder "uninstall.exe”.
4.Doppelklicken Sie auf die ausführbare Datei, um Starten Sie das Deinstallationsprogramm.
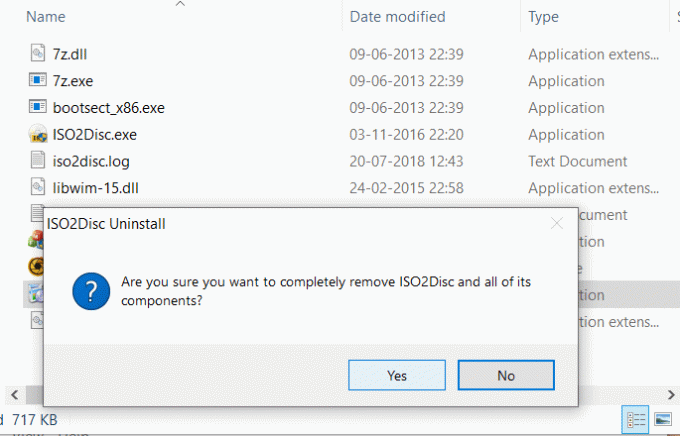
5.Befolgen Sie die Anweisungen auf dem Bildschirm, um die Programme vollständig von Ihrem System zu deinstallieren.
Methode 2: Erzwingen Sie die Deinstallation des Programms mit dem Registrierungseditor
Bevor Sie fortfahren, stellen Sie sicher, dass Erstellen Sie eine vollständige Sicherung der Registrierung, nur für den Fall, dass etwas schief geht, haben Sie ein Backup zum Wiederherstellen.
1. Drücken Sie die Windows-Taste + R und geben Sie dann ein regedit und drücken Sie die Eingabetaste, um den Registrierungseditor zu öffnen.
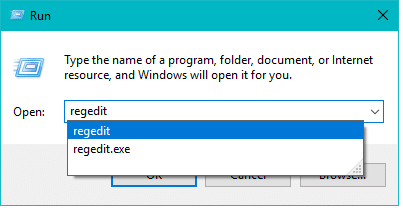
2. Navigieren Sie nun unter der Registrierung zum folgenden Verzeichnis:
HKEY_LOCAL_MACHINE\SOFTWARE\Microsoft\Windows\CurrentVersion\Deinstallieren
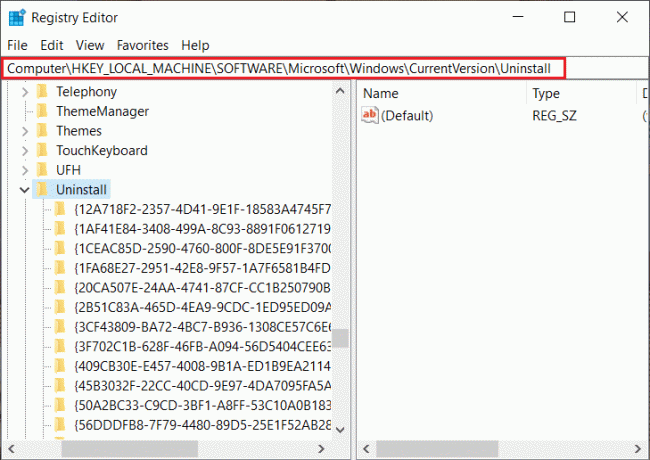
3.Unter dem Deinstallationsverzeichnis werden Sie finden Sie viele Schlüssel, die zu verschiedenen Anwendungen gehörenauf Ihrem System installiert.
4. Um nun den Ordner des Programms zu finden, das Sie deinstallieren möchten, müssen Sie Wählen Sie jeden Ordner aus dann einer nach dem anderen Überprüfen Sie den Wert des DisplayName-Schlüssels. Der Wert von DisplayName zeigt Ihnen den Namen des Programms.
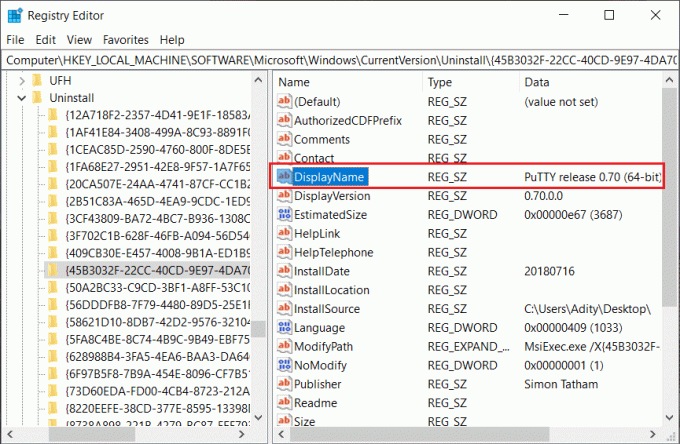
5.Sobald Sie den Ordner der Anwendung gefunden haben, die Sie installieren möchten, einfach rechtsklick drauf und wählen Sie „Löschen" Möglichkeit.

6.Klicken Jawohl um Ihre Aktionen zu bestätigen.
7.Wenn Sie fertig sind, schließen Sie den Registrierungseditor und starten Sie Ihren PC neu.
Wenn der PC neu startet, sehen Sie, dass die Anwendung erfolgreich von Ihrem PC deinstalliert wurde.
Methode 3: Verwenden Sie den abgesicherten Modus, um Apps zu deinstallieren
Der beste und einfachste Weg, um Anwendungen zu entfernen, die nicht deinstalliert werden können, besteht darin, solche Anwendungen im abgesicherten Modus von Windows 10 zu löschen. Der abgesicherte Modus ist unerlässlich, wenn Sie Probleme mit Ihrem PC beheben müssen. Wie im abgesicherten Modus startet Windows mit einer begrenzten Anzahl von Dateien und Treibern, die zum Starten von Windows unerlässlich sind, aber ansonsten sind alle Anwendungen von Drittanbietern im abgesicherten Modus deaktiviert. Also zu benutzen Sicherheitsmodus Um Apps von Windows 10 zu deinstallieren, müssen Sie die folgenden Schritte ausführen:
1. Drücken Sie die Windows-Taste + R und geben Sie dann ein msconfig und drücken Sie die Eingabetaste, um zu öffnen Systemkonfiguration.

2. Wechseln Sie nun zum Stiefel Registerkarte und Häkchen “Sicherer Start" Möglichkeit.

3.Stellen Sie sicher, dass Minimales Optionsfeld ist ein Häkchen und klicken Sie auf OK.
4.Wählen Sie Neustart, um Ihren PC im abgesicherten Modus zu starten. Wenn Sie Arbeit zu speichern haben, wählen Sie Beenden ohne Neustart.
6.Sobald das System neu gestartet wird, wird es im abgesicherten Modus geöffnet.
7.Wenn Ihr System nun im abgesicherten Modus startet, befolgen Sie die oben aufgeführten grundlegenden Methoden, um das jeweilige Programm zu deinstallieren.

Methode 4: Verwenden Sie das Deinstallationsprogramm von Drittanbietern
Es gibt verschiedene Deinstallationsprogramme von Drittanbietern auf dem Markt, die Ihnen helfen können, eine erzwungene Deinstallation von Programmen durchzuführen, die in Windows 10 nicht deinstalliert werden. Ein solches Programm ist Revo-Deinstallationsprogramm und Geek-Deinstallationsprogramm die völlig kostenlos zu verwenden.
Wenn Sie Revo Uninstaller verwenden, werden alle auf Ihrem System installierten Anwendungen angezeigt. Wählen Sie einfach das Programm aus, das Sie von Ihrem System deinstallieren möchten, und doppelklicken Sie darauf. Jetzt zeigt Revo Uninstaller 4 verschiedene an Deinstallationsmodi welche sind Integrierter Modus, abgesicherter Modus, moderater Modus und erweiterter Modus. Benutzer können einen der für sie geeigneten Modi für die Deinstallation der Anwendung auswählen.
Sie können Geek Uninstaller auch verwenden, um die Deinstallation von Drittanbieteranwendungen sowie von Apps, die aus dem Windows Store installiert wurden, zu erzwingen. Öffnen Sie einfach Geek Uninstaller, klicken Sie mit der rechten Maustaste auf die Anwendung oder das Programm, das nicht deinstalliert wird, und wählen Sie die Option "Entfernung erzwingen" aus dem Kontextmenü. Klicken Sie dann zur Bestätigung auf "Ja", und dies wird das Programm, das zuvor nicht deinstalliert wurde, erfolgreich deinstallieren.
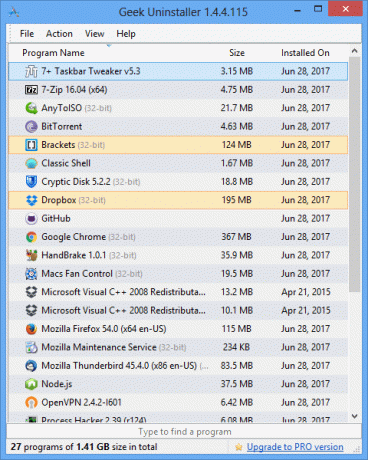
Eine weitere beliebte Deinstallationsanwendung ist der CCleaner, den Sie ganz einfach hier herunterladen. Laden Sie CCleaner herunter und installieren Sie es auf Ihrem PC. Doppelklicken Sie dann auf die Verknüpfung auf dem Desktop, um die Anwendung zu öffnen. Wählen Sie nun im linken Fensterbereich Werkzeuge und dann im rechten Fensterbereich finden Sie die Liste der alle installierten Programme auf Ihrem System. Wählen Sie das Programm aus, das Sie deinstallieren möchten, und klicken Sie dann auf „Deinstallieren” in der rechten Ecke des CCleaner-Fensters.
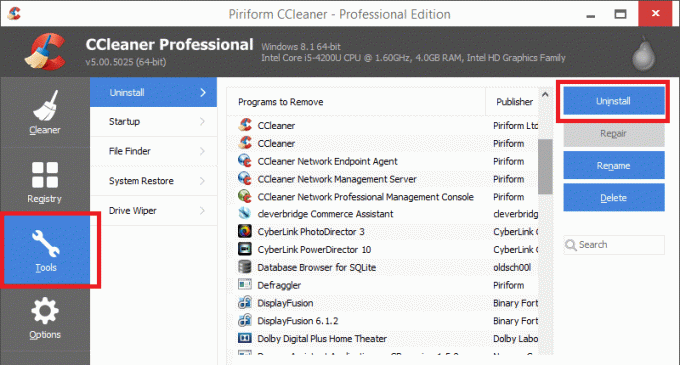
Methode 5: Versuchen Sie die Problembehandlung für die Programminstallation und -deinstallation
Microsoft bietet ein kostenloses Dienstprogramm namens „Fehlerbehebung bei der Programminstallation und -deinstallation“, die Ihnen helfen kann, Probleme zu beheben, wenn Sie daran gehindert sind, Programme zu installieren oder zu entfernen. Es behebt auch beschädigte Registrierungsschlüssel. Die Fehlerbehebung bei der Programminstallation und -deinstallation behebt:
- Beschädigte Registrierungsschlüssel auf 64-Bit-Betriebssystemen
- Beschädigte Registrierungsschlüssel, die die Aktualisierungsdaten steuern
- Probleme, die die Installation neuer Programme verhindern
- Probleme, die verhindern, dass vorhandene Programme vollständig deinstalliert oder aktualisiert werden
- Probleme, die Sie daran hindern, ein Programm über Programme hinzufügen oder entfernen (oder Programme und Funktionen) in der Systemsteuerung zu deinstallieren
Sehen wir uns nun an, wie Sie die verwenden Fehlerbehebung bei der Programminstallation und -deinstallation So beheben Sie Probleme, die verhindern, dass Programme in Windows 10 deinstalliert oder entfernt werden:
1.Öffnen Sie dann den Webbrowser Laden Sie die Fehlerbehebung für die Programminstallation und -deinstallation herunter.
2.Doppelklicken Sie auf die Datei MicrosoftProgram_Install_and_Uninstall.meta.diagcab.
3.Dadurch wird der Troubleshooter-Assistent geöffnet, klicken Sie auf Nächste weitermachen.
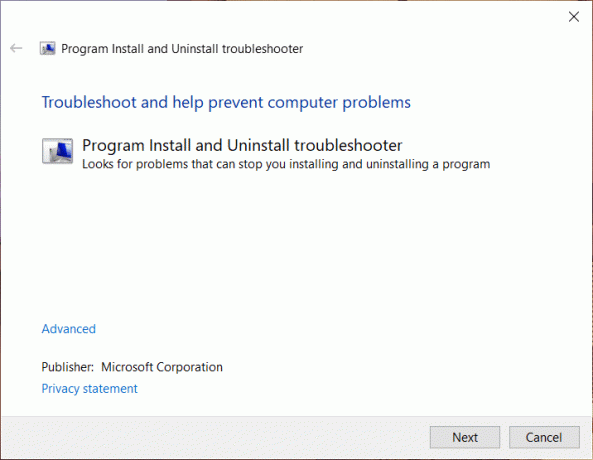
4. Vom Bildschirm “Haben Sie ein Problem beim Installieren oder Deinstallieren eines Programms?" klicken Sie auf die Deinstallieren Möglichkeit.
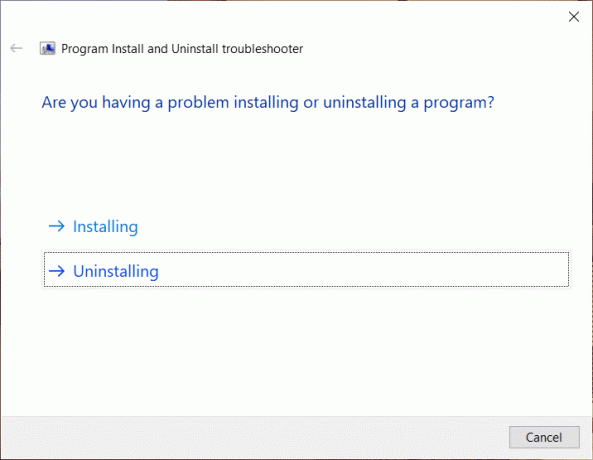
5.Nun sehen Sie eine Liste aller installierten Programme auf Ihrem PC. Wählen Sie das Programm aus, das Sie deinstallieren möchten.
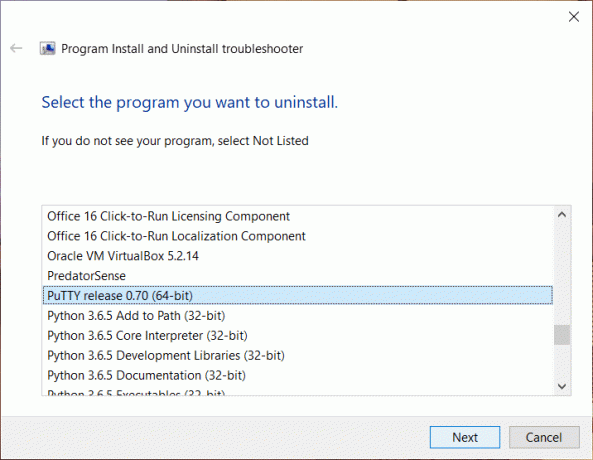
6.Wählen Sie ‘Ja, versuchen Sie es mit der Deinstallation‘ und dieses Tool entfernt dieses Programm innerhalb weniger Sekunden von Ihrem System.
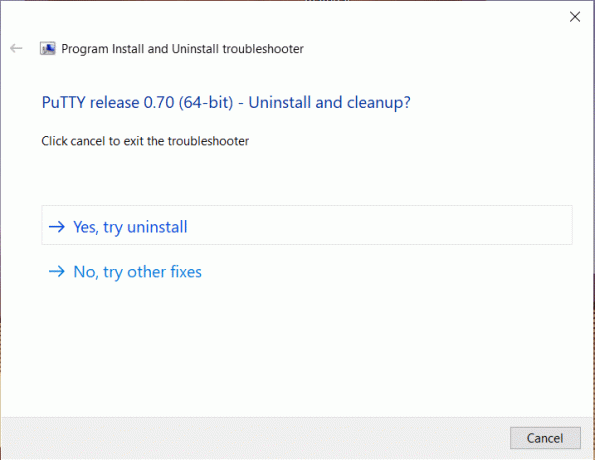
Empfohlen:
- Fix Fehler 651: Das Modem (oder andere Verbindungsgeräte) hat einen Fehler gemeldet
- Löschen Sie den SoftwareDistribution-Ordner unter Windows 10
- So ändern Sie die Bildschirmhelligkeit in Windows 10
- Fix Apps, die in Windows 10 verschwommen erscheinen
Ich hoffe, die obigen Schritte waren hilfreich und jetzt können Sie es ganz einfach Deinstallation von Programmen erzwingen, die in Windows 10 nicht deinstalliert werden, Wenn Sie jedoch noch Fragen zu diesem Tutorial haben, können Sie diese gerne im Kommentarbereich stellen.



