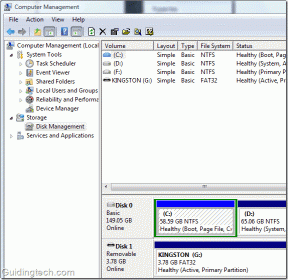Top 7 Möglichkeiten, das Verschwinden des Mauszeigers in Google Chrome zu beheben
Verschiedenes / / November 29, 2021
Google Chrome ist der mit Abstand beliebteste Webbrowser mit über 2,65 Milliarden Nutzer um die Welt. Und das liegt vor allem an der Vielfalt der Erweiterungen, einzigartige Funktionen, und ständige Updates, die es bietet. Auf der anderen Seite kann eine so rasante Entwicklung manchmal auch ein paar Fehler und Pannen hinterlassen. Ein solches Problem, über das sich viele beschwert haben, ist das Verschwinden des Mauszeigers in Chrome.

Wenn Ihr Mauszeiger jedes Mal verschwindet, wenn Sie zu einem Google Chrome-Fenster wechseln, sind Sie auf der richtigen Seite gelandet. Wir werden einige Methoden zur Fehlerbehebung teilen, die helfen sollten, das Problem zu beheben. Schauen wir sie uns also an.
Auch auf Guiding Tech
1. Chrome neu starten
Wenn der Mauszeiger auf mysteriöse Weise verschwunden ist, können Sie versuchen, Google Chrome neu zu starten, um zu sehen, ob es hilft. Hier ist wie.
Schritt 1: Drücken Sie Strg + Umschalt + Esc, um den Task-Manager zu starten.
Schritt 2: Wählen Sie unter Apps Google Chrome aus und klicken Sie auf die Schaltfläche Aufgabe beenden.

Alternativ können Sie Chrome auch über die Adressleiste neu starten. Drücken Sie dazu Strg + L, um auf die Adressleiste oben zuzugreifen, geben Sie ein chrome://neustart, und drücken Sie die Eingabetaste.

Dies sollte alle Tabs und Erweiterungen schließen, die in Chrome ausgeführt werden, und ihnen einen Neuanfang ermöglichen.
2. Hardwarebeschleunigung deaktivieren
Durch Aktivieren der Hardwarebeschleunigung in Chrome werden grafikintensive Aufgaben Ihrer GPU statt der CPU zugewiesen, um die visuelle Ausgabe und Leistung des Browsers zu verbessern. Sie können versuchen, es vorübergehend zu deaktivieren, um zu sehen, ob der Mauszeiger dadurch zurückgebracht wird.
Schritt 1: Starten Sie Google Chrome auf Ihrem PC. Drücken Sie Strg + L, um auf die Adressleiste zuzugreifen, geben Sie ein chrome://settings/system und drücken Sie die Eingabetaste.
Schritt 2: Verwenden Sie nun die Tab-Taste auf Ihrer Tastatur, um zum Schalter neben "Hardwarebeschleunigung verwenden, wenn verfügbar" zu navigieren, und drücken Sie die Eingabetaste, um ihn auszuschalten.

Starten Sie nun Chrome neu und prüfen Sie, ob der Mauszeiger jetzt angezeigt wird.
3. Auf Malware prüfen
Ein weiterer Grund, warum der Mauszeiger möglicherweise immer wieder verschwindet, ist Malware. Von Viren befallene PCs beeinträchtigen normalerweise Chrome und führen zu Leistungsproblemen. Für solche Fälle verfügt Chrome über einen eigenen integrierten Malware-Scanner, der schädliche Software, Programme und Prozesse erkennen kann, die auf Ihrem PC ausgeführt werden.
Öffnen Sie Chrome und drücken Sie Strg + L, um zur Adressleiste oben zu gelangen. Geben Sie jetzt ein chrome://settings/cleanup und drücken Sie die Eingabetaste. Verwenden Sie die Tabulatortaste auf Ihrer Tastatur, um zur Schaltfläche Suchen zu navigieren, und drücken Sie die Eingabetaste.

Warten Sie, bis der Vorgang abgeschlossen ist, und Chrome benachrichtigt Sie, wenn auf Ihrem PC schädliche Apps oder Programme gefunden werden.
4. Tablet-Modus deaktivieren
Wenn Sie Windows 10 verwenden, ist der Mauszeiger möglicherweise auch verschwunden, wenn Sie versehentlich das aktiviert haben Tablet-Modus. Um es zu deaktivieren, öffnen Sie das Action Center auf Ihrem PC und deaktivieren Sie die Option Tablet-Modus.

5. Maustreiber aktualisieren
Wenn der Mauszeiger in Windows ganz fehlt oder nicht wie vorgesehen funktioniert, kann dies an veralteten oder beschädigte Maustreiber auf Ihrem PC. Führen Sie die folgenden Schritte aus, um zu erfahren, wie Sie sie aktualisieren.
Schritt 1: Klicken Sie in der Taskleiste auf das Suchsymbol, geben Sie ein Gerätemanager und klicken Sie auf das erste angezeigte Ergebnis.

Schritt 2: Suchen und erweitern Sie „Mäuse und andere Zeigegeräte“. Klicken Sie mit der rechten Maustaste auf Ihren Maustreiber oder drücken Sie Umschalt + F10, nachdem Sie ihn ausgewählt haben, um die Option Treiber aktualisieren auszuwählen.

Befolgen Sie von dort aus die Anweisungen auf dem Bildschirm, um den WLAN-Treiber für Windows 11 zu aktualisieren.
Auch auf Guiding Tech
6. Chrome aktualisieren
Wenn Sie Chrome eine Weile nicht aktualisiert haben, ist es möglich, dass die von Ihnen verwendete Version nicht mehr kompatibel ist oder einige Fehler aufweist, die für den fehlenden Mauszeiger verantwortlich sind. Daher können Sie versuchen, Chrome auf die neueste Version zu aktualisieren, um solche Fehler zu beheben.
Um Google Chrome zu aktualisieren, drücken Sie Alt + E, um das Drei-Punkte-Menü zu öffnen. Gehen Sie mit den Pfeiltasten auf Ihrer Tastatur zu Hilfe > Über Google Chrome und drücken Sie die Eingabetaste.

Chrome sollte automatisch neue Updates prüfen und herunterladen, falls vorhanden. Starten Sie nach der Aktualisierung Google Chrome neu, um zu sehen, ob der Mauszeiger jetzt angezeigt wird.
7. Chrome zurücksetzen oder neu installieren
Wenn alles andere fehlschlägt, dann überlegen Sie Chrome auf die Standardeinstellungen zurücksetzen um das Problem zu überwinden. Dadurch werden alle Erweiterungen, der Cache und der Verlauf in Chrome gelöscht. So geht's.
Schritt 1: Drücken Sie Strg + L, um zur Adressleiste in Chrome zu navigieren, geben Sie ein chrome://settings/reset und drücken Sie die Eingabetaste. Verwenden Sie die Tabulatortaste, um den Pfeil neben „Einstellungen auf ihre ursprünglichen Standardwerte wiederherstellen“ zu markieren und drücken Sie die Eingabetaste.

Schritt 2: Gehen Sie im Bestätigungs-Popup-Fenster zu Einstellungen zurücksetzen und drücken Sie zur Bestätigung die Eingabetaste.

Wenn Sie all-in gehen möchten, können Sie Chrome deinstallieren und neu installieren, anstatt es zurückzusetzen. Es gibt Ihnen einen Neuanfang und aktualisiert dabei auch Chrome.
Auch auf Guiding Tech
Das fehlende Stück
Dies waren also einige der besten Lösungen, mit denen Sie das Mauszeigerproblem in Chrome beheben können. Unabhängig vom Problem sollten Sie sich mit diesen praktischen vertraut machen Tastenkombinationen für Google Chrome um die Produktivität zu steigern.